Sisukord
See õpetus sisaldab juhiseid, kuidas keelata, eemaldada või uuesti installida OneDrive'i Windows 10/8/7 OS-s. Nagu te võib-olla teate, võimaldab Microsofti OneDrive'i rakendus hõlpsasti salvestada oma isiklikke faile ja fotosid pilves, et need oleksid kättesaadavad mis tahes seadmest, mida te kasutate.
Kuid paljud kasutajad ei vaja OneDrive'i või kogevad sellega probleeme.

Kui teil tekib OneDrive'iga probleeme või soovite OneDrive'i Windows 10-s eemaldada või uuesti installida, järgige alljärgnevaid juhiseid.
Osa 1. OneDrive'i keelamine Windowsi käivitamiselPart 2. OneDrive'i desinstallimine Windowsist.Osa 3. OneDrive'i uuesti installimine.
Osa 1. Kuidas takistada OneDrive'i käivitamist Windowsi käivitamisel (Windows 10/8/7).
OneDrive on Windows 10-s eelinstalleeritud ja vaikimisi käivitub ta Windowsi käivitamisel. Kui Sa tahad OneDrive'i taustal töötamise keelata:
1. Paremklõpsake OneDrive'i ikoonil  tegumiribalt ja klõpsake Seaded .
tegumiribalt ja klõpsake Seaded .
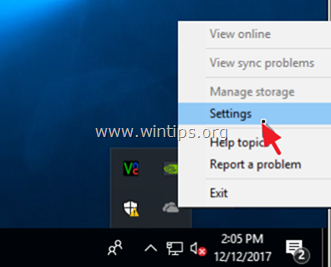
2. Siis eemaldage märkeruut Käivitan OneDrive'i automaatselt, kui ma Windowsi sisse login.
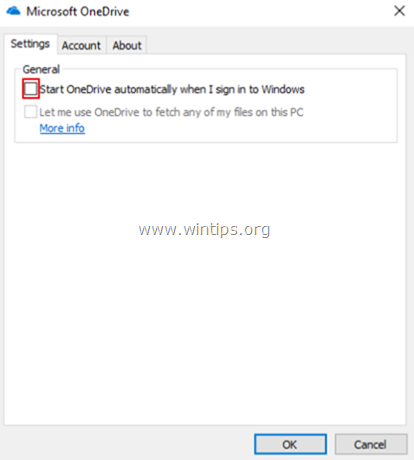
Osa 2. Kuidas eemaldada OneDrive'i Windows 10/8/7 OS-is.
OneDrive'i täielikuks eemaldamiseks süsteemist saate kasutada ühte järgmistest kahest meetodist:
Meetod 1. Eemaldage OneDrive juhtpaneelist.
1. Kirjutage otsingukasti juhtpaneel
2. Klõpsake aadressil Juhtpaneel .
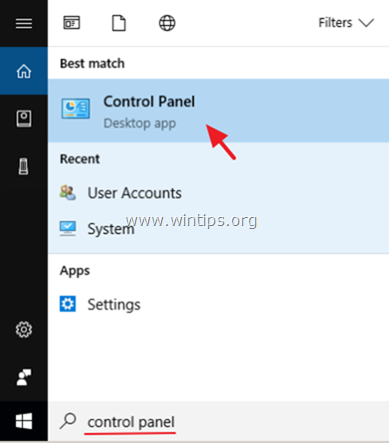
3. Klõpsake Eemaldage programm.
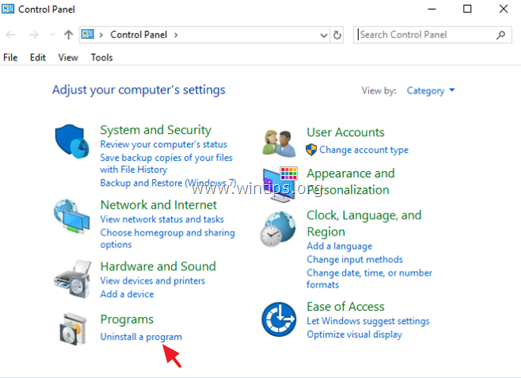
4. Valige Microsoft OneDrive ja klõpsake Eemaldage .
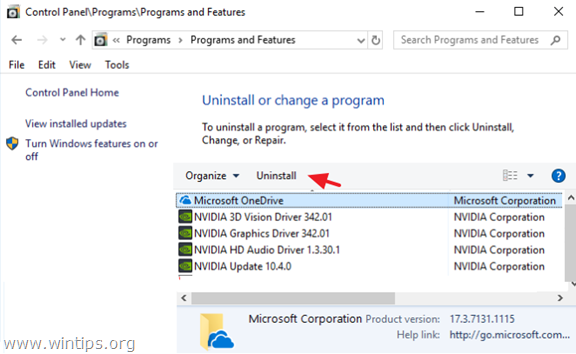
Märkused: 1. Kui soovite eemaldada ka OneDrive'i otsetee Exploreri küljeribalt, lugege seda artiklit: Kuidas eemaldada OneDrive'i Exploreripaanist.
2. Kui soovite OneDrive'i tulevikus uuesti installida, siis lugege allpool toodud juhiseid.
Meetod 2. Eemaldage OneDrive käsurea abil.
One Drive'i deinstallimine käsurealt:
1. Avage käsureal administraatorina. Selleks avage käsureal:
a. Sisestage otsingukasti: cmd (või käsurea ).
b. Paremklõpsake paremal nupul käsurea (tulemus) ja valige Käivita administraatorina .
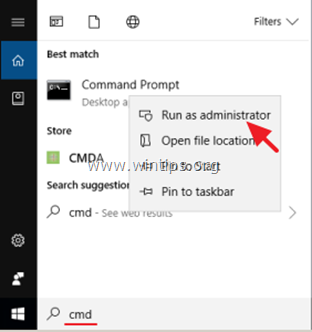
2. Sisestage käsurea aknasse järgmine käsk vastavalt teie Windowsi versioonile ja vajutage nuppu Sisesta :
- Kui kasutate 64-bitine süsteem, tüüp:
- %Systemroot%\SysWOW64\OneDriveSetup.exe /uninstall
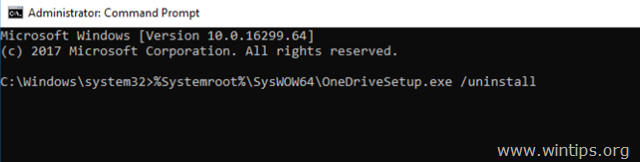
- Kui kasutate 32-bitine süsteemi tüüp:
- %Systemroot%\System32\OneDriveSetup.exe /uninstall
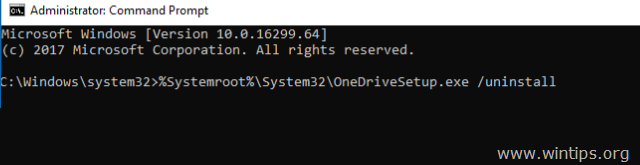
3. Kui soovite OneDrive'i tulevikus uuesti paigaldada, siis järgige alljärgnevaid juhiseid. Kui soovite eemaldada ka OneDrive'i otsetee Explorer'i külgribalt, lugege seda artiklit: Kuidas eemaldada OneDrive'i Explorer Pane'ist.
3. osa. Kuidas paigaldada OneDrive'i uuesti Windows 10/8/7 operatsioonisüsteemis.
Meetod 1. Paigaldage OneDrive kohalikust allikast.
1. Avage käsureal administraatorina. Selleks avage käsureal:
a. Sisestage otsingukasti: cmd (või käsurea ).
b. Paremklõpsake paremal nupul käsurea (tulemus) ja valige Käivita administraatorina .
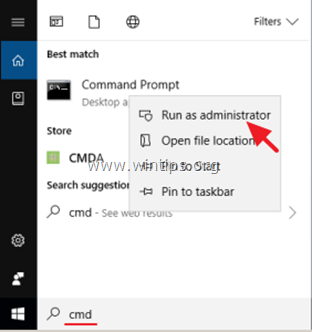
2. Sisestage käsurea aknasse järgmine käsk vastavalt teie Windowsi versioonile ja vajutage nuppu Sisesta :
- Kui kasutate 64-bitine süsteem, tüüp:
- %Systemroot%\SysWOW64\OneDriveSetup.exe
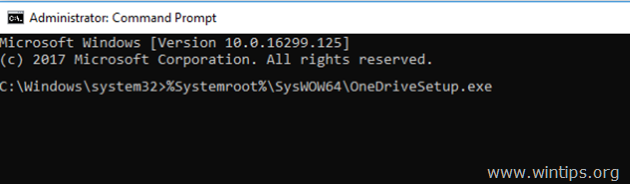
- Kui kasutate 32-bitine süsteemi tüüp:
- %Systemroot%\System32\OneDriveSetup.exe
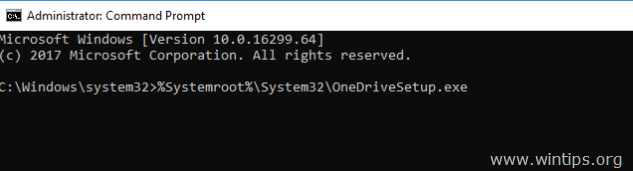
Meetod 2. Laadige alla ja installige OneDrive Microsoftilt .
1. OneDrive'i allalaadimine (Allikas: https://onedrive.live.com/about/en-hk/download/)
2. Avage fail "OneDriveSetip.exe" ja järgige ekraanil kuvatavaid juhiseid, et paigaldada OneDrive arvutisse.
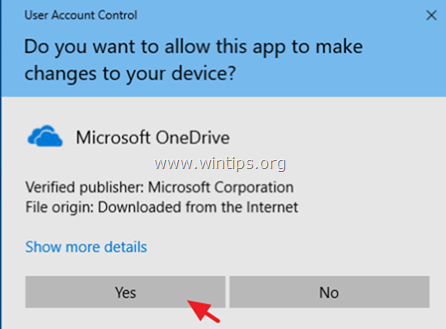
See on kõik! Andke mulle teada, kas see juhend on teid aidanud, jättes oma kogemuse kohta kommentaari. Palun meeldige ja jagage seda juhendit, et aidata teisi.

Andy Davis
Süsteemiadministraatori ajaveeb Windowsi kohta





