目次
このチュートリアルでは、Windows 10/8/7 OSでOneDriveを無効化、アンインストール、再インストールする方法を説明します。 ご存知のように、MicrosoftのOneDriveアプリは、あなたが使用しているどのデバイスからでもアクセスできるように、あなたの個人ファイルや写真を簡単にクラウドに保存できるようにするものです。
しかし、多くのユーザーはOneDriveを必要としないか、OneDriveで問題が発生しています。

OneDriveで問題に直面した場合、またはWindows 10でOneDriveをアンインストールまたは再インストールしたい場合は、以下の手順に従ってください。
Part 1.スタートアップでOneDriveを無効にするPart 2.WindowsからOneDriveをアンインストールするPart 3.OneDriveを再インストールする。
第1回 WindowsのスタートアップでOneDriveを起動しないようにする方法(Windows 10/8/7)
Windows 10にはOneDriveがプリインストールされており、デフォルトではWindowsの起動時に起動しています。 OneDriveがバックグラウンドで動作しないようにしたい場合は、以下のようにします。
1. OneDriveのアイコンを右クリック  をクリックすると、タスクバーから 設定 .
をクリックすると、タスクバーから 設定 .
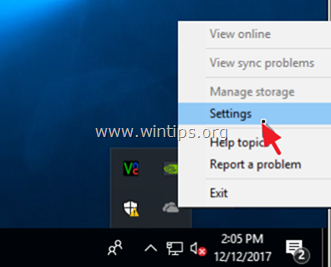
2. その後、チェックをはずす Windowsにサインインすると、自動的にOneDriveが起動する。
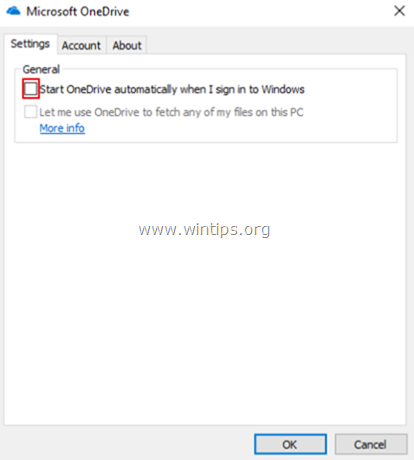
Part 2. Windows 10/8/7 OSでOneDriveをアンインストールする方法。
システムからOneDriveを完全に削除するには、次の2つの方法のいずれかを使用します。
方法1.コントロールパネルからOneDriveをアンインストールする。
1. 検索ボックスで、次のように入力します。 コントロールパネル
2. でクリックしてください。 コントロールパネル .
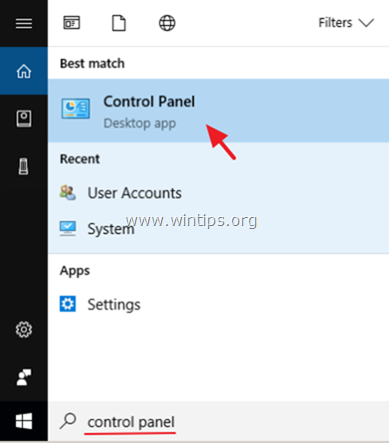
3. クリック プログラムをアンインストールする。
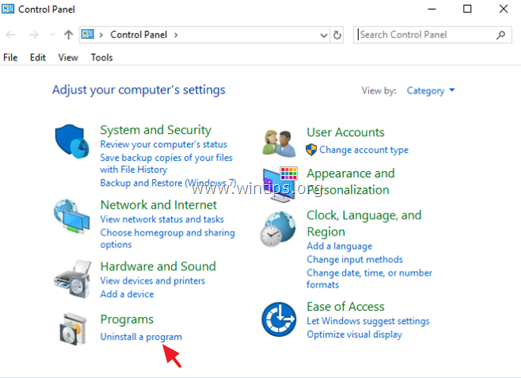
4. を選択します。 Microsoft OneDrive をクリックします。 アンインストール .
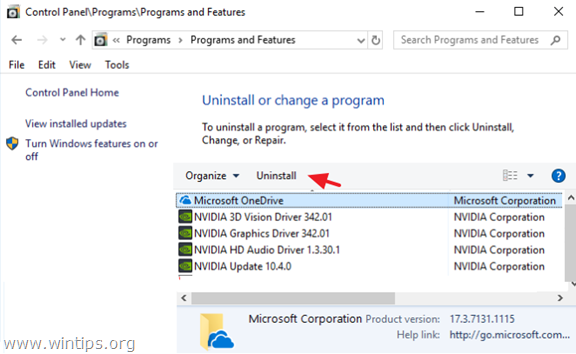
注:1.エクスプローラのサイドバーからOneDriveのショートカットも削除したい場合は、こちらの記事:エクスプローラペインからOneDriveを削除する方法 をご覧ください。
2.将来的にOneDriveを再インストールする場合は、以下の手順をお読みください。
方法2.コマンドプロンプトを使用してOneDriveをアンインストールする。
コマンドプロンプトからOne Driveをアンインストールする場合。
1. コマンドプロンプトをAdministratorで開く。 そのためには、以下のようにします。
a. 検索ボックスに「Search」と入力します。 コマンド 又は コマンドプロンプト ).
b. 右クリックで コマンドプロンプト (結果)を選択し 管理者として実行 .
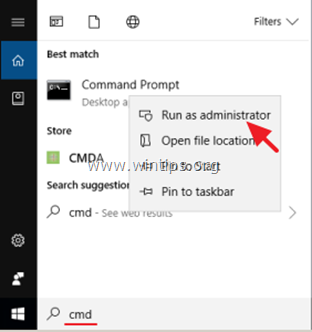
2. コマンドプロンプトウィンドウで、お使いのWindowsのバージョンに応じた次のコマンドを入力し、[OK]ボタンを押してください。 入力 :
- を使用している場合 64ビット システム、タイプ。
- %Systemroot%SysWOW64 FilterOneDriveSetup.exe /uninstall
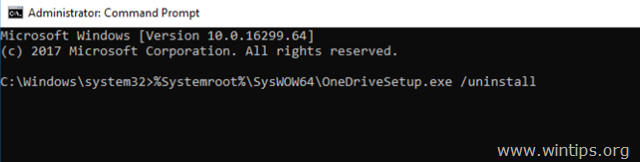
- を使用している場合 32ビット システムタイプになります。
- %Systemroot%System32</p> <p>OneDriveSetup.exe /uninstall
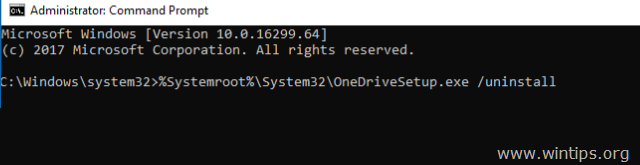
3. OneDriveを再インストールする場合は、以下の手順に従ってください。 エクスプローラのサイドバーからOneDriveのショートカットを削除する場合は、こちらの記事(エクスプローラペインからOneDriveを削除する方法)をご覧ください。
Part 3. Windows 10/8/7 OSでOneDriveを再インストールする方法。
方法1.ローカルソースからOneDriveをインストールする。
1. コマンドプロンプトをAdministratorで開く。 そのためには、以下のようにします。
a. 検索ボックスに「Search」と入力します。 コマンド 又は コマンドプロンプト ).
b. 右クリックで コマンドプロンプト (結果)を選択し 管理者として実行 .
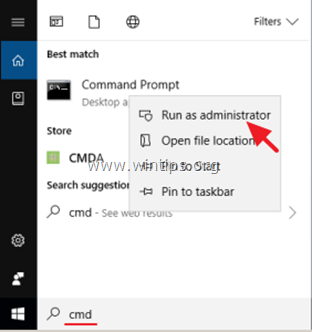
2. コマンドプロンプトウィンドウで、お使いのWindowsのバージョンに応じた次のコマンドを入力し、[OK]ボタンを押してください。 入力 :
- を使用している場合 64ビット システム、タイプ。
- %Systemroot%SysWOW64 ⇄OneDriveSetup.exe
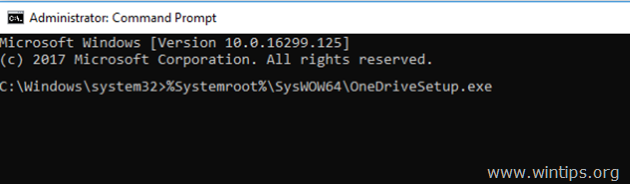
- を使用している場合 32ビット システムタイプになります。
- %Systemroot%System32</p> <p>OneDriveSetup.exe
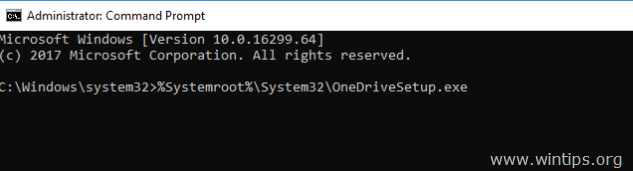
方法2.Microsoft .NET FrameworkからOneDriveをダウンロードし、インストールする。
1. OneDriveのダウンロード(出典:https://onedrive.live.com/about/en-hk/download/)
2. 「OneDriveSetip.exe」を開き、画面の指示に従ってパソコンにOneDriveをインストールします。
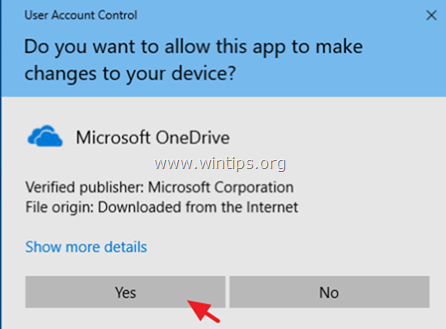
以上です!このガイドが役に立ったかどうか、あなたの経験についてコメントを残してください。 他の人のために、このガイドを「いいね!」と「シェア」してください。

アンディ・デイビス
Windows に関するシステム管理者のブログ





