Indholdsfortegnelse
Denne vejledning indeholder instruktioner om, hvordan du deaktiverer, afinstallerer eller geninstallerer OneDrive i Windows 10/8/7 OS. Som du måske ved, giver Microsofts OneDrive-app dig mulighed for nemt at gemme dine personlige filer og fotos i skyen, så de er tilgængelige fra enhver enhed, du bruger.
Men mange brugere har ikke brug for OneDrive eller oplever problemer med det.

Hvis du har problemer med OneDrive, eller hvis du vil afinstallere eller geninstallere OneDrive på Windows 10, skal du følge nedenstående vejledning.
Del 1. Deaktiver OneDrive i Windows StartupDel 2. Fjern OneDrive fra Windows.Del 3. Geninstaller OneDrive.
Del 1. Sådan forhindrer du OneDrive i at køre ved Windows-opstart (Windows 10/8/7).
OneDrive er forudinstalleret i Windows 10, og som standard starter det ved opstart af Windows. Hvis du vil deaktivere OneDrive for at køre i baggrunden:
1. Højreklik på OneDrive-ikonet  fra proceslinjen og klik på Indstillinger .
fra proceslinjen og klik på Indstillinger .
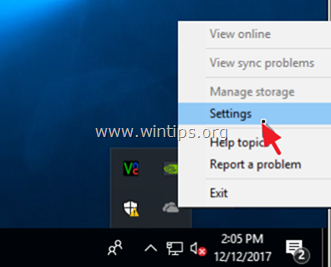
2. Fjern derefter markeringen af Start OneDrive automatisk, når jeg logger på Windows.
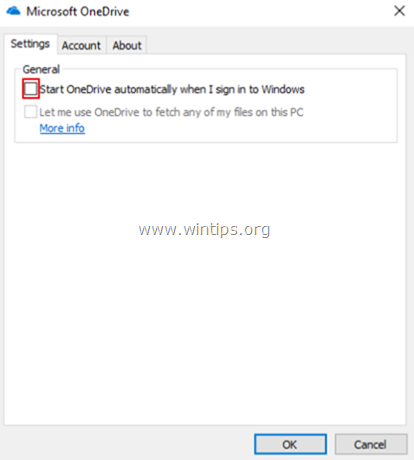
Del 2. Sådan afinstallerer du OneDrive i Windows 10/8/7 OS.
Hvis du vil fjerne OneDrive fuldstændigt fra dit system, kan du bruge en af følgende to metoder:
Metode 1. Fjern OneDrive fra kontrolpanelet.
1. I søgefeltet skal du skrive kontrolpanel
2. Klik på Kontrolpanel .
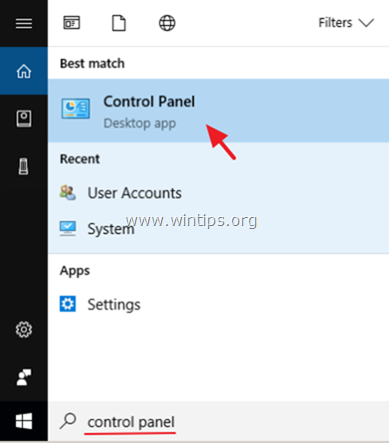
3. Klik på Afinstaller et program.
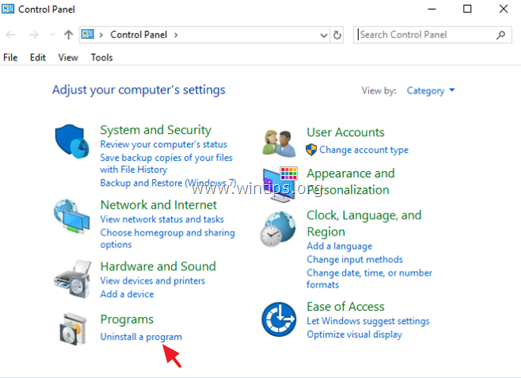
4. Vælg den Microsoft OneDrive og klik på Afinstaller .
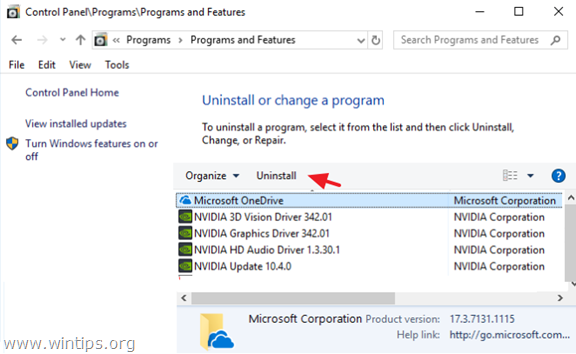
Bemærkninger:1. Hvis du også vil fjerne OneDrive-genvejen fra Stifinderens sidebar, skal du læse denne artikel: Sådan fjerner du OneDrive fra Stifinderen.
2. Hvis du ønsker at geninstallere OneDrive i fremtiden, skal du læse nedenstående vejledning.
Metode 2. Afinstaller OneDrive ved hjælp af kommandoprompt.
Sådan afinstallerer du One Drive fra kommandoprompten:
1. Åbn kommandoprompt som administrator. Det gør du:
a. Skriv i søgefeltet: cmd (eller kommandoprompt ).
b. Højreklik på den kommandoprompt (resultat), og vælg Kør som administrator .
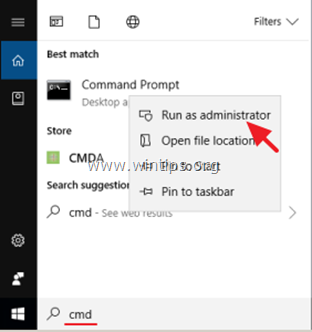
2. Indtast følgende kommando i kommandopromptvinduet i overensstemmelse med din Windows-version, og tryk på Indtast :
- Hvis du bruger en 64-bit system, type:
- %Systemroot%\SysWOW64\OneDriveSetup.exe /uninstall
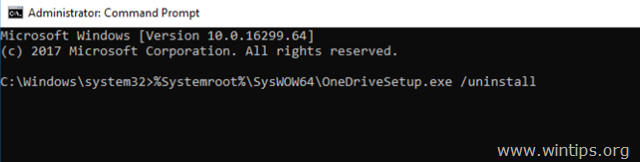
- Hvis du bruger en 32-bit systemtype:
- %Systemroot%\System32\OneDriveSetup.exe /uninstall
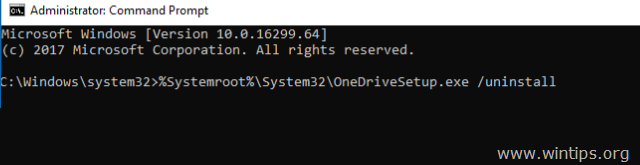
3. Du er færdig. Hvis du vil geninstallere OneDrive i fremtiden, skal du følge instruktionerne nedenfor. Hvis du også vil fjerne OneDrive-genvejen fra Stifinderens sidebar, skal du læse denne artikel: Sådan fjerner du OneDrive fra Stifinderens sidefane.
Del 3. Sådan geninstallerer du OneDrive i Windows 10/8/7 OS.
Metode 1. Installer OneDrive fra lokal kilde.
1. Åbn kommandoprompt som administrator. Det gør du:
a. Skriv i søgefeltet: cmd (eller kommandoprompt ).
b. Højreklik på den kommandoprompt (resultat), og vælg Kør som administrator .
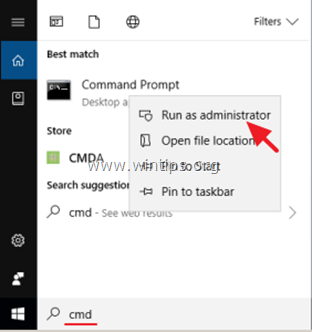
2. Indtast følgende kommando i kommandopromptvinduet i overensstemmelse med din Windows-version, og tryk på Indtast :
- Hvis du bruger en 64-bit system, type:
- %Systemroot%\SysWOW64\OneDriveSetup.exe
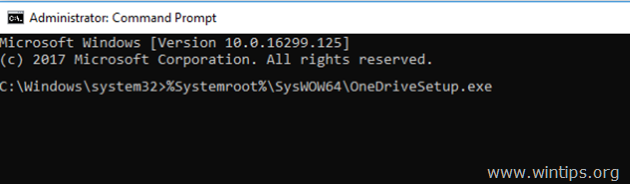
- Hvis du bruger en 32-bit systemtype:
- %Systemroot%\System32\OneDriveSetup.exe
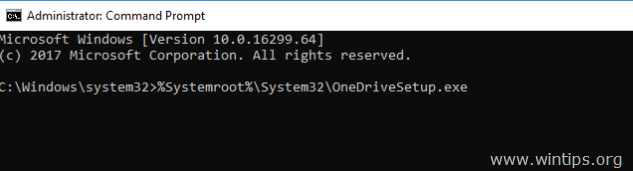
Metode 2. Download og installer OneDrive fra Microsoft .
1. Download OneDrive (Kilde: https://onedrive.live.com/about/en-hk/download/)
2. Åbn "OneDriveSetip.exe", og følg instruktionerne på skærmen for at installere OneDrive på din computer.
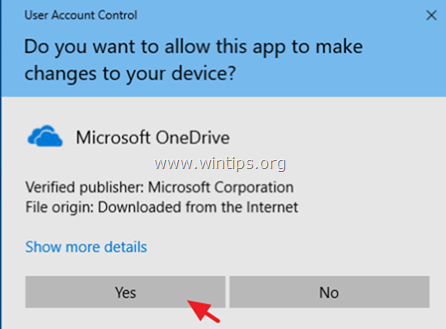
Lad mig vide, om denne guide har hjulpet dig ved at skrive en kommentar om dine erfaringer. Synes godt om og del denne guide for at hjælpe andre.

Andy Davis
En systemadministrators blog om Windows





