Inhaltsverzeichnis
Der Fehler "Sichere Verbindung fehlgeschlagen" kann auftreten, wenn Firefox versucht, auf "www.hotmail.com", "login.live.com" oder eine andere sichere Website (die URL beginnt mit "https://") zuzugreifen, die versucht, die Verbindung zwischen Ihrem Computer und der Website zu sichern.
Sichere Verbindung fehlgeschlagen - Firefox:
" Bei einer Verbindung zu mail.live.com ist ein Fehler aufgetreten. Ungültiges OCSP-Signierzertifikat in der OCSP-Antwort. Fehlercode: SEC_ERROR_OCSP_INVALID_SIGNING_CERT
Die Seite, die Sie aufrufen möchten, kann nicht angezeigt werden, da die Authentizität der empfangenen Daten nicht überprüft werden konnte.
Bitte setzen Sie sich mit den Betreibern der Website in Verbindung, um sie über dieses Problem zu informieren. "

Dieses Tutorial enthält mehrere Methoden zur Behebung des Fehlers "Sichere Verbindung fehlgeschlagen" im Firefox-Webbrowser.
So beheben Sie das Problem mit der fehlgeschlagenen sicheren Verbindung in Firefox.
Bevor Sie mit den unten genannten Lösungen fortfahren, versuchen Sie Folgendes, um das Problem "Sichere Verbindung fehlgeschlagen" in Firefox zu lösen:
1. Vergewissern Sie sich, dass Ihre Datums- und Zeiteinstellungen korrekt sind:
1. auf die Schaltfläche Datum und Uhrzeit Symbol in der unteren rechten Ecke.
2. in dem sich öffnenden Fenster klicken Sie auf Ändern der Einstellungen für Datum und Uhrzeit .
3. die Taste Datum und Uhrzeit ändern Link, um sicherzustellen, dass Sie das richtige Datum, die richtige Uhrzeit und das richtige Jahr auf Ihrem Computer eingestellt haben.
4. wenn Sie mit Datum/Uhrzeit fertig sind, drücken Sie Zeitzone ändern um sicherzustellen, dass Sie die richtige Zeitzone haben.
5. Neustart und versuchen Sie dann, auf die HTTPS-Website zuzugreifen, woraufhin Firefox die Fehlermeldung "Secure Connection Fail" anzeigt.
2. Stellen Sie sicher, dass Sie Folgendes installiert haben Service Pack 3 wenn Sie Windows XP verwenden, oder die Service Pack 2 (32bit , 64bit), wenn Sie Windows 2003 verwenden, um dies sicherzustellen:
1. klicken Sie mit der rechten Maustaste auf das Computer Symbol und wählen Sie Eigenschaften .
2. unter System Text-Etikett sollten Sie sehen, welche Service Pack-Edition (Nummer) auf Ihrem Computer installiert ist.
3. Aktualisieren Sie Firefox auf die neueste Version.
Methode 1: Scannen Sie Ihren Computer auf Viren und Malware.Methode 2: Deaktivieren Sie Firefox-Erweiterungen.Methode 3: Setzen Sie die Firefox-Einstellungen zurück.Methode 4: Deaktivieren Sie Ihre Antivirus-/Firewall.Methode 5: Setzen Sie OCP-Heftung vorübergehend auf Falsch. Methode 1: Scannen Sie Ihren Computer auf Viren und Malware.
Vergewissern Sie sich zunächst, dass Ihr Computer zu 100 % frei von schädlichen Programmen wie Rootkits, Malware oder Viren ist. Befolgen Sie dazu die Schritte in dieser Anleitung zum schnellen Scannen und Entfernen von Malware.
Nachdem Sie Ihren Computer auf Viren überprüft bzw. gereinigt haben, versuchen Sie, auf HTTPS-Websites zuzugreifen. Wenn die " Sichere Verbindung fehlgeschlagen " Problem weiterhin besteht, fahren Sie mit der nächsten Methode fort.
Methode 2: Deaktivieren Sie Firefox-Erweiterungen.
Die zweite Lösung zur Behebung des Firefox-Fehlers "Sichere Verbindung fehlgeschlagen" besteht darin, die installierten Firefox-Erweiterungen zu deaktivieren:
< 1. Aus dem Menü von Firefox  , klicken Add-ons
, klicken Add-ons  .
.
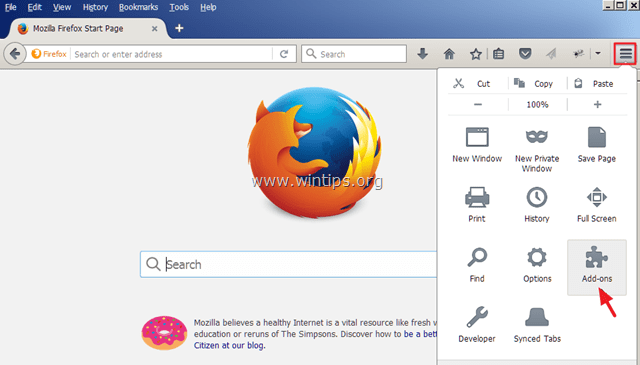
2. deaktivieren alle Add-ons und dann Neustart Firefox.
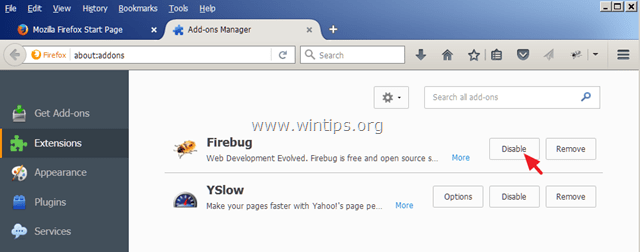
3. Versuchen Sie nach dem Neustart von Firefox, auf die HTTPS-Website zuzugreifen, die das Problem "Secure Connection failed" verursacht.
4. Wenn das Problem behoben ist, aktivieren Sie nacheinander die deaktivierten Add-ons (und starten Sie Firefox neu), bis Sie herausgefunden haben, welche Erweiterung das Problem "Secure Connection failed" verursacht.
Methode 3: Firefox auf Standardeinstellungen zurücksetzen
Die nächste Lösung, um den Fehler "Sichere Verbindung fehlgeschlagen" in Firefox zu beheben, besteht darin, Firefox auf die Standardeinstellungen zurückzusetzen *.
Hinweis: Bei diesem Vorgang werden alle Add-ons und Anpassungen in Firefox entfernt. Die Firefox-Lesezeichen bleiben erhalten.
1. im Menü von Firefox  klicken Sie auf die Hilfe
klicken Sie auf die Hilfe  Symbol.
Symbol.
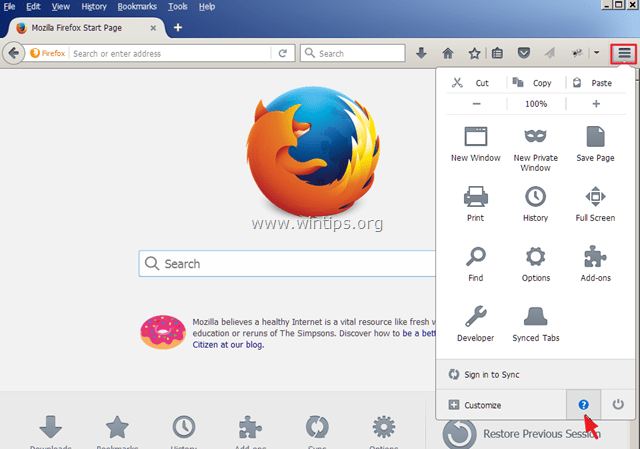
2. Wählen Sie Informationen zur Fehlerbehebung
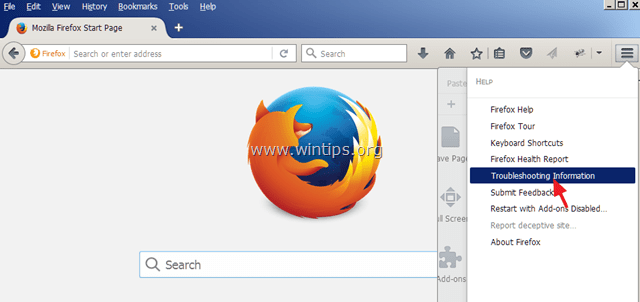
3. Drücken Sie dann die Firefox aktualisieren Taste zu Firefox auf den Standardzustand zurücksetzen .
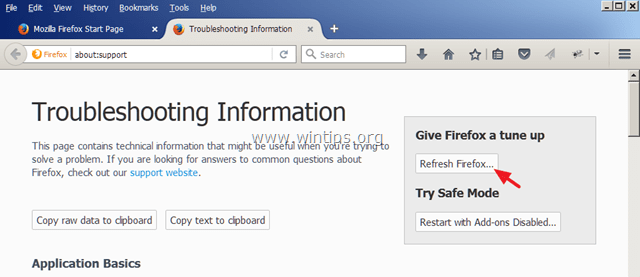
4. Presse Firefox aktualisieren wieder.
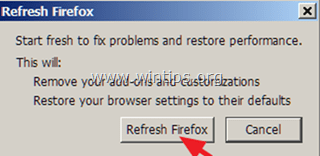
5. Versuchen Sie nach dem Neustart von Firefox erneut, auf die HTTPS-Website zuzugreifen.
Methode 4: Deaktivieren Sie Ihr Antivirenprogramm/Firewall.
Wenn Sie ein Antivirus- oder Firewall-Programm verwenden, das Sie vor dem Internetverkehr schützt, versuchen Sie, den Internet-(Web-)Schutz zu deaktivieren oder Ihre Sicherheitssoftware vollständig zu deinstallieren.
Zum Beispiel:
- Wenn Sie die AVAST Antivirus, dann gehen Sie zu Einstellungen > Aktiver Schutz > Web-Schutzschild > Anpassen und Deaktivieren Sie die HTTPS-Scan aktivieren Box.
- Wenn Sie die ESET und kam dann zu Einrichtung > Erweiterte Einstellungen > Erweitern Sie Web und E-Mail und wählen Sie SSL-Protokoll > Scannen Sie das SSL-Protokoll nicht.
Methode 5: OCP-Heftung vorübergehend auf "Falsch" setzen
Das Online Certificate Status Protocol (OCSP) Stapling ist ein neuer Mechanismus, mit dem eine Website Informationen über den Widerruf von Zertifikaten auf eine datenschutzfreundliche, skalierbare Weise an Besucher übermitteln kann. Einige Websites scheinen noch nicht vollständig für diese neue Funktion aktualisiert zu sein, daher können Sie versuchen, die Einstellung "security.ssl.enable_ocsp_stapling" vorübergehend auf "false" zu setzen:
1. Geben Sie in die Adressleiste von Firefox ein: about:config & Presse Eintreten.
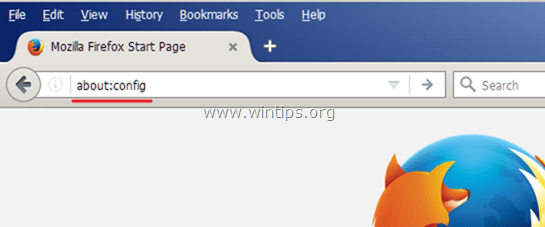
2. Auf dem nächsten Bildschirm wählen Sie Ich werde vorsichtig sein, ich verspreche es!
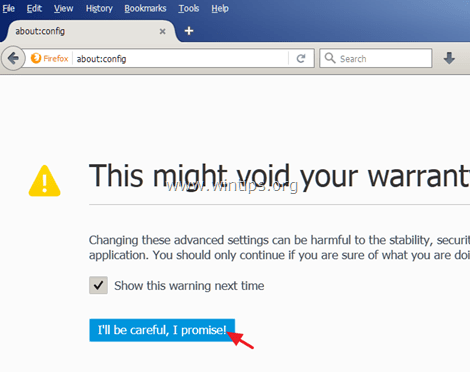
3. Doppelklick auf security.ssl.enable_ocsp_stapling Einstellung, um den Wert von wahr zu falsch.

4. neu starten Firefox.
5. Versuchen Sie erneut, auf HTTPS-Seiten zuzugreifen. *
Hinweis: Setzen Sie nach einigen Tagen den " security.ssl.enable_ocsp_stapling" Wert zu wahr und sehen Sie nach, ob die HTTPS-Website aktualisiert und das Problem behoben wurde.
Das war's! Lassen Sie mich wissen, ob dieser Leitfaden Ihnen geholfen hat, indem Sie einen Kommentar über Ihre Erfahrungen hinterlassen. Bitte mögen und teilen Sie diesen Leitfaden, um anderen zu helfen.

Andy Davis
Der Blog eines Systemadministrators über Windows





