Inhaltsverzeichnis
Die " PAGE_FAULT_IN_NONPAGED_AREA "Der BSOD-Fehler (Blue Screen Of Death) kann aus verschiedenen Gründen auf einem Windows-Computer auftreten, z. B. nach der Installation eines inkompatiblen Treibers oder Programms (z. B. CPU-Z), einem beschädigten Dateisystem oder bei Laptops, die eine Hybrid-Grafikkartenkonfiguration unterstützen, nach der Installation des Plattform-Updates KB2670838 aufgrund eines Kompatibilitätsproblems mit Ihrem aktuelleninstallierte Grafikkartentreiber usw. Um das Problem zu lösen SEITENFEHLER IM NICHT AUSGELAGERTEN BEREICH BSOD-Fehler, folgen Sie den nachstehenden Lösungen.

PAGE_FAULT_IN_NONPAGED_AREA
Wenn Sie diesen Fehlerbildschirm zum ersten Mal sehen, starten Sie Ihren Computer neu. Wenn dieser Bildschirm erneut erscheint, führen Sie die folgenden Schritte aus:
Vergewissern Sie sich, dass neue Hardware oder Software ordnungsgemäß installiert ist.
Wenn es sich um eine Neuinstallation handelt, fragen Sie Ihren Hardware- oder Softwarehersteller nach eventuell erforderlichen Windows-Updates.
Wenn das Problem weiterhin besteht, deaktivieren oder entfernen Sie neu installierte Hardware oder Software. Deaktivieren Sie BIOS-Speicheroptionen wie Caching oder Shadowing. Wenn Sie den abgesicherten Modus verwenden müssen, um Komponenten zu entfernen oder zu deaktivieren, starten Sie den Computer neu, drücken Sie F8, um Erweiterte Startoptionen auszuwählen, und wählen Sie dann den abgesicherten Modus.
Technische Informationen:
*** STOP: 0x00000050 (.......................................)
Wie man den "PAGE_FAULT_IN_NONPAGED_AREA" BSOD - STOP: 0x00000050 Fehler behebt .
Um das Problem "STOP: 0x00000050 - PAGE_FAULT_IN_NONPAGED_AREA" zu beheben, müssen Sie zunächst
1. stellen Sie sicher, dass Ihr Computer frei von Viren, Malware usw. ist. Ausführliche Anweisungen dazu finden Sie in dieser Anleitung: Quick Malware Scan and Removal Guide.
2. versuchen Sie, Ihr Antivirenprogramm zu deaktivieren und Ihren Computer neu zu starten.
3. entfernen Sie kürzlich hinzugefügte Hardware auf Ihrem Computer und starten Sie Ihren Computer neu, um festzustellen, ob der Fehler erneut auftritt.
4 Führen Sie einen sauberen Windows-Boot durch, um herauszufinden, ob ein Dienst oder ein Startprogramm den Fehler STOP: 0x00000050 verursacht.
5. überprüfen Sie Ihre Festplatte auf Systemfehler mit Chkdsk /f /r Detaillierte Anweisungen finden Sie in dieser Anleitung: Überprüfen und Reparieren einer Festplatte mit Check Disk Tool (Diagnose und Behebung von Dateisystemfehlern)
Wenn keiner der oben genannten Vorschläge funktioniert, versuchen Sie die folgenden Lösungen:
Lösung 1 Deinstallieren Sie das zuletzt installierte Programm (kann auf einem Desktop- oder Laptop-Computer angewendet werden).
Lösung 2 Deinstallation und Neuinstallation wichtiger Gerätetreiber (kann auf einem Desktop- oder einem Laptop-Computer angewendet werden)
Lösung 3 Deinstallieren Sie das Update KB2670838 (nur für Laptops mit Unterstützung für zwei Grafikkarten).
Lösung 4 Update KB2834140 installieren (nur für Laptops mit Unterstützung für zwei Grafikkarten)
Lösung 5 Deinstallieren Sie die neuesten Grafikkartentreiber und installieren Sie sie erneut (nur für Laptops mit Unterstützung für zwei Grafikkarten).
Lösung 1: Deinstallieren Sie das zuletzt installierte Programm.
Suchen Sie unter Installierte Programme nach allen Programmen, die kürzlich auf Ihrem Computer installiert wurden, und deinstallieren Sie sie, um dies zu tun:
1. Navigieren Sie zur Windows-Systemsteuerung.
2. Doppelklick zum Öffnen Programme und Funktionen .
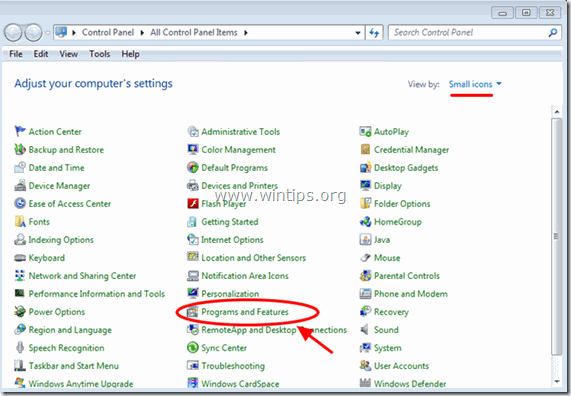
3. Wenn die Programmliste auf Ihrem Bildschirm angezeigt wird, sortieren die Programme, die von Installationsdatum (Installiert am) und dann finden und Entfernen (Deinstallieren) jedes Programm, das in letzter Zeit auf Ihrem System installiert wurde (z. B. CPU-Z, iTunes usw.)
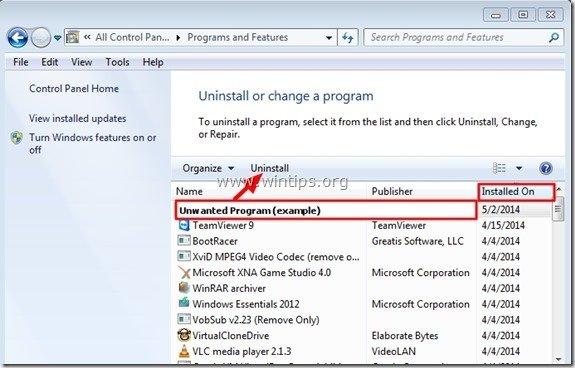
Lösung 2: Deinstallieren Sie wichtige Gerätetreiber und installieren Sie sie neu.
Versuchen Sie, einige wichtige Gerätetreiber auf Ihrem System zu deinstallieren und dann neu zu installieren, um herauszufinden, welche die Ursache für das " PAGE_FAULT_IN_NONPAGED_AREA "Deinstallieren Sie dazu die folgenden Treiber in der folgenden Reihenfolge*.
Deinstallieren Sie jeweils einen Treiber und starten Sie den Computer neu. Wenn Sie weiterhin die Meldung " PAGE_FAULT_IN_NONPAGED_AREA" Fehler nach dem Neustart auftritt, fahren Sie mit der Deinstallation des nächsten Gerätetreibers in der Liste unten fort, bis Sie den Treiber gefunden haben, der das Problem verursacht. Wenn Sie ihn gefunden haben, laden Sie den neuesten Treiber für dieses Gerät von der Website des Herstellers herunter und installieren Sie ihn.
- Display-Adapter-Treiber Wireless-Adapter-Treiber Ethernet-Adapter-Treiber
- So deinstallieren Sie einen Gerätetreiber von Ihrem System und installieren ihn erneut:
Anmerkung: Für die NVIDIA- oder AMD-ATI-Grafikkarten können Sie die Option Dienstprogramm zum Deinstallieren von Anzeigetreibern (DDU) um die Grafiktreiber vollständig zu deinstallieren. Detaillierte Anweisungen zur Verwendung von DDU finden Sie unter Schritt 1 unten.
1. Presse " Windows ”  + " R "Tasten zum Laden der ausführen. Dialogfeld.
+ " R "Tasten zum Laden der ausführen. Dialogfeld.
2. Typ devmgmt.msc und drücken Sie Eingabe um den Geräte-Manager zu öffnen.
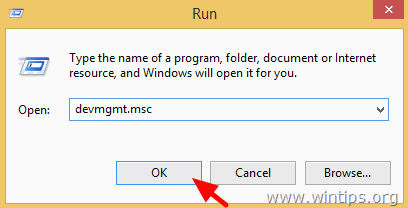
3. Erweitern Sie im Gerätemanager Display-Adapter klicken Sie mit der rechten Maustaste auf die installierte Grafikkarte (z. B. AMD Radeon) und wählen Sie Deinstallieren Sie .
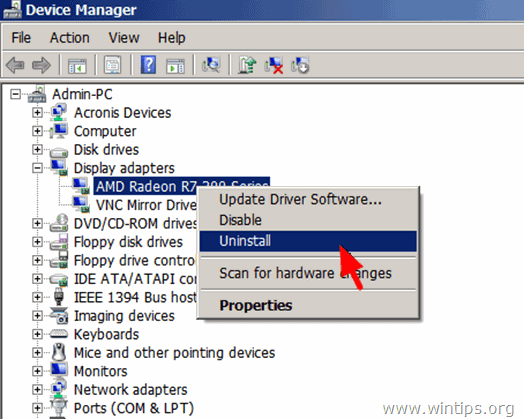
4. Wenn der Deinstallationsvorgang abgeschlossen ist, entfernen Sie auch alle Software, die mit dem deinstallierten Gerät in Verbindung steht, aus den installierten Programmen (Systemsteuerung > Programme und Funktionen).
5. Starten Sie Ihren Computer neu.
6. Installieren Sie den neuesten Treiber für das/die deinstallierte(n) Gerät(e).
Hinweis: Die folgenden Lösungen gelten für Laptops, die eine Konfiguration mit zwei Grafikkarten unterstützen (z. B. Intel und AMD).
Lösung 3: Deinstallieren Sie das Update KB2670838
1. Navigieren Sie zur Windows-Systemsteuerung.
2. Doppelklick zum Öffnen Programme und Funktionen .
3. Unter Programme und Funktionen wählen Sie das Feld " Installierte Updates anzeigen " im linken Fensterbereich:
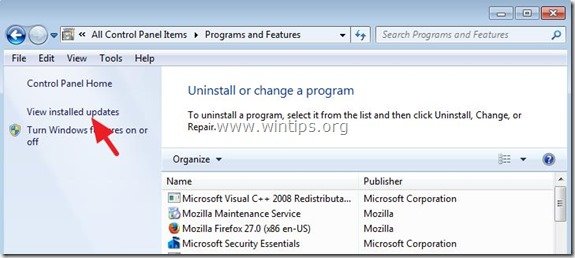
4. Geben Sie in das Suchfeld (oben rechts) " kb2670838 ”.
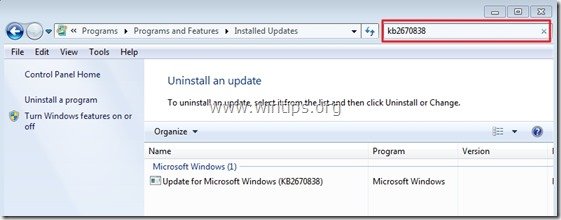
5. Wählen Sie nun das Feld " Update für Microsoft Windows (KB2670838) ” und klicken Sie auf " Deinstallieren Sie ”.
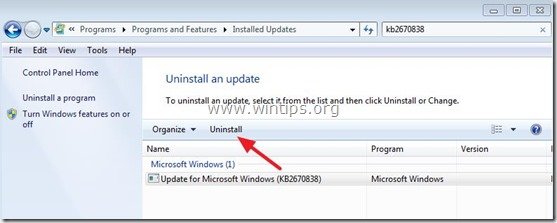
6. Starten Sie Ihren Computer neu und prüfen Sie, ob die PAGE_FAULT_IN_NONPAGED_AREA BSOD Problem ist gelöst.
Lösung 4: Installieren Sie das Update KB2834140
1. Rufen Sie die Support-Website von Microsoft auf, um das entsprechende Windows Update KB2834140-Paket entsprechend Ihrer Windows-Betriebssystemversion herunterzuladen und zu installieren:
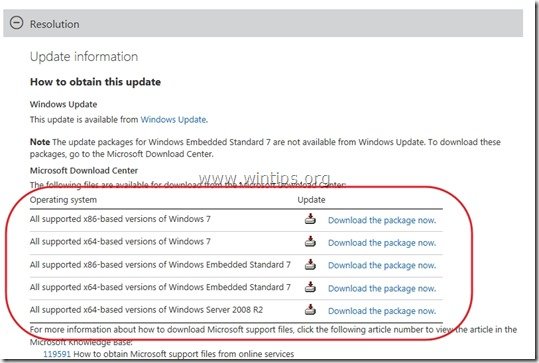
2. Folgen Sie den Anweisungen, um das Update zu installieren, und überprüfen Sie dann erneut, ob die PAGE_FAULT_IN_NONPAGED_AREA BSOD-Fehler gelöst ist.
Lösung 5: Deinstallieren Sie die neuesten Grafikkartentreiber und installieren Sie sie erneut.
Schritt 1: Deinstallieren Sie den aktuellen VGA-Treiber mit dem Dienstprogramm DDU.
Verwenden Sie das Dienstprogramm Display Driver Uninstaller (DDU)*, um die Grafikkartentreiber vollständig zu entfernen:
* Info: Display-Treiber-Deinstallationsprogramm ist ein Dienstprogramm zum Entfernen von Treibern, das Ihnen helfen kann, AMD/NVIDIA-Grafikkartentreiber und -pakete vollständig von Ihrem System zu deinstallieren, ohne dass Reste zurückbleiben (einschließlich Registrierungsschlüssel, Ordner und Dateien, Treiberspeicher).
1. Öffnen Sie Ihren Internet-Browser und laden Sie Display Driver Uninstaller DDU Dienstprogramm von einem dieser Orte aus:
- Offizielle DDU-Download-Website: http://www.wagnardmobile.com/DDU/ Offizieller DDU Guru3D Download-Spiegel : http://www.guru3d.com/files_details/display_driver_uninstaller_download.html
2. Drücken Sie die Herunterladen Taste und speichern Sie die Display-Treiber-Deinstallationsprogramm Dienstprogramm auf Ihrem Desktop.


3. Doppelklick zum Ausführen DDU v12.3.exe .

(Wählen Sie ausführen. auf Nachfrage...)
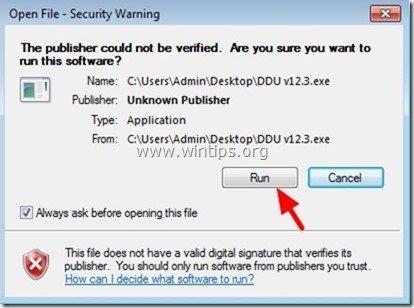
4. Geben Sie einen Zielordner für die extrahierten Dateien an (z. B. " C:\Benutzer\Admin\Desktop\DDUv123 ") und drücken Sie dann die " Auszug Schaltfläche ".
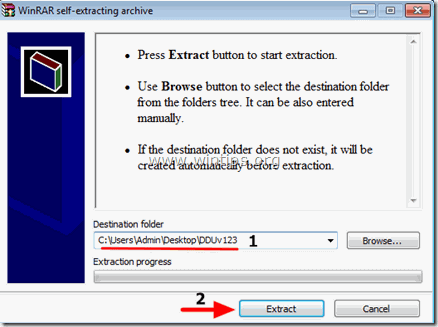
5. Wenn die Extraktion abgeschlossen ist, öffnen Sie den Zielordner (z. B. " DDUv123" auf Ihrem Desktop) und doppelklicken Sie auf " Display-Treiber-Deinstallationsprogramm Anwendung".

6. Presse OK bei der Warnmeldung.*
Anmerkung: Das unten beschriebene Verfahren ist in der Regel effektiv und verursacht keine Probleme auf Ihrem Computer. Aus Sicherheitsgründen ist es jedoch besser, eine Sicherungskopie Ihrer persönlichen Dateien zu erstellen, bevor Sie die DDU Nutzen.

7. Wenn die Display-Treiber-Deinstallationsprogramm Hauptanwendung startet, Wählen Sie ( 1 ) Ihr Grafikkarte Modell ( z.B.. "NVIDIA"), siehe ( 2 ) die " Entfernen Sie die Ordner C:\AMD und oder C:\NVIDIA " und drücken Sie dann die Taste " Reinigen und neu starten (dringend empfohlen) Schaltfläche ".
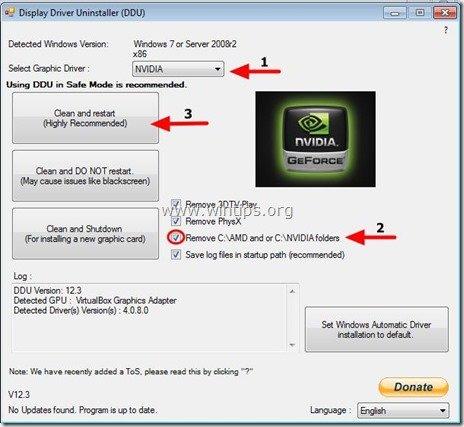
8 Fahren Sie nach dem Neustart des Computers mit Schritt 2 fort.
Schritt 2: Laden Sie den neuesten Grafiktreiber herunter und installieren Sie ihn.
Rufen Sie nach dem Neustart die Website Ihres Grafikkartenherstellers auf, um den entsprechenden Treiber für Ihre Grafikkarte herunterzuladen und zu installieren:
- NVidia Treiber DownloadAMD (ATI) Treiber Download
Viel Glück!

Andy Davis
Der Blog eines Systemadministrators über Windows





