Inhaltsverzeichnis
Die gemeinsame Nutzung von Dateien im Netzwerk ist in allen Arbeitsbereichen (Unternehmen, Organisationen, Büros oder auch zu Hause) sehr nützlich, um einen kontinuierlichen Arbeitsablauf zu gewährleisten. Die gemeinsame Nutzung von Dateien und Ordnern ist unerlässlich, da sie es den Benutzern ermöglicht, ihre Dateien auf einfache Weise zu teilen und zu bearbeiten, was zu einer schnelleren Arbeitsausführung führt.

In Windows 10 ist die Freigabe von Dateien und Ordnern selbst für Laien eine einfache Aufgabe, aber Sie müssen die Benutzer und ihre Berechtigungen für den/die freigegebenen Ordner sorgfältig auswählen, um unnötige Konflikte und Probleme mit den freigegebenen Dateien zu vermeiden.
In dieser Anleitung zeige ich Ihnen, wie Sie in Windows 10 Ihre Dateien für andere Benutzer im Netzwerk freigeben können.
So aktivieren Sie die Dateifreigabe in Windows 10:
Schritt 1: Erstellen Sie den/die Benutzer, die Zugriff auf den gemeinsamen Ordner haben sollen.
Um Ihre Dateien und Ordner ordnungsgemäß für andere Personen freizugeben und um Probleme mit den freigegebenen Dateien zu vermeiden (z. B. versehentliches Ändern oder Löschen), empfiehlt es sich, genau festzulegen, welche Benutzer mit welchen Berechtigungen (Nur Lesen, Vollzugriff usw.) auf die freigegebenen Ordner zugreifen können.
Der erste Schritt bei der Freigabe von Ordnern besteht also darin, die Benutzer (Konten) zu erstellen, die Zugriff auf den Computer mit dem freigegebenen Ordner haben sollen:
1. Drücken Sie gleichzeitig die Windows  + R Tasten, um das Feld Ausführen zu öffnen.
+ R Tasten, um das Feld Ausführen zu öffnen.
2. Typ Steuerung Benutzerpasswörter2 und drücken Sie Eintreten.
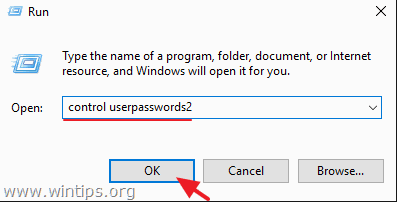
3. Unter Benutzerkonten anklicken. hinzufügen .
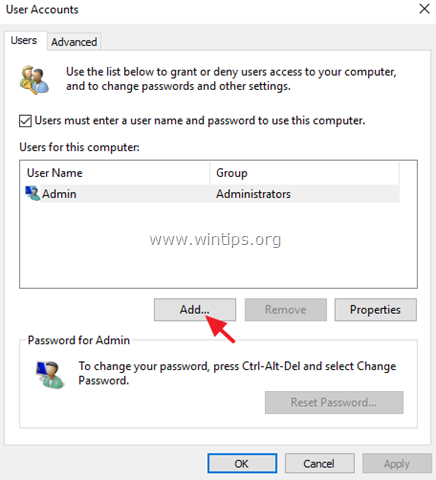
4. Wählen Sie Anmeldung ohne Microsoft-Konto .
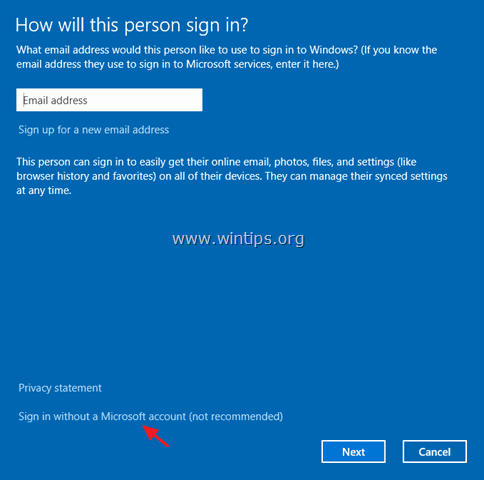
5. Wählen Sie Lokales Konto auf dem nächsten Bildschirm.
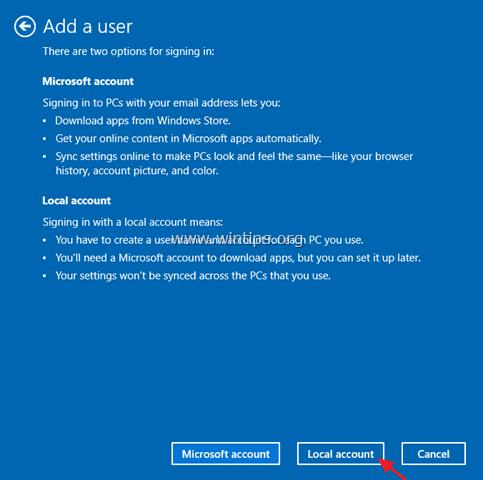
6. Geben Sie einen Kontonamen (z. B. User1) und ein Passwort (falls gewünscht) ein und klicken Sie auf Weiter und Beenden.
7. Wählen Sie dann das neue Konto aus und klicken Sie auf die Schaltfläche Passwort zurücksetzen um ein Passwort für das neue Konto festzulegen.
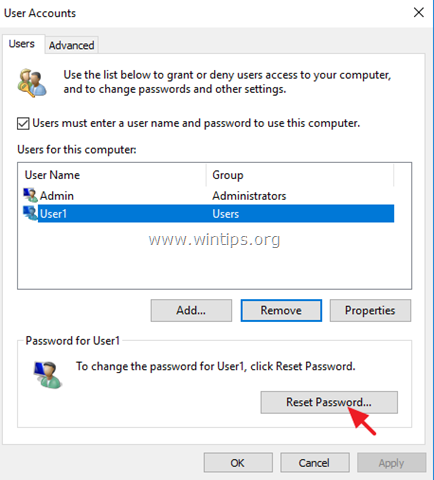
8. Geben Sie ein Passwort für das neue Konto ein und klicken Sie auf OK .
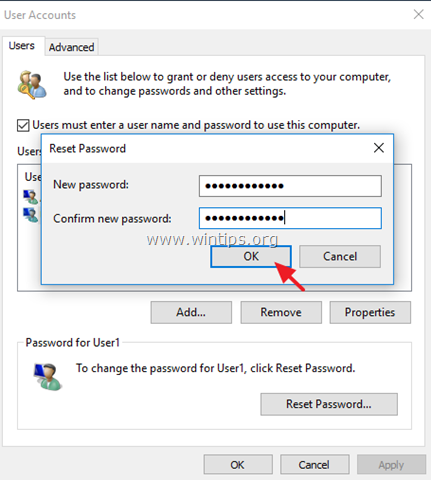
9. Wiederholen Sie bei Bedarf die gleichen Schritte, um weitere Konten auf P,C hinzuzufügen. Andernfalls schließen Sie die Eigenschaften von "Benutzerkonten" und fahren mit Schritt 2 fort, um Ihre Ordner und Dateien freizugeben.
Schritt 2: Geben Sie den gemeinsamen Ordner und die gemeinsamen Berechtigungen an.
Nehmen wir an, dass Sie den Ordner "C:\Shared" auf Ihrem Stammlaufwerk freigeben möchten.
1. Öffnen Sie den Datei-Explorer und klicken Sie mit der rechten Maustaste auf den Ordner, den Sie für andere freigeben möchten.
In diesem Beispiel wird z.B. der Ordner "C:\Shared" auf dem Hauptlaufwerk freigegeben.
2. Wählen Sie Zugang gewähren zu -> Besondere Menschen .
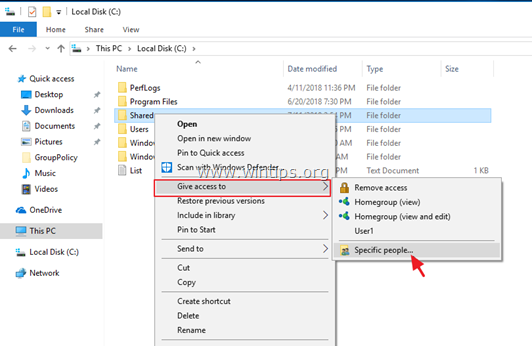
3. Klicken Sie auf die Dropdown-Pfeil um alle Benutzer auf dem Rechner zu sehen und auszuwählen, welcher Benutzer Zugriff auf den gemeinsamen Ordner haben soll.
Anmerkung: Seien Sie sehr vorsichtig mit der Option "Alle" und verwenden Sie sie nur, wenn es unbedingt notwendig ist.
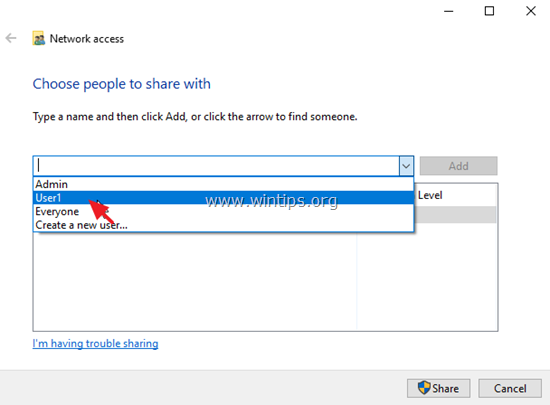
4. Wenn Sie fertig sind, klicken Sie auf Hinzufügen.
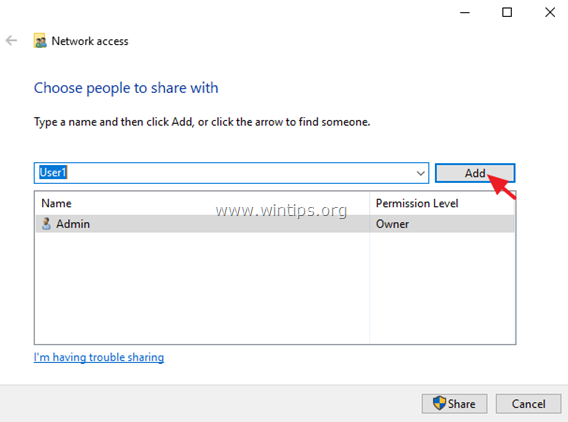
5. Klicken Sie dann auf den Dropdown-Pfeil neben dem Benutzer und wählen Sie die Berechtigungen des Benutzers für den gemeinsamen Ordner aus (Lesen oder Lesen/Schreiben).
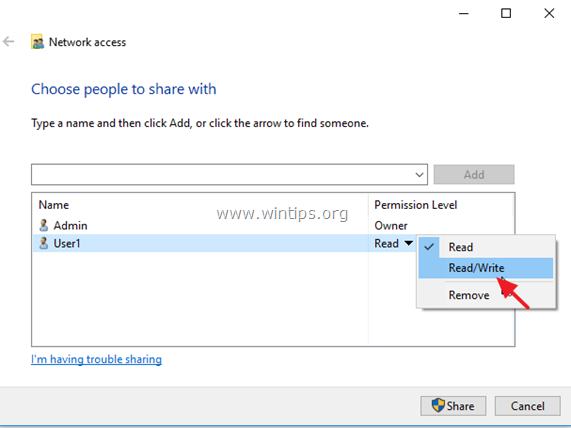
6. Wenn Sie fertig sind, klicken Sie auf die Schaltfläche Teilen Sie Taste.
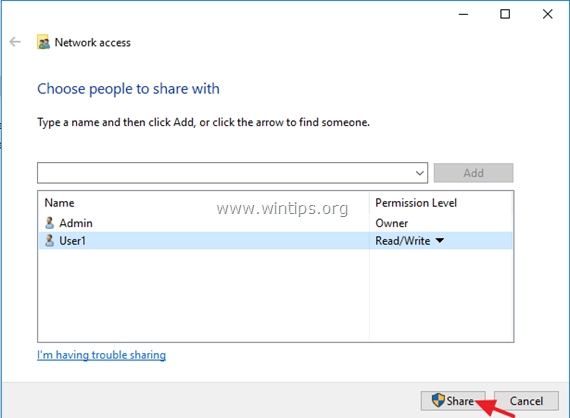
7. Wählen Sie auf dem nächsten Bildschirm aus, ob Sie die Netzwerkerkennung und die Dateifreigabe nur für Ihr privates Netzwerk oder für alle öffentlichen Netzwerke aktivieren möchten. Wenn Sie nicht wissen, was Sie tun sollen, wählen Sie Ja, Netzwerkerkennung und Dateifreigabe für alle öffentlichen Netzwerke aktivieren .
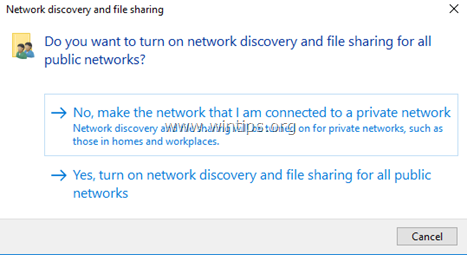
8. Nach ein paar Sekunden erscheint ein Bestätigungsfenster mit dem eindeutigen Netzwerkpfad zum gemeinsamen Ordner. Klicken Sie auf E-Mail um den Pfad an den/die Benutzer zu senden oder - von einer anderen Maschine aus - kopieren. und fügen Sie den Pfad in die Adressleiste des Datei-Explorers ein und drücken Sie die Eingabetaste, um auf den Ordner zuzugreifen.
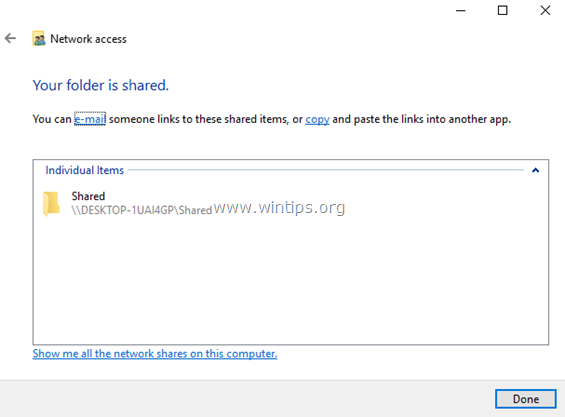
TIPP: Um Ihnen das Leben zu erleichtern, geben Sie eine statische IP-Adresse auf dem Rechner mit dem freigegebenen Ordner an. Wenn Sie dann von einem anderen Rechner aus auf den freigegebenen Ordner zugreifen möchten, geben Sie einfach die statische IP-Adresse in die Leiste des Datei-Explorers ein.
Wenn z.B. der Rechner mit dem freigegebenen Ordner die IP-Adresse "192.168.1.10" hat, dann geben Sie auf dem entfernten Rechner ein: \\192.168.1.10 und drücken Sie Eingabe um auf den gemeinsamen Ordner zuzugreifen.
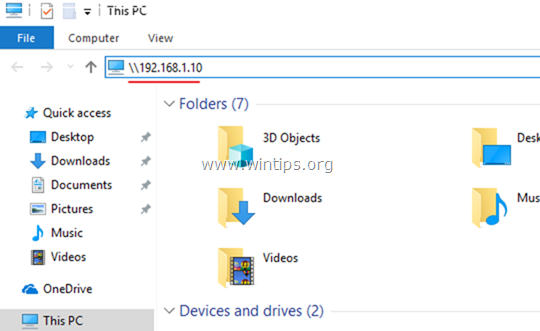
Zusätzliche Hilfe: Wenn Sie die Berechtigungen für den gemeinsamen Ordner ändern möchten, klicken Sie auf den Ordner und wählen Sie Eigenschaften Wählen Sie dann die Sicherheit und klicken Sie auf bearbeiten , um neue Benutzer hinzuzufügen oder die Freigabeberechtigungen zu ändern.
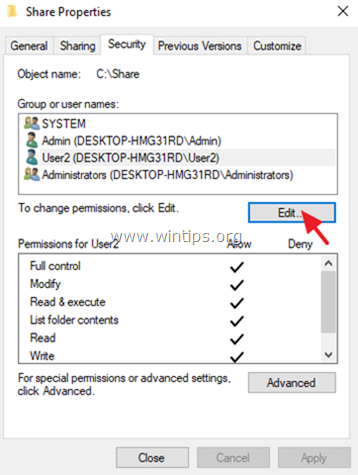
Das war's! Lassen Sie mich wissen, ob dieser Leitfaden Ihnen geholfen hat, indem Sie einen Kommentar über Ihre Erfahrungen hinterlassen. Bitte mögen und teilen Sie diesen Leitfaden, um anderen zu helfen.

Andy Davis
Der Blog eines Systemadministrators über Windows





