Inhaltsverzeichnis
Google Chrome führt alle paar Wochen automatische Updates durch, um den Chrome-Browser sicherer und stabiler zu machen. Aber manchmal sind diese neuen Versionen nicht sehr stabil oder es gibt Kompatibilitätsprobleme bei ihrer Verwendung. Aus diesen Gründen ist es besser, das automatische Update-Verfahren zu deaktivieren, um solche Probleme zu vermeiden.
So verhindern (STOPPEN) Sie die automatische Aktualisierung von Chrome.
Methode 1: Deaktivieren Sie Chrome Auto Update durch Umbenennen von "GoogleUpdate.exe".
Info: Die "GoogleUpdate.exe" ist die Anwendung, die von Chrome (und anderen Google-Produkten) verwendet wird, um Updates zu prüfen und zu installieren.
1. Navigieren Sie je nach Windows-Version zum folgenden Verzeichnis:
- 32bit Windows: C:\Programmdateien\Google\ Update 64bit Windows: C:\Program Files (x86)\Google\ Update
Hinweis: Wenn Sie den Update-Ordner nicht an dem oben genannten Ort finden können, suchen Sie den folgenden Ort auf:
- C:\Users\\AppData\Local\Google\Chrome\ Update
2. Untersuchen Sie den Inhalt des Ordners "Update" und benennen Sie den Ordner " GoogleUpdate.exe" zu "GoogleUpdate1.exe".
3. neu starten Ihren Computer.
Methode 2: Deaktivieren Sie Chrome Update über Chrome.
1. Öffnen Sie Google Chrome und klicken Sie auf die Schaltfläche " URL-Adressleiste ", Typ: chrome://plugins & Presse " Eingabe ”.

2. Suchen Sie in der Liste der Plugins das Plugin mit dem Namen " Google Update " und drücken Sie die " Deaktivieren Sie Darunter befindet sich die Option ".
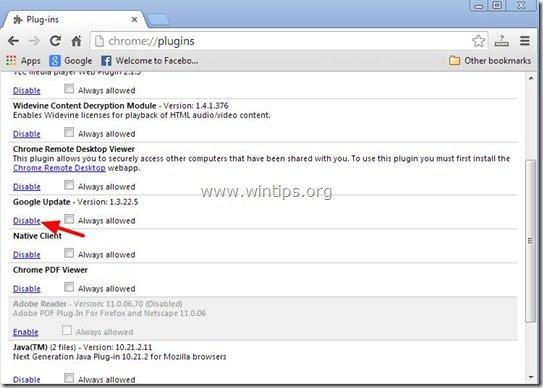
3. Endlich Neustart Ihr Chrom Browser, damit die Änderungen wirksam werden.
Methode 3: Chrome Update über die Windows-Registrierung deaktivieren
1. Öffnen Sie den Registrierungs-Editor und öffnen Sie dazu den Ordner " ausführen. "Befehl* und geben Sie in das Suchfeld (Ausführen) " regedit " und drücken Sie " Eingabe ”.
* Wie öffnet man die " ausführen. Befehl":
Windows XP:
Klicken Sie auf den " Start " und wählen Sie " ausführen. ”.
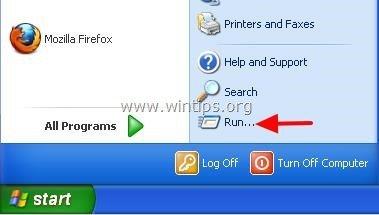
Windows 7, Vista
Klicken Sie auf den " Start " und klicken Sie auf die Schaltfläche " Suche "Box".
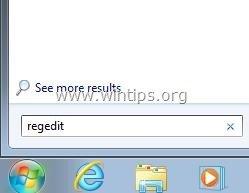
Windows 8:
Klicken Sie mit der rechten Maustaste auf . in der unteren linken Ecke und wählen Sie " ausführen. ”.
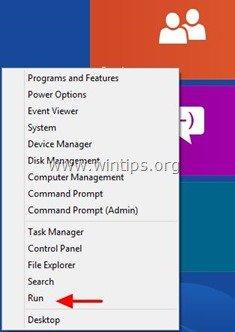
2 Navigieren Sie in der Windows-Registrierung (im linken Bereich) zu diesem Schlüssel:*
- HKEY_LOCAL_MACHINE\SOFTWARE\Policies\Google\Update
* Hinweis für Windows 8.1-Benutzer: Der obige Schlüssel existiert nicht in Windows 8, also müssen Sie ihn (und einen weiteren Schlüssel) manuell erstellen: Dazu müssen Sie
- Navigieren Sie zu diesem Schlüssel im linken Fensterbereich: HKEY_LOCAL_MACHINE\SOFTWARE\Policies Rechtsklick auf Politiken und wählen Sie Neuer Schlüssel Geben Sie den Namen Google Rechtsklick auf Google Taste und wählen Sie Neuer Schlüssel. Nennen Sie den Namen Update Klicken Sie im rechten Fensterbereich mit der rechten Maustaste auf einen leeren Bereich und wählen Sie Neu > DWORD (32-bit) Wert Nennen Sie den Namen UpdateDefault Ändern Sie die UpdateDefault Wertdaten zu 0 Nachdem Sie das Wertstellungsdatum geändert haben, navigieren Sie zu diesem Schlüssel im linken Fensterbereich: HKEY_LOCAL_MACHINE\SOFTWARE\Wow6432Node\Google Rechtsklick auf Google Taste und wählen Sie Neuer Schlüssel. Nennen Sie den Namen Update Klicken Sie im rechten Fensterbereich mit der rechten Maustaste auf einen leeren Bereich und wählen Sie Neu > DWORD (32-bit) Wert Nennen Sie den Namen UpdateDefault Ändern Sie die UpdateDefault Wertdaten zu 0 wie unten beschrieben (3).
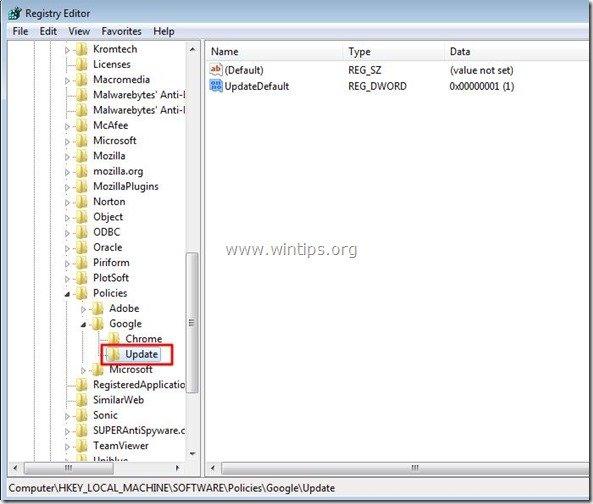
3. Im rechten Fensterbereich, Doppelklicken Sie auf im " UpdateDefault "Registrierungsschlüssel und setzen Sie dessen Wertdaten auf " 0 ”.
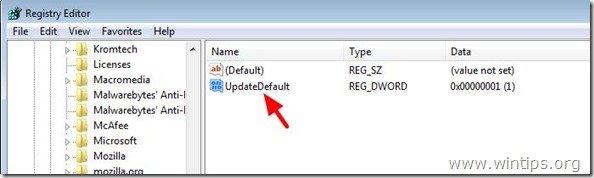
4. drücken Sie " OK ", um das Fenster zu schließen, und dann schließen (Ausgang) Registrierungs-Editor .
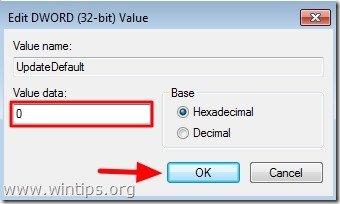
Das war's.
Denken Sie daran, dass Sie die automatische Aktualisierungsfunktion von Chrome jederzeit aktivieren können, indem Sie den Wert Data auf " 1 " im selben Registrierungsschlüssel ( UpdateDefault) .

Andy Davis
Der Blog eines Systemadministrators über Windows





