Inhaltsverzeichnis
Wenn Sie keine Verbindung zum Internet über das WiFi- oder LAN-Netzwerk herstellen können, weil der DHCP-Client-Dienst nicht gestartet werden kann und im Ereignisprotokoll die Meldung "Error 5: Access is Denied" (Fehler 5: Zugriff verweigert) erscheint, lesen Sie diese Anleitung, um das Problem zu beheben.
Das Problem "Der DHCP-Client-Dienst konnte auf dem lokalen Computer nicht gestartet werden. Fehler 5: Der Zugriff wird verweigert" kann auf jedem Windows-basierten Computer (mit Windows 7, 8 oder 10 OS) nach einem Windows-Upgrade oder nach einer Malware-Infektion auftreten, die die Berechtigungen für den DCHP-Client-Dienst oder einen anderen Dienst beeinträchtigt hat, der vom System für den Zugriff auf das Netzwerk und das Internet oder für den Betrieb benötigt wirdreibungslos.
Wenn der DHCP-Dienst gestoppt wird (oder nicht gestartet werden kann), treten auf Ihrem Gerät die folgenden Symptome/Probleme auf:
1. Sie erhalten die Fehlermeldung " Windows konnte den DHCP-Serverdienst auf dem lokalen Computer nicht starten Fehler 5: Der Zugriff wird verweigert " in der Ereignisanzeige.
2. Ihre Netzwerkverbindung (WiFi oder LAN) funktioniert nicht.
3 Sie erhalten ein rotes X auf dem Netzwerksymbol, das anzeigt, dass Ihre Netzwerkverbindung nicht funktioniert.
4 Sie erhalten ein gelbes Ausrufezeichen auf dem Netzwerksymbol, das anzeigt, dass Sie eingeschränkten Zugriff auf das Netzwerk haben.
5 Sie können nicht auf das lokale Netz oder das Internet zugreifen ("Kein Internetzugang" oder "Eingeschränkter Zugang").
FIX: DHCP-Dienst kann nicht gestartet werden: Zugriff wird verweigert (Windows 10/8/7)
Schritt 1: Scannen Sie nach Viren/Malware.
Bevor Sie also mit der Fehlersuche fortfahren, sollten Sie diese Anleitung zum Scannen und Entfernen von Malware verwenden, um Viren und/oder bösartige Programme, die möglicherweise auf Ihrem Computer ausgeführt werden, zu überprüfen und zu entfernen.
Schritt 2: Ändern Sie die DHCP- und TCPIP-Registrierungsberechtigungen.
Die erste Methode zur Behebung des Problems "DHCP kann nicht gestartet werden - Zugriff verweigert" besteht darin, den Objekten "NETWORKSERVICE" und "NT SERVICE\DHCP" unter den folgenden Schlüsseln volle Kontrollrechte zu gewähren: DHCP & TCP/IP/. Um dies zu tun:
1. Drücken Sie gleichzeitig die Windows  + R Tasten, um das Befehlsfeld "Ausführen" zu öffnen.
+ R Tasten, um das Befehlsfeld "Ausführen" zu öffnen.
2. Typ regedit und drücken Sie Eingabe .
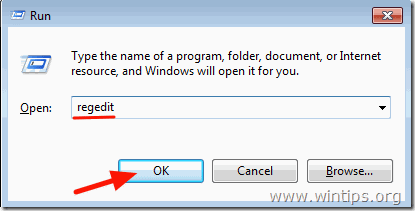
3. Navigieren Sie im linken Fensterbereich zu diesem Schlüssel:
- HKEY_LOCAL_MACHINE\SYSTEM\CurrentControlSet\Services\Dhcp
4. Klicken Sie mit der rechten Maustaste auf das DHCP Taste und wählen Sie Berechtigungen .
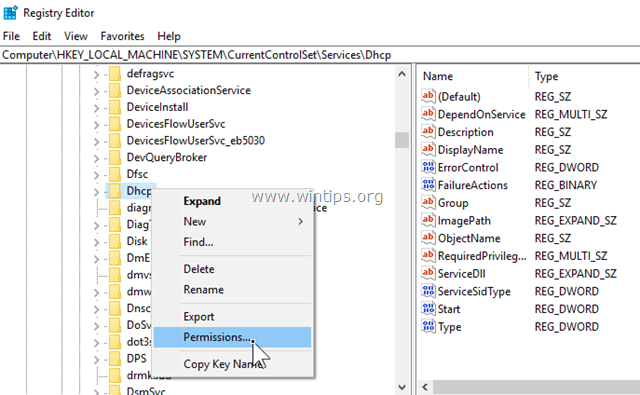
5. Klicken Sie auf hinzufügen , Typ Netzdienst und klicken Sie GUT.
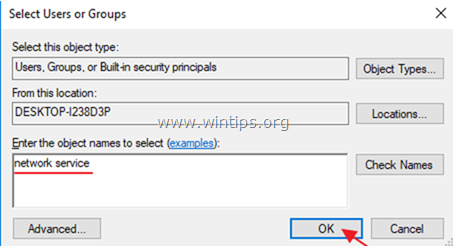
6. Klicken Sie auf hinzufügen wieder, tippen Sie nt service\dhcp und klicken Sie GUT.
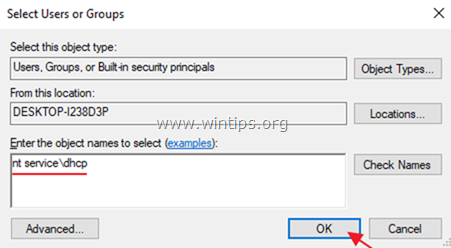
7. Wählen Sie den 'NETZWERKDIENST' und überprüfen Sie die Vollständige Kontrolle um NETWORK SERVICE volle Kontrollrechte für den DHCP-Schlüssel zu gewähren, und klicken Sie auf OK .
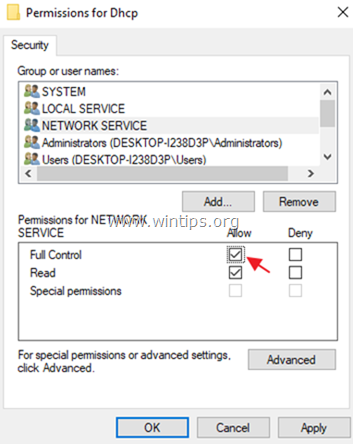
8. Wählen Sie "Dhcp" und überprüfen Sie die Vollständige Kontrolle um "Dchp" die volle Kontrolle über den DHCP-Schlüssel zu gewähren, und klicken Sie auf OK .
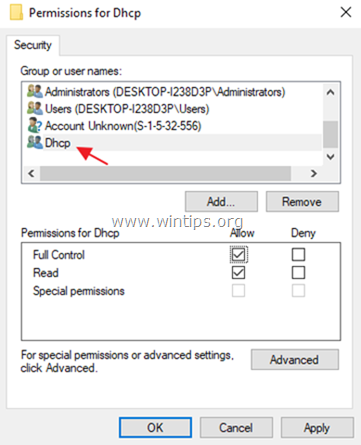
9. Navigieren Sie dann zum folgenden Schlüssel:
- HKEY_LOCAL_MACHINE\SYSTEM\CurrentControlSet\Services\TcpIp
10. Führen Sie die gleichen Schritte (4-8) durch und erteilen Sie "NETWORKSERVICE" und "NT SERVICE\DHCP" auf dem Verzeichnis TCPIP Schlüssel.
11. Schließen Sie anschließend den Registrierungseditor und Neustart Ihrem PC.
12. Prüfen Sie nach dem Neustart, ob der Fehler "DHCP-Client kann nicht gestartet werden" behoben ist. Wenn nicht, fahren Sie mit dem nächsten Schritt fort.
Schritt 3: Beheben Sie den Fehler "DHCP-Client: Zugriff verweigert" über die Befehlszeile.
1. Öffnen Sie eine erweiterte Eingabeaufforderung {Command Prompt(Admin)}. Dazu:
a. Geben Sie in das Suchfeld ein: cmd or Eingabeaufforderung
b. Klicken Sie mit der rechten Maustaste auf das Eingabeaufforderung (Ergebnis) und wählen Sie Als Administrator ausführen .
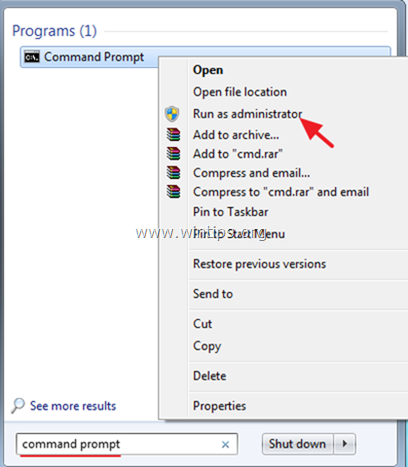
2. Geben Sie in der Eingabeaufforderung den folgenden Befehl ein, um den "NT Authority\Local Service" zur Gruppe der Administratoren hinzuzufügen, und drücken Sie Eingabe :
- NET LOCALGROUP Administratoren "NT Authority\Local Service" /add
3. Wenn Sie fertig sind, geben Sie diesen Befehl ein, um den Winsock-Katalog auf einen sauberen Zustand zurückzusetzen und drücken Sie Eingabe :
- netsh winsock Katalog zurücksetzen
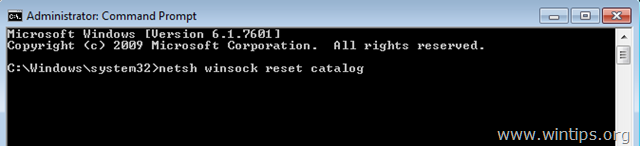
4. neu starten und testen Sie anschließend Ihre Internetverbindung.
Das war's! Lassen Sie mich wissen, ob dieser Leitfaden Ihnen geholfen hat, indem Sie einen Kommentar über Ihre Erfahrungen hinterlassen. Bitte liken und teilen Sie diesen Leitfaden, um anderen zu helfen.

Andy Davis
Der Blog eines Systemadministrators über Windows





