Inhaltsverzeichnis
Wenn Sie die RDS-Lizenzen nicht zu Windows Server 2016 oder 2019 hinzufügen können und die Fehlermeldung "The licensing agreement data provided to Microsoft is not valid" erhalten, lesen Sie weiter unten, um das Problem zu beheben. Der Fehler " Die an Microsoft übermittelten Lizenzvertragsdaten sind nicht gültig " kann angezeigt werden, wenn Sie versuchen, zusätzliche RDS-Kalibrierungen auf einem Remote Licensing Server 2016 oder Server 2019 zu installieren oder hinzuzufügen.

In diesem Tutorial finden Sie detaillierte Anweisungen zur Behebung des Fehlers "Install Licenses Wizard": " Die an Microsoft übermittelten Lizenzvertragsdaten sind nicht gültig. Überprüfen Sie alle von Ihnen angegebenen Informationen, nehmen Sie die erforderlichen Korrekturen vor und senden Sie Ihre Anfrage erneut. Wenn das Problem weiterhin besteht, versuchen Sie es mit einer anderen Verbindungsmethode ."
How to FIX: RDS-Cals können nicht zu Windows Server 2016/2019 hinzugefügt werden.
Der Fehler "Die angegebenen Lizenzvertragsdaten sind nicht gültig" kann aus folgenden Gründen auftreten:
Grund 1. Sie haben die RDS-Lizenzinformationen falsch eingegeben.
Grund 2. Sie haben keinen Internetzugang.
Grund 3 Der TCP-Port 443 (ausgehend) ist auf der Firewall blockiert (der Port 443 ist für die Kommunikation mit den Microsoft-Servern erforderlich, um die RDS-Lizenzen zu aktivieren).
Grund 4. Sie versuchen, eine falsche Version von Remotedesktopdienst-CALs auf Ihrem Server zu installieren (z. B.: Sie versuchen, RDS-CALs für Server 2019 auf einem Windows Server 2016 zu installieren). Um die RDS-CAL-Versionskompatibilität anzuzeigen, klicken Sie hier.
Um das Problem bei der Installation von RDS Cals zu beheben, stellen Sie zunächst sicher, dass Sie eine aktive Internetverbindung haben und dass der Port 443 nicht von der Firewall blockiert wird*:
Anmerkungen:
Wenn Sie die Firewall-Einstellungen nicht ändern können, folgen Sie den Anweisungen in Methode-2 oder Methode-3.
2. wenn der RDS-Lizenzierungsserver nicht mit dem Internet verbunden ist, fahren Sie mit Methode 3 fort.
Methode 1: Überprüfen Sie die Lizenzinformationen.Methode 2: Aktivieren Sie die RDS-Cals über den Webbrowser.Methode 3: Aktivieren Sie die RDS-Cals über das Telefon.Methode 1: Überprüfen Sie die Lizenzinformationen.
Auf dem Bildschirm Completing the Install Licenses Wizard erscheint die Fehlermeldung "The licensing agreement data provided to Microsoft is not valid...":
1. Klicken Sie auf Zurück und vergewissern Sie sich, dass die in den vorangegangenen Bildschirmen angegebenen Lizenzdaten korrekt sind (Lizenzprogramm, Autorisierungsnummer, Lizenznummer, Produktversion, Lizenztyp, Anzahl der RDS-Kalen).
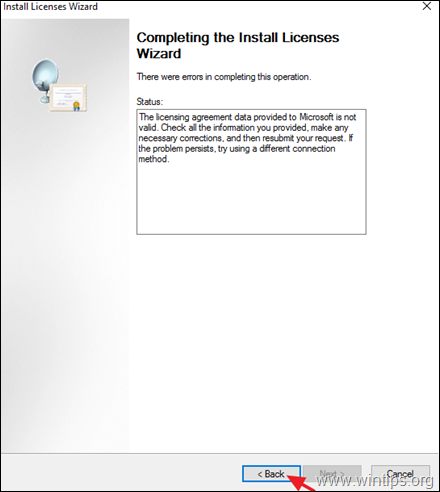
2. Versuchen Sie anschließend, die Lizenzen zu installieren/aktivieren. Wenn die Installation erneut fehlschlägt, fahren Sie fort und aktivieren Sie die Lizenzen über den Webbrowser oder per Telefon (Methode 2 & 3).
Methode 2: Aktivieren Sie die RDS Cals über den Webbrowser.
Die nächste Methode, um das Problem mit der RDS-Lizenzaktivierung zu lösen, ist der Versuch, die Lizenzen über den Webbrowser zu aktivieren:
1. Schließen Sie den Assistenten "Lizenzen installieren".
2. Klicken Sie mit der rechten Maustaste auf den Server und wählen Sie Eigenschaften .
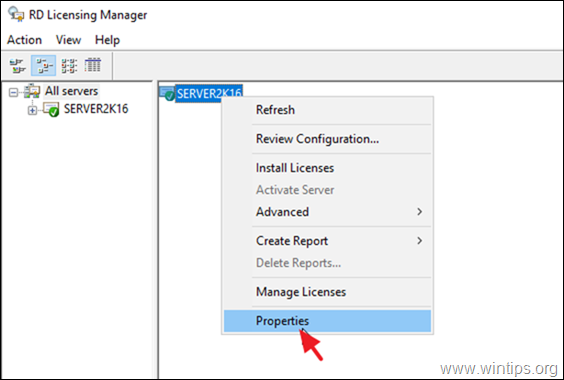
3. Ändern Sie die Verbindung Methode zu Web-Browser und klicken Sie GUT.
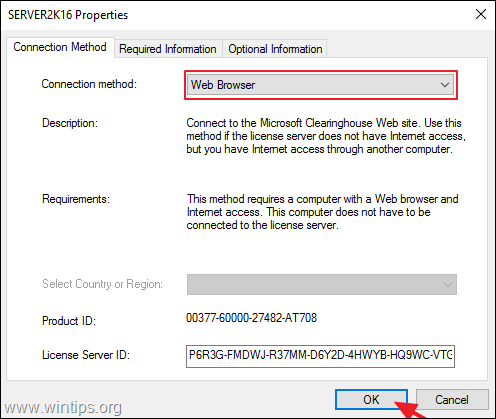
4. Klicken Sie mit der rechten Maustaste auf den Servernamen und wählen Sie Lizenzen installieren .
5. Klicken Sie auf Weiter auf dem ersten Bildschirm.
6. Auf dem nächsten Bildschirm:
a. Wählen Sie die Lizenzserver-ID aus, klicken Sie mit der rechten Maustaste darauf und wählen Sie kopieren. (oder drücken Sie CTRL + C).
b. Klicken Sie auf den Hyperlink auf dem Bildschirm, um ihn in Ihrem Browser zu öffnen.
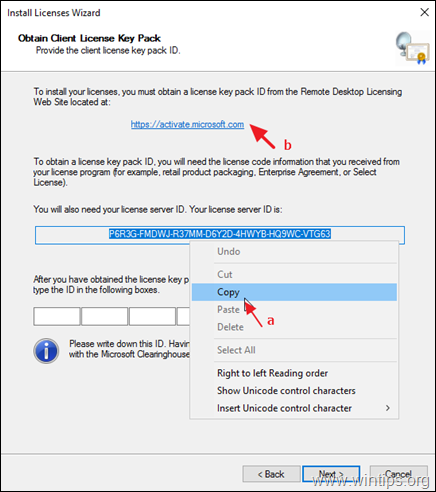
7. Wählen Sie Client-Zugangslizenzen installieren und klicken Sie Nächste.
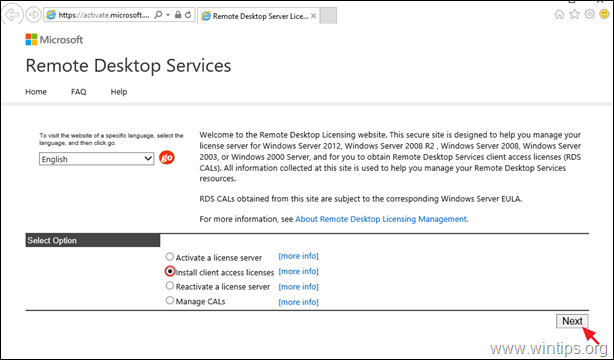
8. Führen Sie auf dem nächsten Bildschirm die folgenden Aktionen aus und klicken Sie auf Weiter :
a. Fügen Sie die Lizenzserver-ID ein.
b. Wählen Sie das Lizenzprogramm.
c. Geben Sie den Namen Ihres Unternehmens ein.
d. Wählen Sie Ihr Land/Region.
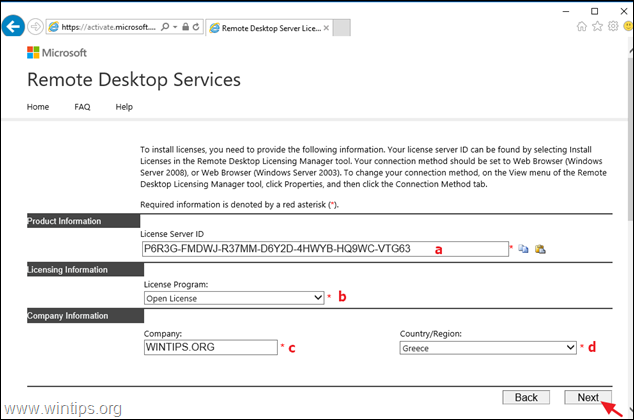
9. Geben Sie nun die folgenden Informationen ein und klicken Sie auf Weiter :
a. Die Produktart.
b. Die Anzahl der RDS-Lizenzen, die Sie erworben haben (z.B. "10").
c. Die Autorisierungsnummer
d. Die Lizenznummer.
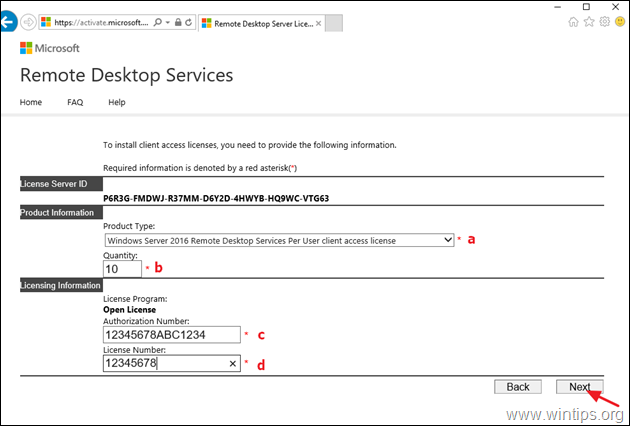
10. Überprüfen Sie auf dem nächsten Bildschirm die von Ihnen eingegebenen Informationen und klicken Sie auf Nächste.
11. Endlich kopieren. und einfügen die erzeugten Lizenzschlüssel-Pack-ID von der Fernlizenzierungs-Website zum Assistenten "Lizenzen installieren" und klicken Sie auf Weiter Wenn die Aktivierung erneut fehlschlägt, fahren Sie mit der Aktivierung der RDS-Lizenzen per Telefon fort (Methode 3).
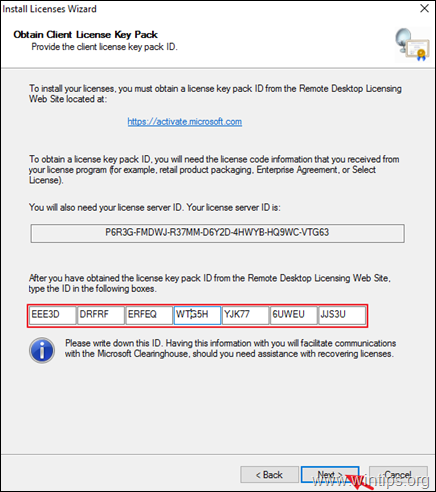
Methode 3: Aktivieren Sie die RDS Cals over Phone.
Die letzte Methode, um die RDS-Lizenzen auf einem Windows Server 2016 oder einem Windows Server 2019 zu installieren und zu aktivieren, ist die Verwendung Ihres Telefons. Um das zu tun:
1. Klicken Sie mit der rechten Maustaste auf den Namen des Servers und wählen Sie Eigenschaften.
2. ändern die Verbindung Methode zu Telefon und wählen Sie dann Ihr Land/Region. Wenn Sie fertig sind, klicken Sie auf GUT.
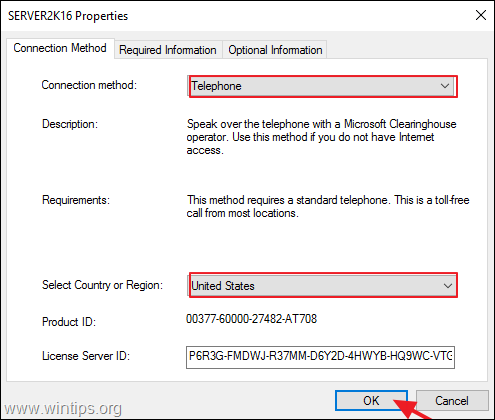
3. Klicken Sie auf Weiter auf dem ersten Bildschirm.
4. Wählen Sie nun die angezeigte Telefonnummer* und folgen Sie den Anweisungen, die Sie hören, um mit einem Mitarbeiter des technischen Supports von Microsoft zu sprechen.
Hinweis: Die aktuelle Liste der Telefonnummern finden Sie unter https://www.microsoft.com/en-us/licensing/existing-customer/activation-centers.
5. Geben Sie dabei alle erforderlichen Informationen an, die abgefragt werden (E-Mail, Name, RDS-Autorisierungsnummer und Lizenznummer), und geben Sie dann die Lizenzserver-ID (35-stellige Nummer) an, die auf Ihrem Bildschirm erscheint.
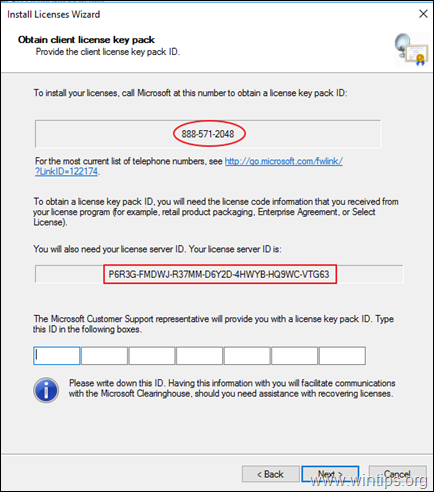
6. Geben Sie schließlich die Ihnen mitgeteilte Lizenzpaket-ID ein und klicken Sie auf Weiter um die Aktivierung von RDS Cals abzuschließen.
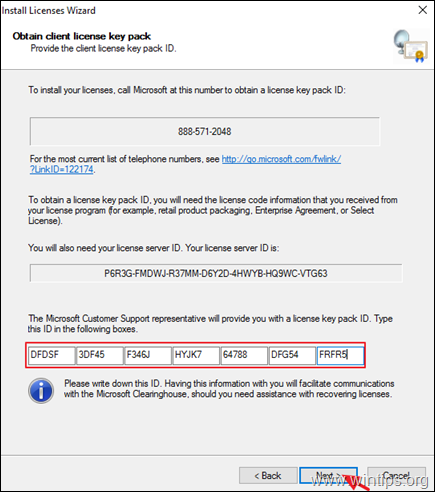
Das war's! Welche Methode hat bei Ihnen funktioniert?
Lassen Sie mich wissen, ob dieser Leitfaden Ihnen geholfen hat, indem Sie einen Kommentar über Ihre Erfahrungen hinterlassen. Bitte liken und teilen Sie diesen Leitfaden, um anderen zu helfen.

Andy Davis
Der Blog eines Systemadministrators über Windows





