Inhaltsverzeichnis
Dieses Tutorial enthält eine detaillierte Anleitung, wie Sie Ihren Windows 7 PC auch im Jahr 2020 noch KOSTENLOS auf Windows 10 aktualisieren können, ohne Ihre Dateien zu verlieren (zuletzt geprüft am 28. Januar 2020).
Da Microsoft den Support für Windows 7 am 14. Januar 2020 eingestellt hat, fragen mich viele Kunden, was sie mit ihren Windows 7-Computern machen sollen. Die einfache Antwort ist, dass Windows 7-PCs nicht aufhören werden zu funktionieren, aber sie werden anfälliger für Sicherheitsrisiken und Viren, die in der Zukunft auftauchen können. Also, ja, Sie können Ihren PC nach dem 14. Januar 2020 weiter benutzen, aber wir raten Ihnen, ihn auf Windows 10 zu aktualisieren.KOSTENLOS, indem Sie die nachstehenden Anweisungen befolgen.
Wie Sie Windows 7 kostenlos auf Windows 10 aktualisieren/aufrüsten.
Schritt 1: Sichern Sie Ihre Dateien.
Sichern Sie zunächst vorsichtshalber Ihre persönlichen Dateien auf einem externen Speichermedium.* Wenn Sie nicht wissen, wie Sie Ihre Dateien sichern können, folgen Sie den Anweisungen in diesem Tutorial: How to Backup your Personal Files.
Hinweis: Die folgenden Anweisungen zeigen, wie Sie Ihren Windows 7-PC auf Windows 10 aktualisieren können, ohne Ihre persönlichen Dateien zu verlieren. Wir empfehlen jedoch, Ihre Dateien vor dem Upgrade vorsichtshalber zu sichern (z. B. falls das Upgrade auf Windows 10 fehlschlägt).
Schritt 2: Laden Sie Windows 10 als ISO-Datei herunter.
1. Navigieren Sie zur Windows 10-Downloadseite.
2. Herunterladen und Speichern der Windows Werkzeug zur Medienerstellung (MCT) auf Ihrem Computer.

3. Wenn der Download abgeschlossen ist, führen Sie das Media Creation Tool ( MediaCreationTool.exe ).

4. akzeptieren die Lizenzvereinbarung.
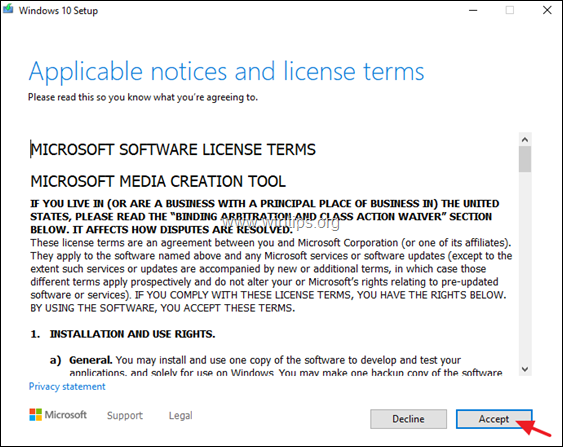
5. Wählen Sie Installationsmedien für einen anderen PC erstellen & klicken Weiter .
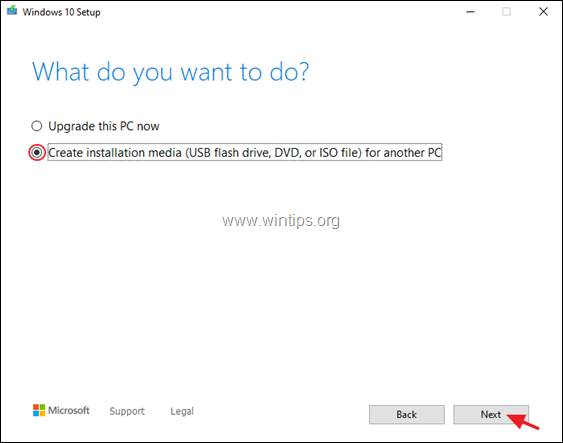
6. Auf dem nächsten Bildschirm wählen Sie Nächste. *
Anmerkungen:
(1) Hier muss nichts geändert werden, MCT hat bereits die richtige Version und Edition für den aktuellen Computer ausgewählt.
2. wenn Sie ein Windows 10-Installationsmedium erstellen möchten, um einen anderen Computer zu reparieren, abhaken. die " Verwenden Sie die empfohlenen Optionen für diesen PC "Aktivieren Sie das Kontrollkästchen und wählen Sie die Sprache, Edition und Architektur von Windows 10 aus, die Sie herunterladen möchten.
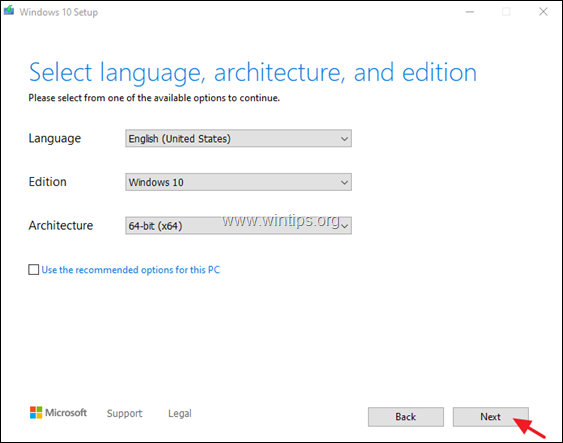
7. Wählen Sie unter "Zu verwendende Medien" die Option ISO-Datei und klicken Sie Nächste.
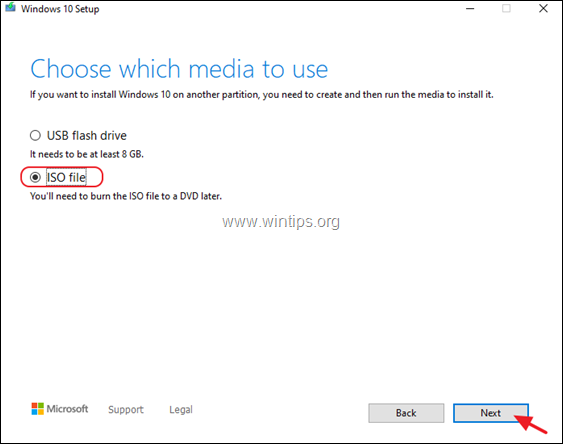
8. Wählen Sie einen Speicherort für die Datei "Windows.iso" und klicken Sie auf Sparen.
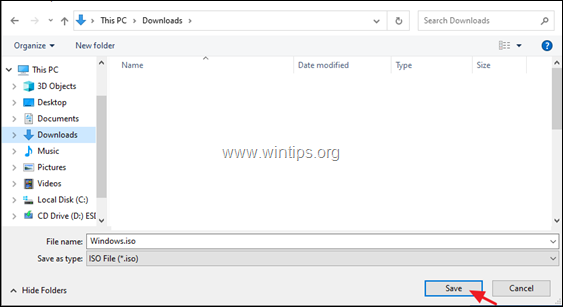
8. Warten Sie nun, bis der Download abgeschlossen ist, und klicken Sie dann auf Oberfläche und fahren Sie mit dem nächsten Schritt fort.
Schritt 3: Laden Sie Virtual Clone Drive herunter und installieren Sie es.
1. herunterladen und installieren die Freeware Virtuelles CloneDrive .
2. Fahren Sie nach der Installation mit dem nächsten Schritt fort.
Schritt 4: Bereiten Sie Ihren PC für das Upgrade vor.
Um Probleme während des Windows 10-Upgrades zu vermeiden, führen Sie die folgenden Maßnahmen durch, bevor Sie den Windows 10-Upgrade-/Reparaturprozess starten:
1. deinstallieren jede Nicht-Microsoft-Antivirus oder Sicherheitssoftware.
2. stellen Sie sicher, dass Sie genügend Platz haben auf Ihrer Festplatte (mindestens 30 GB).
3. die Datenträgerbereinigung ausführen und löschen Sie die überflüssigen Dateien, indem Sie die Anweisungen in diesem Tutorial befolgen: Wie Sie mit der Datenträgerbereinigung Speicherplatz freimachen.
4. alle USB-Peripheriegeräte abtrennen (Vor allem bei Laptops, die auch eine externe USB-Tastatur/Maus abtrennen.)
Schritt 5: Aktualisieren Sie Ihren PC auf Windows 10 mit der Windows.ISO-Datei.
1. Öffnen Sie den Windows Explorer und navigieren Sie zu dem Ordner, in dem Sie die Datei "Windows.iso" gespeichert haben.
2. rechts klicken auf Windows.ISO' Bilddatei und wählen Sie Einhängen (Virtuelles CloneDrive X:)
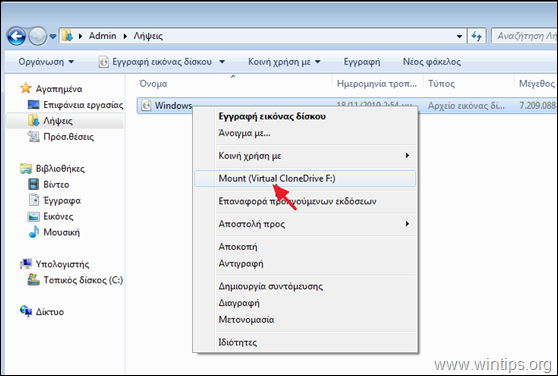
3. Suchen Sie nun im Datei-Explorer das "gemountete" virtuelle Laufwerk und untersuchen Sie seinen Inhalt.
4. Doppelklick auf setup.exe Anwendung, um das Upgrade zu starten.
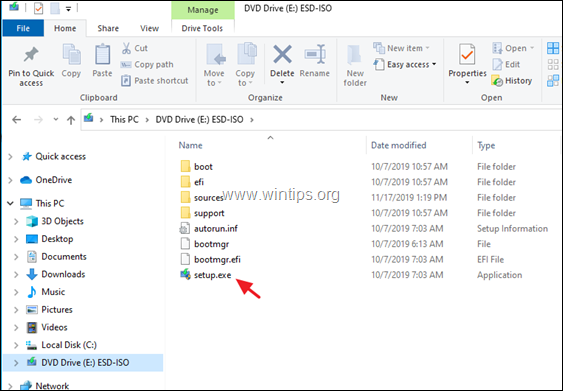
5. Presse Ja bei der 'UAC-Warnmeldung' und klicken Sie dann auf Weiter um Windows 10 zu installieren.
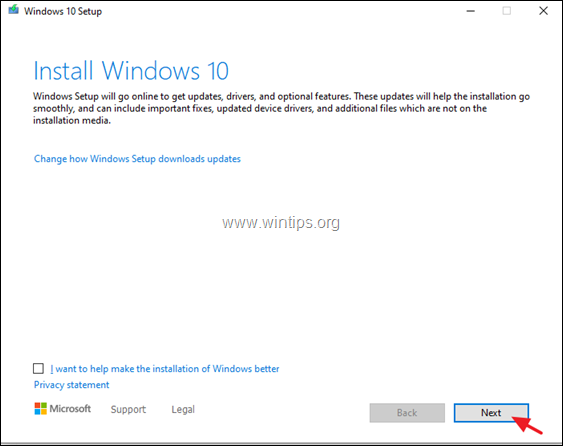
6. akzeptieren die Lizenzbedingungen und warten Sie dann, bis Windows nach Updates sucht.
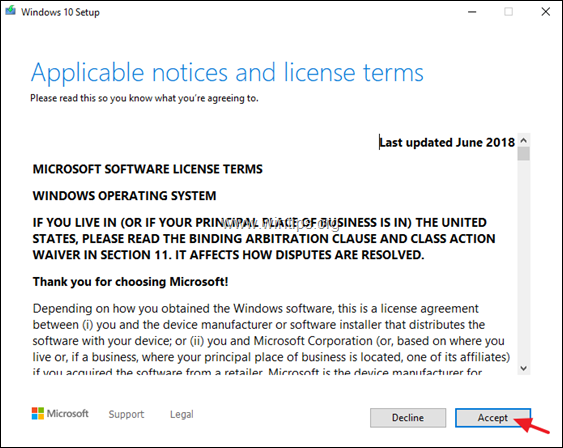
7. Wählen Sie auf dem Bildschirm "Beibehalten" die Option Nur persönliche Dateien aufbewahren und klicken Sie Nächste.
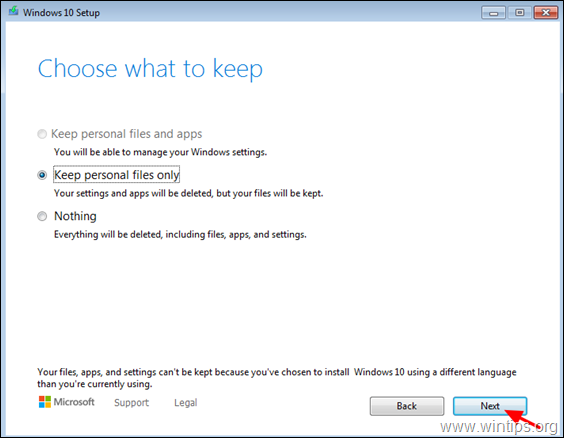
8. Vergewissern Sie sich im Bildschirm "Bereit zur Installation", dass die Persönliche Dateien und Apps aufbewahren Option ist ausgewählt und klicken Sie Installieren.
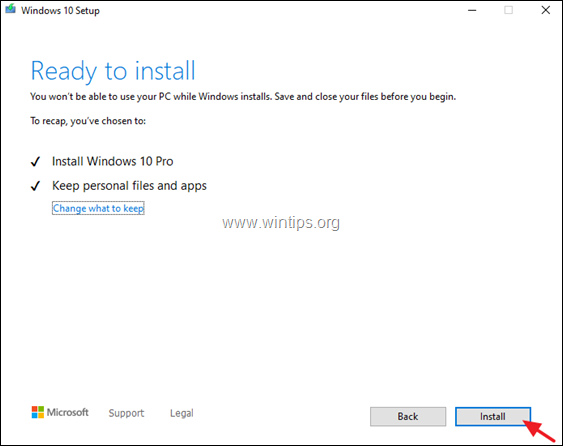
9. Warten Sie schließlich, bis der Windows 10-Upgrade-/Aktualisierungsprozess abgeschlossen ist.
Das war's! Lassen Sie mich wissen, ob dieser Leitfaden Ihnen geholfen hat, indem Sie einen Kommentar über Ihre Erfahrungen hinterlassen. Bitte mögen und teilen Sie diesen Leitfaden, um anderen zu helfen.

Andy Davis
Der Blog eines Systemadministrators über Windows





