Inhaltsverzeichnis
In einem früheren Artikel haben wir erklärt, wie man das versteckte Administratorkonto von Windows aus über die Eingabeaufforderung aktiviert. In diesem Artikel erklären wir, wie man das Administratorkonto aktiviert oder das Kennwort des Kontos (einschließlich des Administratorkennworts) mit einer Offline-Methode zurücksetzt.
Die nachstehende Methode zur Offline-Aktivierung des Windows-Administratorkontos ist in den folgenden Fällen nützlich:
a. Sie haben das Passwort für den Administrator (Admin) vergessen.
b. Sie möchten das versteckte Administratorkonto aktivieren,
c. Sie möchten Ihrem Konto administrative Rechte erteilen (fügen Sie Ihr Konto der Gruppe Administratoren hinzu).
d. Sie können das Administratorkonto nicht von Windows aus aktivieren.
Aktivieren des Administratorkontos ODER Zurücksetzen des Administratorkennworts oder Erteilen von Verwaltungsrechten für ein Konto (Offline-Boot-CD).
* Anmerkung: Wenn Sie den Administrator nicht mit den unten stehenden Anweisungen aktivieren können, können Sie versuchen, das versteckte Administratorkonto zu aktivieren, indem Sie die Registrierung offline ändern.
Schritt 1: Laden Sie den Offline Windows Password & Registry Editor, Bootdisk / CD herunter
1. Sie können die Offline Windows Passwort & Registry Editor (Bootdiskette) von hier aus zu starten. *
Blättern Sie nach unten, bis Sie die Herunterladen und drücken Sie zum Herunterladen des " cd110511.zip Datei".

2. Gehen Sie zu Ihrem Download-Speicherort und klicken Sie mit der rechten Maustaste auf " cd110511.zip "Datei, um sie zu extrahieren.

Schritt 2: Verbrennen " cd110511" ISO-Datei auf einen optischen Datenträger.
1. rechts klicken auf " cd110511.iso" Disk-Image-Datei und brennen auf eine CD übertragen.
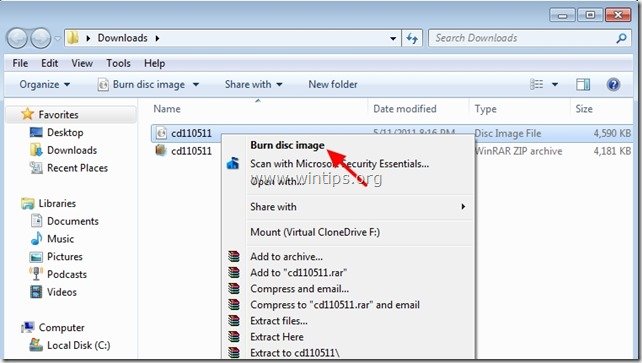 Schritt 3: Arbeiten mit Offline-Passwort & Registry-Editor Boot-CD.
Schritt 3: Arbeiten mit Offline-Passwort & Registry-Editor Boot-CD.
1. Legen Sie die Boot-CD Offline Password & Registry editor in das CDROM-Laufwerk ein.
2. Booten Sie Ihren Computer von der Boot-CD. *
Hinweis*: Vergewissern Sie sich zunächst, dass das CD-ROM-Laufwerk als erstes Boot-Gerät in Ihrem BIOS ausgewählt ist.
3. Drücken Sie auf dem ersten Bildschirm " EINGEBEN ", um fortzufahren.

2. Bei " Schritt EINS "Wählen Sie die Partition (nach Nummer), auf der Windows installiert ist (z. B. " 2 ") und drücken Sie " Eingabe ".*
*In der Regel ist es die erste und größere Partition auf der Liste, wenn Sie nur eine Festplatte in Ihrem System haben.

3a. Bei " Schritt ZWEI " müssen Sie den Pfad zur Registrierung angeben.
Belassen Sie den gefundenen Registrierungspfad (C:\Windows\System32\Config) und drücken Sie " Eingabe ”.

3b. Bei " Auswahl des zu ladenden Teils der Registrierung " Frage, geben Sie " 1 " (Passwort zurücksetzen) und drücken Sie " Eingabe ”.

4. Bei " Schritt DREI", Typ " 1 " (Benutzerdaten und Passwörter bearbeiten) und drücken Sie " Eingabe ”.
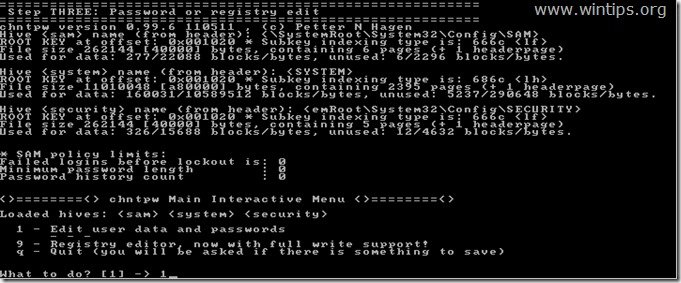
6. Auf dem nächsten Bildschirm sehen Sie eine Liste aller Konten auf Ihrem Computer. Geben Sie den Benutzernamen des Kontos ein, das Sie ändern möchten (z. B. Administrator), und drücken Sie " Eingabe ”.

7. Lesen Sie auf dem nächsten Bildschirm die verfügbaren Optionen sorgfältig durch, geben Sie die entsprechende Zahl für den gewünschten Vorgang ein und drücken Sie dann " Eingabe ”.
Menü "Benutzer bearbeiten" - Verfügbare Optionen:
Typ " 1 ": wenn Sie das Kennwort des ausgewählten Kontos löschen (leer setzen) möchten.
Typ " 2 ": wenn Sie ein neues Passwort für das ausgewählte Konto festlegen möchten.
Hinweis*: Ich ziehe es vor, das Kennwort des Kontos von Windows aus zu ändern, nachdem ich die Option" 1 ", um das vorherige Passwort zu löschen.
Typ " 3 ": wenn Sie das ausgewählte Konto zum Administrator befördern möchten (zur Administratorgruppe hinzufügen)
Typ " 4 ": wenn Sie das ausgewählte Konto oder das versteckte Administratorkonto (wenn es deaktiviert ist) aktivieren möchten.
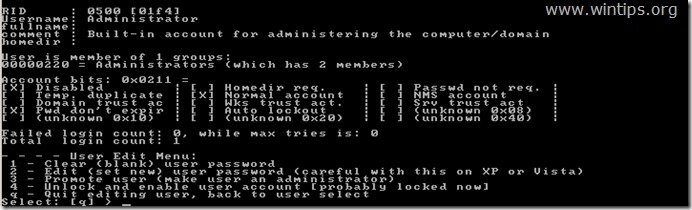
8 Wenn Sie Ihre Änderungen vorgenommen haben, geben Sie " ! " ( Schicht + 1 ) und drücken Sie " Eingabe ", um die Bearbeitung des ausgewählten Benutzers zu beenden.

9. Auf dem nächsten Bildschirm drücken Sie " q ", um den Offline-Passwort-Editor zu beenden.

10. Bei " Datei(en) wird/werden zurückgeschrieben "Frage, geben Sie " y " (ja) und drücken Sie " Eingabe ”.

11. Wenn Sie es noch einmal versuchen wollen, wenn der Prozess irgendwie fehlgeschlagen ist, geben Sie " n " und drücken Sie " Eingabe ”.

12a. Presse " STRG+ALT+ENTF ", um Ihren Computer neu zu starten.
12b. Nehmen Sie die Boot-CD aus dem CD/DVD-Laufwerk und starten Sie Windows.

Normalerweise sollte jetzt das Administratorkonto auf dem Anmeldebildschirm angezeigt werden. *
* Hinweis für Windows 10 & 8 Benutzer: Wenn Sie das Administratorkonto auf Ihrem Anmeldebildschirm nicht sehen, melden Sie sich mit Ihrem Standardkonto bei Windows an und klicken Sie am oberen rechten Rand auf Ihren Kontonamen. Wählen Sie im angezeigten Menü Abmelden um sich vom aktuellen Benutzer abzumelden und als Administrator anzumelden, oder klicken Sie auf Verwalter um zu diesem Konto zu wechseln.
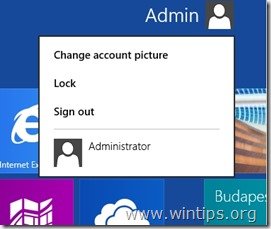
Das war's! Lassen Sie mich wissen, ob dieser Leitfaden Ihnen geholfen hat, indem Sie einen Kommentar über Ihre Erfahrungen hinterlassen. Bitte mögen und teilen Sie diesen Leitfaden, um anderen zu helfen.

Andy Davis
Der Blog eines Systemadministrators über Windows





