Inhaltsverzeichnis
Wenn Sie Stereo Mix in Windows 10/11 verwenden möchten und Stereo Mix nicht funktioniert oder nicht als Aufnahmegerät angezeigt wird, dann lesen Sie weiter unten. Stereo Mix ist eine Funktion in Windows 11/10, mit der Sie die Ausgabestreams Ihres Computers aufzeichnen können, z. B. Rundfunk, Lautsprecherausgang, Live-Streaming-Audio oder Systemklänge.
Stereo Mix ist sowohl in Windows 10 als auch in Windows 11 standardmäßig deaktiviert. In diesem Tutorial zeige ich Ihnen, wie Sie es aktivieren und wie Sie Probleme mit Stereo Mix beheben können.
Schnelle Schritte zum Anzeigen/Aktivieren von Stereo Mix in Windows 10/11:
- Navigieren Sie zu Bedienfeld > Ton Unter Aufnahme tab, Rechtsklick auf in der Liste der Aufnahmegeräte und wählen Sie Deaktivierte Geräte anzeigen . Klicken Sie mit der rechten Maustaste auf . auf Stereo Mix und wählen Sie Aktivieren Sie .
Installation und Aktivierung von Stereo Mix in Windows 10/11.
- Stereo Mix einblenden und aktivieren.Stereo Mix-Treiber installieren.Stereo Mix-Probleme beheben.
Methode 1: Aktivieren Sie den Stereomix unter Aufnahmegeräte in den Soundoptionen von Windows 10/11.
Wie zu Beginn dieses Artikels erwähnt, ist Stereo Mix standardmäßig deaktiviert (versteckt) und wird auf Windows 10/11-Aufnahmegeräten nicht angezeigt. Um Stereo auf Ihrem Gerät zu aktivieren, folgen Sie den nachstehenden Anweisungen:
1. Presse Windows  + R-Tasten gleichzeitig auf Ihrer Tastatur, um ein ausführen. Dialogfeld.
+ R-Tasten gleichzeitig auf Ihrer Tastatur, um ein ausführen. Dialogfeld.
2 Geben Sie in das Textfeld des Dialogfelds mmsys.cpl und klicken Sie OK zum Öffnen des Ton Nutzen.
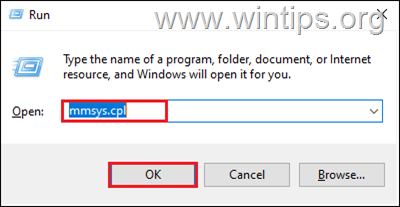
3a. Gehen Sie im Dialogfeld Sound auf die Option Registerkarte Aufnahme und dann Rechtsklick auf irgendwo unten.
3b. Wählen Sie Deaktivierte Geräte anzeigen aus dem Kontextmenü zu einblenden das Gerät Stereo Mix.
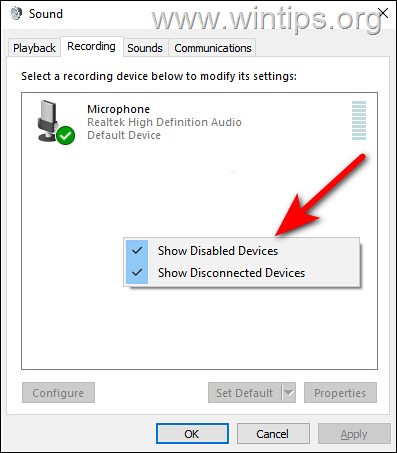
3c. Dann, Rechtsklick auf auf Stereo-Mix und wählen Sie Aktivieren Sie Wenn Sie fertig sind, klicken Sie auf Bewerbung und dann OK um die Änderungen zu speichern. *
Hinweis: Wenn Sie den Stereomix nicht sehen können, nachdem die ausgeblendeten Geräte angezeigt wurden, gehen Sie zu Methode 2 weiter unten.
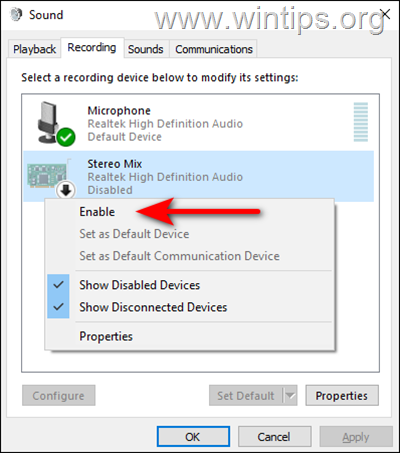
4. Öffnen Sie anschließend Ihr Aufnahmeprogramm und stellen Sie Stereo-Mix als Standard-Aufnahmegerät und starten Sie die Aufnahme.
Methode 2: Installieren Sie Stereo Mix mit Realtek Audio-Treibern.
1. Besuchen Sie die Realtek-Website.
2. Scrollen Sie auf der Realtek-Website nach unten und suchen Sie einen Treiber entsprechend Ihrer Windows-Version und Ihrem Systemtyp (32-Bit oder 64-Bit). Klicken Sie dann auf das Download-Symbol, um den Realtek Sound Driver/Codecs.* herunterzuladen.
Hinweis: Für Windows 11 laden Sie die Windows 10-Treiber herunter.
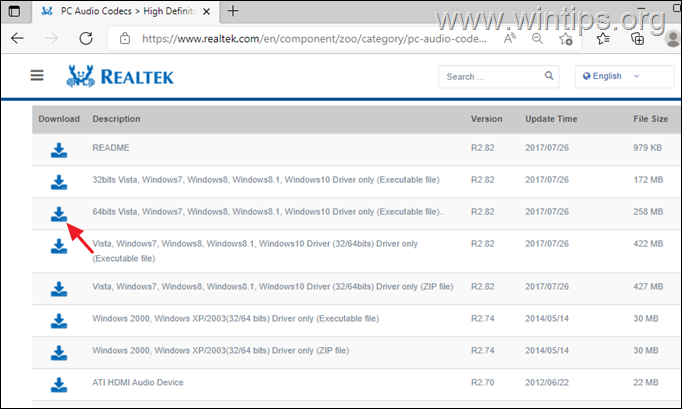
3. Akzeptieren Sie die Bedingungen und klicken Sie auf Diese Datei herunterladen .
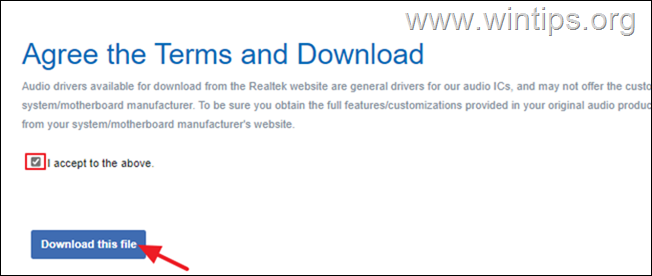
4. Geben Sie die im Captcha-Fenster angezeigten Buchstaben ein und drücken Sie Go um den Download zu starten.
5. Sobald die Datei heruntergeladen ist, Doppelklicken Sie auf auf und folgen Sie den Anweisungen auf dem Bildschirm, um die Realtek-Treiber zu installieren.
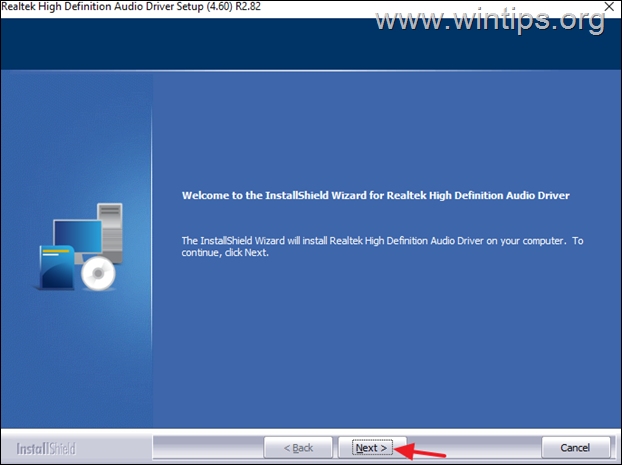
6. Nach der Installation der Treiber, Neustart Ihren PC.
7. Navigieren Sie erneut in Ton Optionen in der Systemsteuerung und normalerweise sollten Sie den Stereo Mix bei den Aufnahmegeräten sehen, falls nicht, Rechtsklick auf irgendwo und wählen Sie (klicken Sie) Deaktivierte Geräte anzeigen aus dem Kontextmenü und dann Aktivieren Sie Stereo-Mix *.
Hinweis: Wenn Sie den Stereo Mix nicht sehen können, nachdem die ausgeblendeten Geräte angezeigt wurden, fahren Sie mit Methode 3 fort, um das Problem zu beheben.
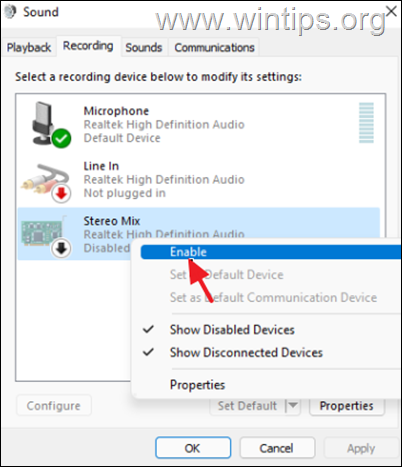
8. Öffnen Sie anschließend Ihr Aufnahmeprogramm und stellen Sie Stereo-Mix als Standard-Eingabegerät und starten Sie die Aufnahme.
Methode 3: Fehlersuche am Stereo-Mix-Gerät.
Wenn Sie nach den oben genannten Methoden immer noch nicht mit Stereo Mix aufnehmen können (Stereo funktioniert nicht), führen Sie die folgenden Schritte aus:
Schritt 1: Aktivieren Sie den Mikrofonzugang.
Wenn Sie ein Windows 10 Benutzer, befolgen Sie die folgenden Schritte. Klicken Sie auf hier für Fenster 11 Anweisungen.
1. Presse Windows  + I Tasten gleichzeitig zum Öffnen von Windows Einstellungen .
+ I Tasten gleichzeitig zum Öffnen von Windows Einstellungen .
2. Klicken Sie im Fenster Einstellungen auf Datenschutz .
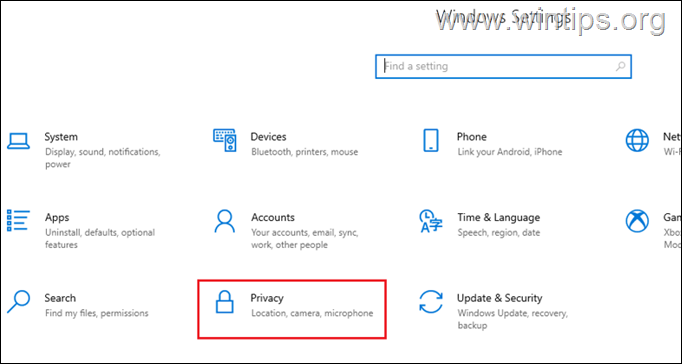
3a. Wählen Sie nun Mikrofon auf der linken Seite und klicken Sie auf die Schaltfläche Ändern Sie Taste unter Zugriff auf das Mikrofon auf diesem Gerät zulassen .
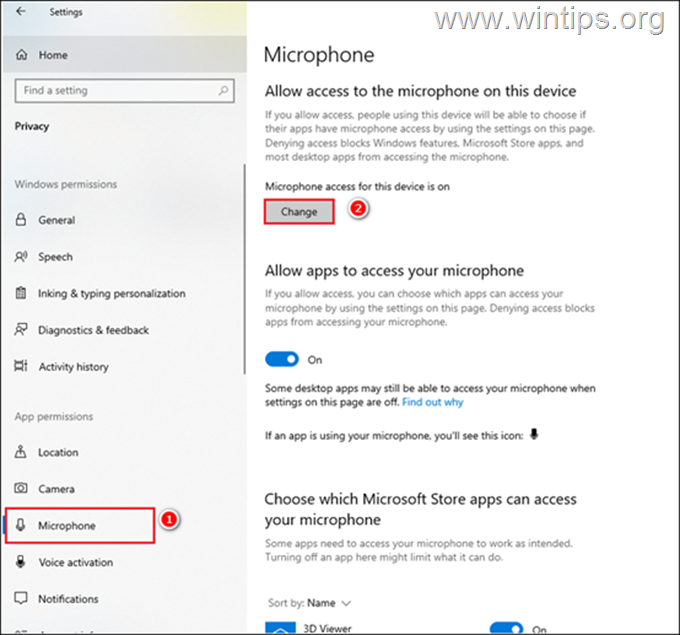
3b. Drehen Sie den Kippschalter auf On .
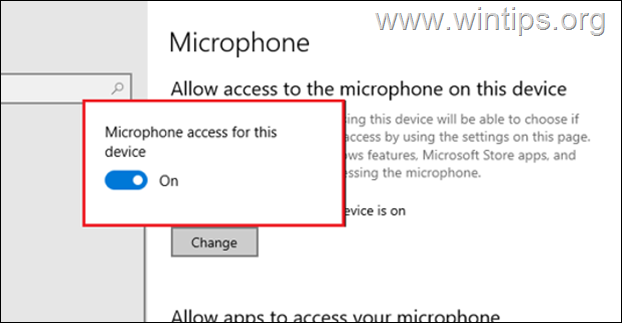
4. Scrollen Sie nun im gleichen Fenster nach unten und schalten Sie den Schalter auf On für Erlauben Sie Desktop-Anwendungen den Zugriff auf Ihr Mikrofon .
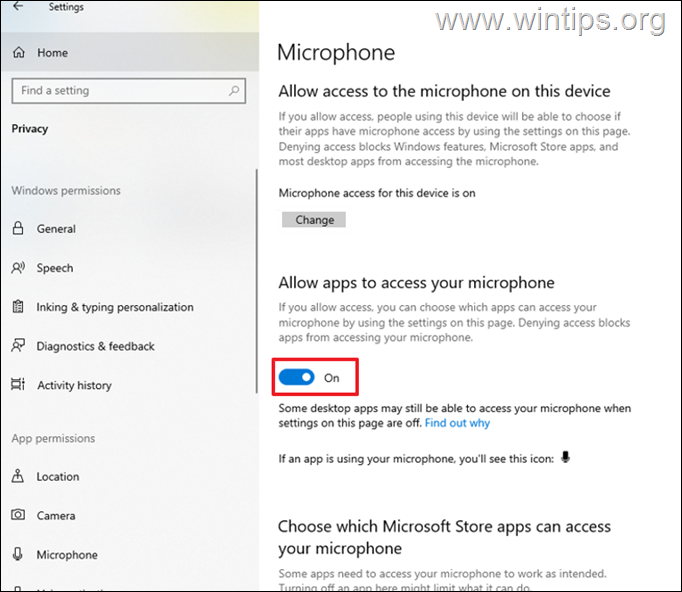
5. Öffnen Sie nun Ihr Aufnahmeprogramm und stellen Sie Stereo-Mix als Standard-Aufnahmequelle und starten Sie die Aufnahme. Wenn das Problem weiterhin besteht, fahren Sie mit Schritt 2 fort.
Aktivieren Sie den Mikrofonzugriff in Windows 11.
1. Typ Mikrofon Datenschutzeinstellungen in das Suchfeld der Taskleiste und klicken Sie auf Öffnen Sie .
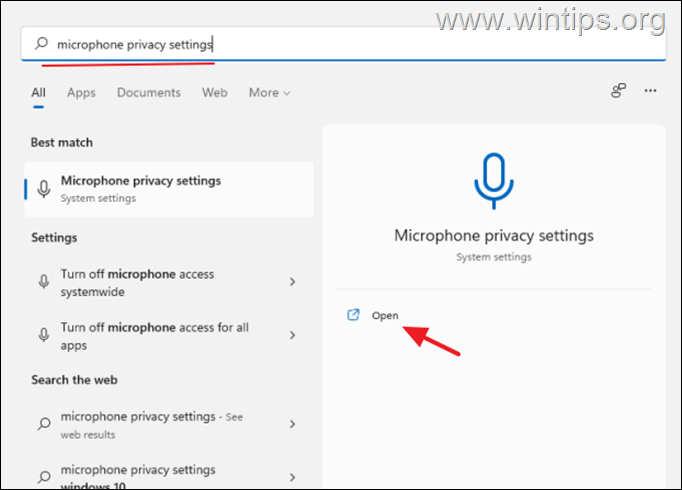
2. Drehen Sie den Kippschalter für Zugang zum Mikrofon zu Ein.
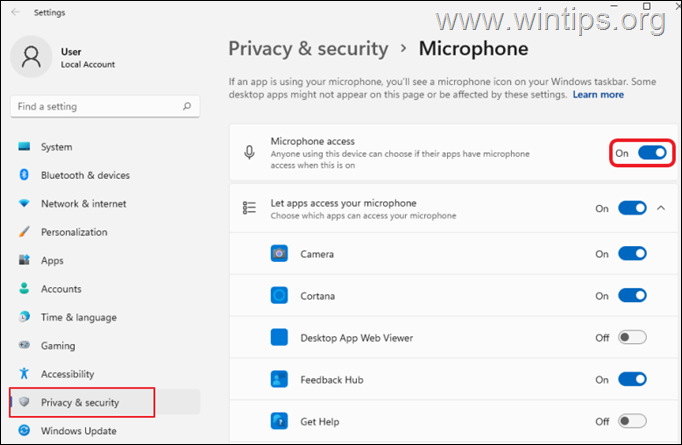
Schritt 2: Audio-Treiber aktualisieren
Der letzte Schritt zur Behebung von Stereo-Mix-Problemen ist die Aktualisierung des Audiotreibers, um dies zu erreichen:
1. Presse Windows  + R Tasten zum Laden der Laufen lassen Dialogfeld.
+ R Tasten zum Laden der Laufen lassen Dialogfeld.
2. Typ devmgmt.msc und drücken Sie Eingabe um den Gerätemanager zu öffnen.
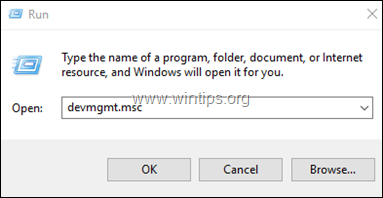
3a. Erweitern Sie im Fenster Gerätemanager die Option Sound-, Video- und Spielcontroller Option.
3b. rechte Maustaste auf Ihrem Audiogerät und wählen Sie Treiber aktualisieren aus dem Kontextmenü.
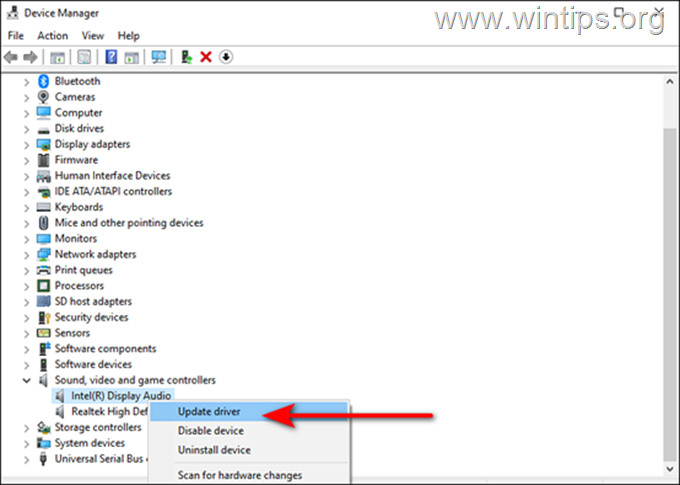
3c. Klicken Sie im nächsten Dialogfeld auf Automatisch nach Treibern suchen und lassen Sie Windows die neuesten Treiber für Ihr Audiogerät suchen und installieren. Wenn Windows keinen aktualisierten Treiber finden kann, überprüfen Sie auf der Support-Website des Computerherstellers, ob ein neuer Treiber verfügbar ist.
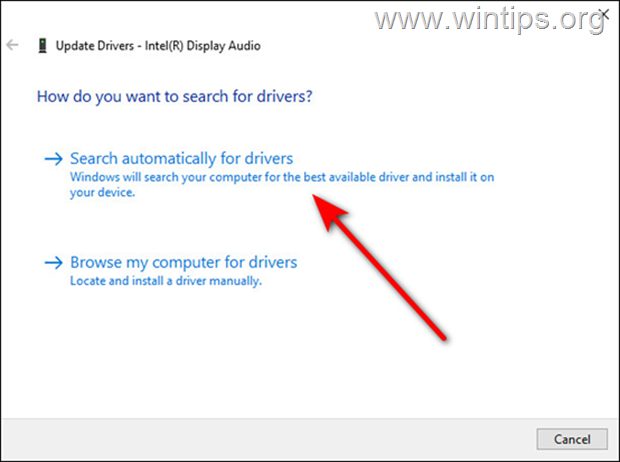
Das war's! Welche Methode hat bei Ihnen funktioniert?
Lassen Sie mich wissen, ob dieser Leitfaden Ihnen geholfen hat, indem Sie einen Kommentar über Ihre Erfahrungen hinterlassen. Bitte liken und teilen Sie diesen Leitfaden, um anderen zu helfen.

Andy Davis
Der Blog eines Systemadministrators über Windows





