Inhaltsverzeichnis
Dieses Tutorial enthält Anweisungen zur Behebung des folgenden Problems beim Upgrade von Windows 10: Das Windows-Setup schlägt bei 60 % fehl und zeigt den Fehler "Windows konnte eine oder mehrere Systemkomponenten nicht konfigurieren. Starten Sie den Computer neu, um Windows zu installieren, und starten Sie dann die Installation erneut."

Der Fehler "Windows konnte eine oder mehrere Systemkomponenten nicht konfigurieren" beim Windows 10-Upgrade tritt häufig bei Rechnern auf, auf denen die Funktion IIS (Internet Information Services) installiert ist. In anderen Fällen tritt das Problem auf, wenn ESET Antivirus mit aktivierter SSL-Überprüfung installiert ist.
Behebung: Windows konnte eine oder mehrere Systemkomponenten in Windows 10 Upgrade nicht konfigurieren.
Methode 1: Deaktivieren Sie die SSL-Überprüfung im Antivirus-Programm.Methode 2: Deinstallieren Sie Internet Information Services (IIS).Methode 3: Erstellen Sie den Ordner "MachineKeys" neu.Methode 4: Zwingen Sie Windows, den Ordner "Windows Update Store" neu zu erstellen.Methode 5: Aktualisieren Sie Windows 10 mit dem Update-Assistenten. Methode 1: Deaktivieren Sie die SSL-Überprüfung im Antivirus-Programm.
Wenn Sie ESET Antivirus installiert haben, fahren Sie fort und deaktivieren Sie die SSL-Überprüfung *.
Hinweis: Wenn Sie kein ESET haben, gehen Sie wie folgt vor:
a. Prüfen Sie, ob Ihr AV-Produkt eine ähnliche Einstellung hat, um das SSL-Scanning zu deaktivieren.
b. Deaktivieren oder deinstallieren Sie vorübergehend alle Antivirenprogramme von Drittanbietern und versuchen Sie, das Update zu installieren.
c. Wenn die Aktualisierung erneut fehlschlägt, fahren Sie mit der nächsten Methode fort.
So deaktivieren Sie die SSL/TLS-Protokollfilterung in ESET:
1. Öffnen Sie das Hauptprogramm von ESET AV und navigieren Sie zu Erweiterte Einstellungen (F5).
2. Klicken Sie auf WEB UND EMAIL auf der linken Seite und erweitern Sie dann den SSL/TLS Einstellungen.
3. Unter SLS/TLS-Protokoll-Filtermodus aktivieren ziehen Sie den Schieberegler auf AUS und klicken Sie dann auf OK .
4. neu starten Ihren PC und versuchen Sie, das Windows 10-Update zu installieren.

Methode 2: Deinstallation der Internet-Informationsdienste (IIS)
Die zweite Methode zur Behebung des Fehlers "Windows konnte eine oder mehrere Systemkomponenten nicht konfigurieren" in Windows 10 Upgrade, ist die Deinstallation der IIS-Funktion *. Um das zu tun:
Hinweis: Wenn Sie den IIS verwenden, installieren Sie ihn nach der Aktualisierung von Windows neu.
1. Öffnen Sie in der Systemsteuerung Programme und Funktionen.
2. Klicken Sie auf Schalten Sie Windows-Funktionen ein oder aus.

3. abwählen die Internet-Informationsdienste und klicken Sie OK. *
Hinweis: Wenn Sie nach der Deaktivierung von IIS einen Fehler erhalten, fahren Sie mit der nächsten Methode fort.

4. neu starten den Computer und versuchen Sie, das Update zu installieren.
Methode 3: Erstellen Sie den Ordner "MachineKeys" neu.
Die dritte Methode zur Behebung des Windows 10 Upgrade-Fehlers "Windows konnte eine oder mehrere Systemkomponenten nicht konfigurieren" besteht darin, das Verzeichnis "C:\ProgramData\Microsoft\Crypto\RSA\" neu zu erstellen. MachineKeys Ordner".
Info: Der Ordner 'MachineKeys' ist der Speicherort für die von IIS, Internet Explorer oder anderen Diensten verwendeten Zertifikatsschlüssel. Manchmal wird der MachineKeys' Ordner (oder einer der enthaltenen Schlüssel) beschädigt wird und das Windows-Installationsprogramm daran hindert, Windows zu aktualisieren.
Schritt 1: Starten Sie Windows 10 im abgesicherten Modus.
1. Presse Windows  + R Tasten zum Laden der ausführen. Dialogfeld.
+ R Tasten zum Laden der ausführen. Dialogfeld.
2. Typ msconfig und drücken Sie Eingabe .
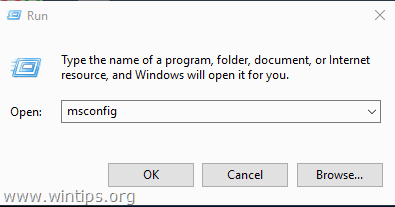
3. In der Boot überprüfen Sie die Registerkarte Sicherer Start Option.
4. Klicken Sie auf OK und Neustart Ihr Computer. *
Hinweis: Um Windows wieder normal zu starten, öffnen Sie das Systemkonfigurationsprogramm erneut und entfernen Sie das Häkchen bei " Sicherer Start Option ".

Schritt 2: Löschen Sie die Zertifikatsschlüssel.
1. Öffnen Sie den Windows Explorer.
2. Von der Siehe überprüfen Sie das Menü Versteckte Gegenstände Box.

3. Navigieren Sie nun zu dem folgenden Ordner:
- C:\ProgrammDaten\Microsoft\Crypto\RSA\
4. umbenennen die MachineKeys Ordner nach MachineKeys.OLD
5. erstellen a neuer Ordner und nennen Sie es MachineKeys
(Am Ende des Prozesses sollten Sie einen ähnlichen Bildschirm sehen)

6. Navigieren Sie nun zu dem folgenden Ordner:
- C:\Windows\System32\
7. umbenennen den Ordner inetsrv to inetsrv.alt

Schritt 3: Starten Sie Windows normal.
1. Führen Sie das Dienstprogramm "msconfig" erneut aus.
2. Unter Allgemein wählen Sie die Registerkarte Normales Starten und klicken Sie OK .

Schritt 4: Deinstallieren Sie IIS.
1. Führen Sie die Schritte in Methode-2 aus, um IIS deinstallieren .
2. neu starten den Computer und versuchen Sie, das Update zu installieren.
Methode 4: Zwingen Sie Windows, den Ordner Windows Update Store neu zu erstellen.
Die nächste Methode, um Probleme mit den Updates in Windows 10 zu beheben, besteht darin, den Ordner "Windows Update Store" neu zu erstellen ("C:\Windows\SoftwareDistribution ") Dies ist der Ort, an dem Windows die heruntergeladenen Updates speichert:
1. Drücken Sie gleichzeitig die Windows  + R Tasten, um das Befehlsfeld "Ausführen" zu öffnen.
+ R Tasten, um das Befehlsfeld "Ausführen" zu öffnen.
2 Geben Sie in das Befehlsfeld Ausführen ein: services.msc und drücken Sie Eintreten.
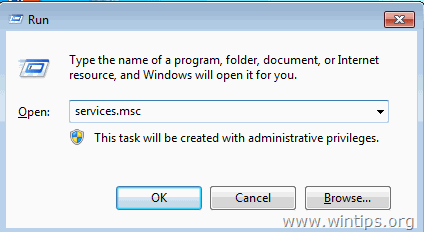
3. Rechtsklick auf Windows Update Dienst und wählen Sie Stopp .

4. Öffnen Sie den Windows Explorer und navigieren Sie zu C:\Windows Ordner.
5. Auswählen und Löschen die " SoftwareVertrieb " Ordner.*
(Klicken Weiter im Fenster "Ordnerzugriff verweigert").
Hinweis: Wenn das Windows Update das nächste Mal ausgeführt wird, wird eine neue leere SoftwareVertrieb Ordner wird von Windows automatisch erstellt, um Updates zu speichern.
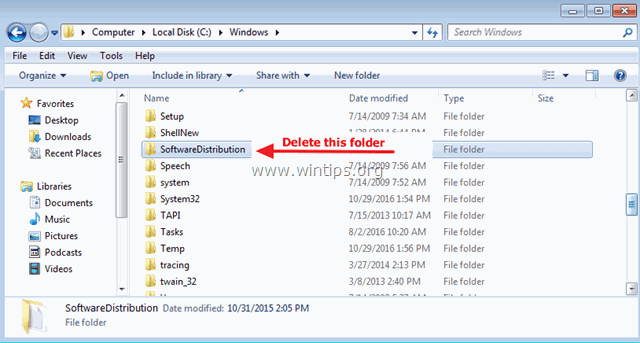
6. neu starten Ihren Computer.
7. herunterladen und führen Sie die Windows Update-Problembehandlung für Windows 10 von der Support-Website von Microsoft aus.
8. neu starten Ihren Computer.
9. Prüfen und installieren Sie Windows-Updates.
Methode 5: Aktualisieren Sie Windows 10 mit dem Update-Assistenten.
1. Navigieren Sie zur Windows 10-Downloadseite und klicken Sie auf die Schaltfläche Jetzt aktualisieren Taste.

2. Wenn Sie gefragt werden, klicken Sie auf ausführen. die heruntergeladene Datei, um die Installation sofort zu starten, oder klicken Sie auf die Schaltfläche Speichern Sie um das Installationsprogramm später auszuführen.

3. Klicken Sie schließlich auf die Schaltfläche Jetzt aktualisieren und folgen Sie den Anweisungen auf dem Bildschirm, um das Update zu installieren.
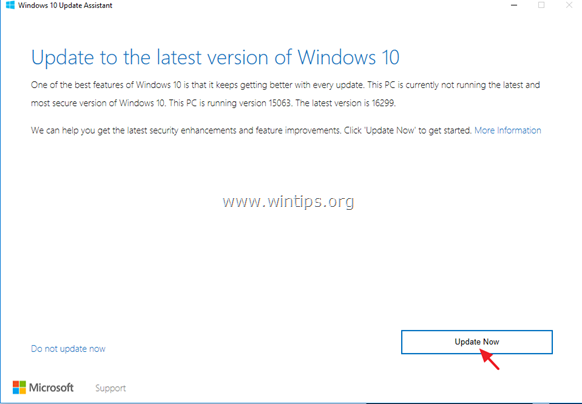
Das war's! Welche Methode hat bei Ihnen funktioniert?
Lassen Sie mich wissen, ob dieser Leitfaden Ihnen geholfen hat, indem Sie einen Kommentar über Ihre Erfahrungen hinterlassen. Bitte liken und teilen Sie diesen Leitfaden, um anderen zu helfen.

Andy Davis
Der Blog eines Systemadministrators über Windows





