Inhaltsverzeichnis
Wenn Sie Ihre PowerPoint-Präsentation in ein Video umwandeln, können Sie Ihre persönlichen oder beruflichen PowerPoint-Präsentationen im Internet (z. B. auf YouTube) veröffentlichen, sie auf eine CD oder DVD brennen, sie verleihen Ihrer Arbeit bei Ihren Kunden einen professionelleren Stil und natürlich müssen Sie PowerPoint nicht auf den Zielcomputern installieren.
Leider wurde in früheren Versionen von MS Office (2007, 2003, etc.) können Sie Ihre Präsentation nicht als Video speichern, aber wenn Sie heute eine MS Office 2010 können Sie ganz einfach speichern ( Datei > Speichern unter > Windows Media Video ) Ihre Präsentation als Videodatei (.WMV) mit allen darin enthaltenen Animationen und Audioeffekten.
In diesem Artikel werde ich Ihnen zeigen, wie Sie Ihre Präsentation in ein Video umwandeln können, wenn Sie MS Office 2003 oder 2007 verwenden.
So konvertieren Sie eine Office 2003/2007 PowerPoint-Präsentation in ein Video:
Schritt 1: Laden Sie CamStudio herunter und installieren Sie es - eine kostenlose Aufnahmesoftware:
1. herunterladen CamStudio von hier aus:
Hinweis*: Blättern Sie die Seite nach unten, bis Sie den Download-Link finden.

2. Nach Abschluss des Downloads Doppelklick zu " CamStudio2.7r316.exe ", um die Installation von CamStudio zu starten.

3. Presse " Weiter " unter CamStudio Setup-Assistent.

4. drücken Sie " Weiter " wieder.

5. Auf dem nächsten Bildschirm " UNCHECK " die " dealply " Vereinbarung ( Installieren Sie es NICHT) und drücken Sie " Weiter ” .
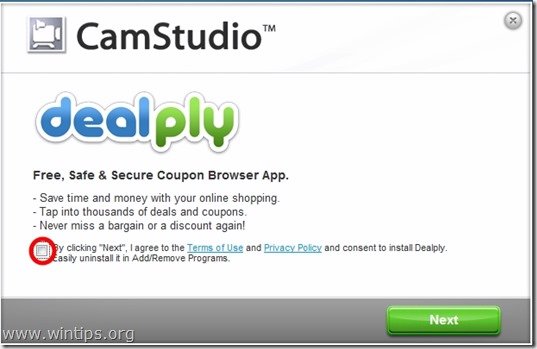
6. Presse " Weiter ", wenn die Installation abgeschlossen ist.
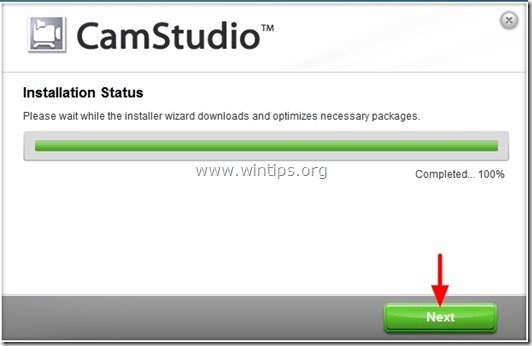
7. Presse " Oberfläche " zum Starten der CamStudio-Anwendung
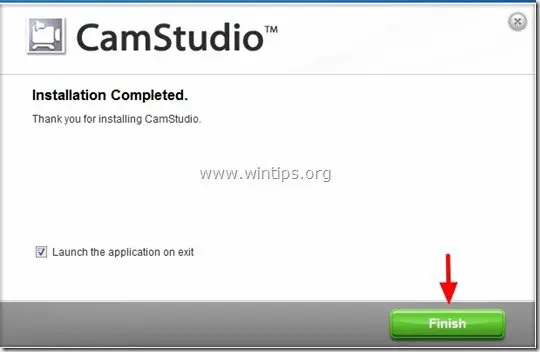
8. drücken Sie ' OK " zu "CamStudio.cfg" Datei fehlt Fehler.
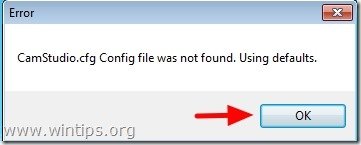
Schritt 2: Legen Sie die grundlegenden Aufnahmeeinstellungen von CamStudio fest.
1. Klicken Sie im Hauptmenü von CamStudio auf " Region " und wählen Sie " Vollbild ”.
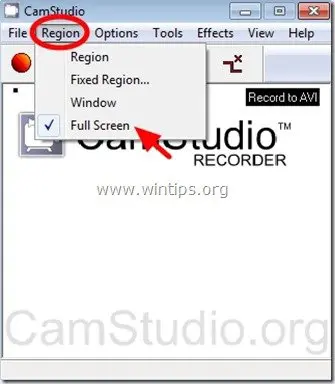
2. Wenn Sie Audio in Ihre Präsentation eingebettet haben oder wenn Sie Audio von einer alternativen Quelle, wie z.B. Ihrem Mikrofon, schreiben möchten, dann gehen Sie zu " Optionen " und wählen Sie die bevorzugte Quelle (z. B. Audio von den Lautsprechern aufnehmen)
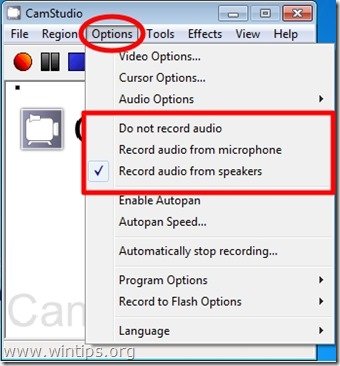
3. Jetzt ist es an der Zeit, die Standardtastenkombinationen für die Videoaufnahme zu erlernen (oder anzupassen).*
Gehen Sie dazu zu: Optionen > Programm-Optionen > Tastaturkurzbefehle
Hinweis:* Tastaturkürzel sind erforderlich, wenn Sie Vollbildbereiche erfassen möchten.
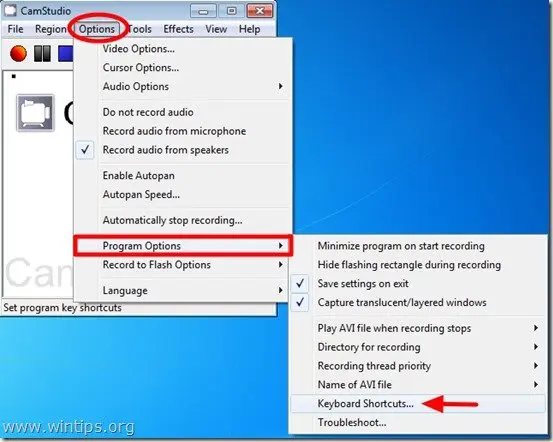
4. Innen " Tastaturkurzbefehle "Die wichtigsten Einstellungen sind die Optionen " Aufnahme/Pause " und die " Stopp Aufnahmetasten".
Wenn Sie standardmäßig auf " F8 " starten (pausieren) Sie die Video-Bildschirmaufnahme und wenn Sie auf " F9 "während der Aufnahme, dann beenden Sie den Aufnahmevorgang vollständig.
In diesem Tutorial gehen wir davon aus, dass wir diese Einstellungen nicht verändern wollen und die Standardtasten von CamStudio verwenden.
Presse " OK ", um das Hauptfenster von CamStudio zu verlassen.

5. An diesem Punkt haben wir die grundlegenden Einstellungen von CamStudio abgeschlossen und können nun mit der Aufzeichnung unserer Präsentation im Videoformat beginnen.
Schritt 3: Konvertieren (Aufnehmen) Ihrer PowerPoint-Präsentation in ein Video
Nachdem Sie Ihre Präsentation einschließlich der gewünschten Animationen, Übergänge oder Töne fertiggestellt haben, können Sie sie abspielen:
1. Öffnen Sie Ihre PowerPoint-Präsentation und Drücken Sie "F5". auf Ihrer Tastatur zu SlideShow starten.
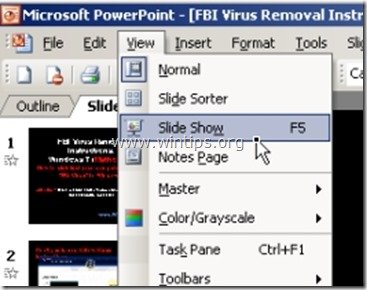
2. Jetzt Presse das entsprechende - CamStudio - " Aufnahme/Pause " Tastenkombination (z.B. " F8 "Standardmäßig"), um die Aufnahme zu starten.
3. Am Ende Ihrer Präsentation einfach Presse das entsprechende Tastenkürzel auf " Stopp "Aufnahme (z.B. " F9 "Standardmäßig")
4. in " Avi-Datei speichern Fenster", einen Namen eingeben für Ihr neu erstelltes Video und " Speichern Sie " an dem von Ihnen bevorzugten Ort (z. B. Desktop).
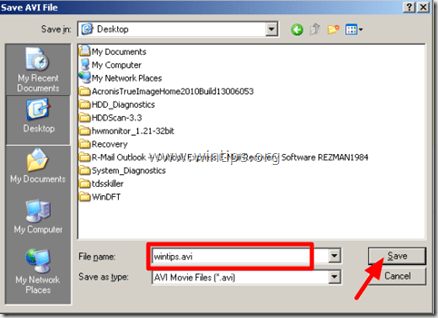
5. Danach können Sie Ihr Video (mit anderen Programmen) in Ihr bevorzugtes Videoformat (.mov, Video-CD oder -DVD usw.) konvertieren oder Ihr Video im Internet (z. B. YouTube usw.) veröffentlichen.

Andy Davis
Der Blog eines Systemadministrators über Windows





