Inhaltsverzeichnis
Es gibt Zeiten, in denen Sie Ihr Gerät bestimmte Aufgaben erledigen lassen möchten, während Sie eine Pause einlegen oder eine andere Arbeit verrichten. Das automatische Herunterfahren ist am besten geeignet, wenn Sie über Nacht große Dateien herunterladen oder Daten ohne Unterbrechung auf ein anderes Laufwerk kopieren möchten.
In Windows 10 können Sie festlegen, dass Ihr Computer zu einer bestimmten Tageszeit automatisch heruntergefahren wird, wenn er nicht benutzt wird. Dadurch kann sich Ihr Gerät lange abkühlen und seine Leistung wird ebenfalls verbessert.
In diesem Tutorial zeigen wir Ihnen 3 Möglichkeiten, das automatische Herunterfahren Ihres Windows-Computers zu einer bestimmten Zeit zu planen.
So planen Sie, dass Windows den Computer zu einer bestimmten Zeit herunterfährt *.
Hinweis: Die folgenden Methoden leiten Sie an, um ein automatisches Herunterfahren auf Ihrem Windows 10 PC zu planen, aber die Schritte gelten auch für Windows 11, 8/8,1 und 7 Geräte.
- Automatisches Herunterfahren von Windows mit einem Befehl.Automatisches Herunterfahren über die Eingabeaufforderung planen.Automatisches Herunterfahren im Taskplaner planen.
Methode 1: So planen Sie das automatische Herunterfahren von Windows mit einem Befehl.
So planen Sie das automatische Herunterfahren von Windows mit einem Befehl:
1. Drücken Sie gleichzeitig die Windows  + R Tasten, um das Befehlsfeld Ausführen zu öffnen.
+ R Tasten, um das Befehlsfeld Ausführen zu öffnen.
2. Typ Herunterfahren -s -t 2400 dann klicken OK. *
Anmerkungen:
Die Zahl "2400" gibt die Zeit in Sekunden an, nach der der Computer automatisch heruntergefahren wird. In diesem Beispiel bedeutet "2400", dass das Gerät 40 Minuten nach der Ausführung des Befehls heruntergefahren wird. Ändern Sie also diese Zahl je nach der Zeit, die das Gerät heruntergefahren werden soll.
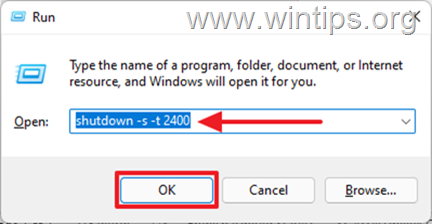
2 Wenn Sie Ihre Entscheidung ändern und das geplante Herunterfahren abbrechen möchten, geben Sie den folgenden Befehl in das Befehlsfeld Ausführen ein:
- Herunterfahren -a
3. eine andere Syntax für den obigen Befehl lautet wie folgt:
- Herunterfahren /s /t 2400
Methode 2: So planen Sie das automatische Herunterfahren von Windows mit der Eingabeaufforderung.
Wenn Sie die Eingabeaufforderung verwenden möchten, um ein automatisches Herunterfahren auf Ihrem Windows 10-Computer zu planen, verwenden Sie denselben Befehl wie oben:
1. Geben Sie in das Suchfeld cmd or Eingabeaufforderung und wählen Sie Als Administrator ausführen.
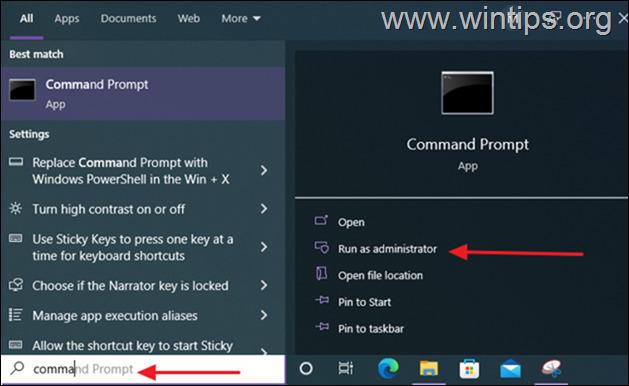
2. Geben Sie den folgenden Befehl ein und drücken Sie Eingabe : *
- Herunterfahren -s -t xxx
Hinweis: Dabei ist "xxx" die Zeit in Sekunden, nach der Ihr Computer automatisch heruntergefahren wird. Ändern Sie den Wert nach Ihren Bedürfnissen, z. B. um Ihren Computer in 40 Sekunden herunterzufahren:
- Herunterfahren -s -t 2400
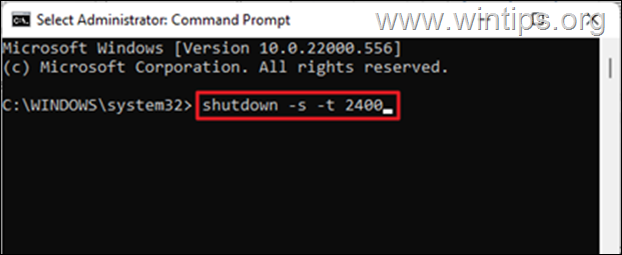
3. Sobald der Befehl ausgeführt wurde, schließen Sie das Fenster der Eingabeaufforderung und lassen Sie Ihren Computer zur geplanten Zeit automatisch herunterfahren.
Hinweis: Um das geplante Herunterfahren abzubrechen, geben Sie diesen Befehl ein:
- Herunterfahren -a
Methode 3: So planen Sie das automatische Herunterfahren von Windows mithilfe des Task-Planers.
Der Taskplaner ist ein Verwaltungstool auf Windows-Geräten, mit dem Sie automatisierte Aufgaben auf Computern durchführen können. Sie können eine Aufgabe zum Herunterfahren im Taskplaner erstellen, um Ihren Computer zu einer bestimmten Zeit automatisch herunterzufahren oder das automatische Herunterfahren täglich zu wiederholen:
1. Drücken Sie gleichzeitig die Windows  + R Tasten, um das Befehlsfeld Ausführen zu öffnen.
+ R Tasten, um das Befehlsfeld Ausführen zu öffnen.
2. Typ taskschd.msc dann klicken OK um den Task-Planer zu öffnen.
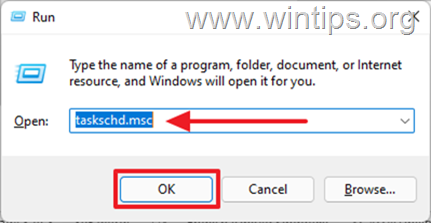
3. Sobald der Taskplaner geöffnet ist, wählen Sie Grundlegende Aufgabe erstellen... auf dem Aktionsfenster.
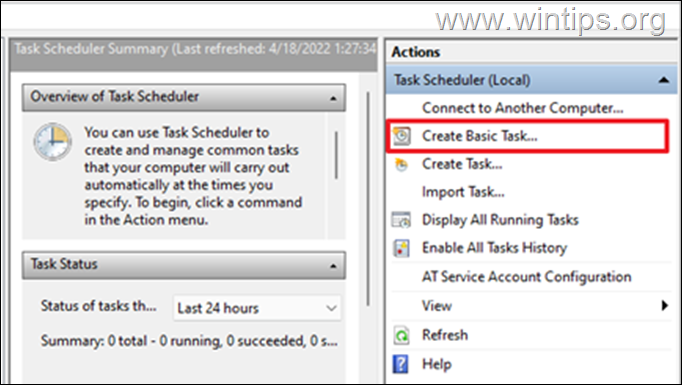
4. In der Name Feld, Typ Abschaltung, dann klicken Nächste.
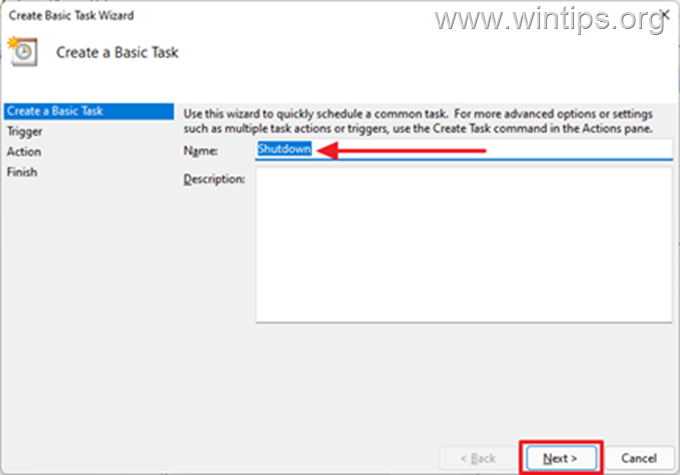
5. Wählen Sie den Zeitraum aus, in dem die Aufgabe beginnen soll, z. B. täglich, wöchentlich, monatlich oder einmalig, und klicken Sie auf Nächste.
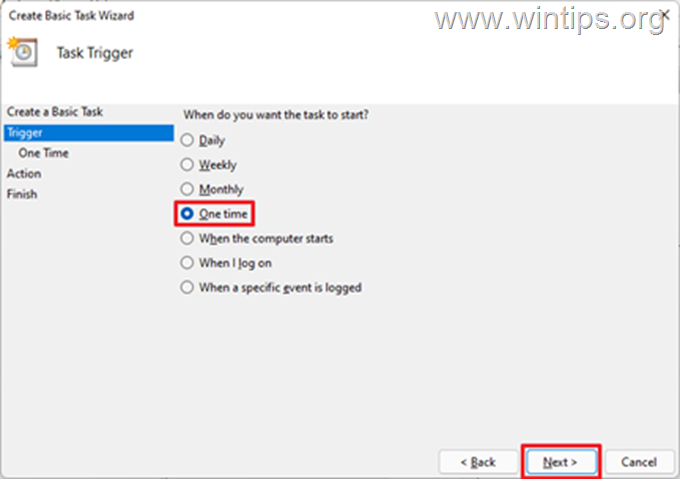
6. Legen Sie auf der nächsten Seite das Datum und die Uhrzeit fest, zu der Windows den PC automatisch herunterfahren soll, und klicken Sie auf Weiter .
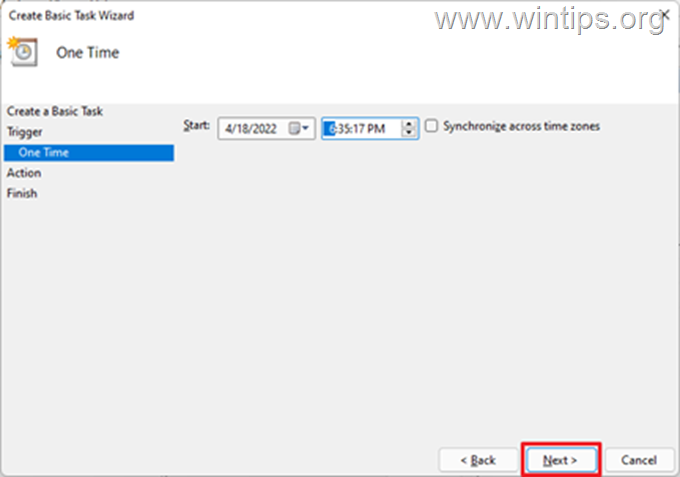
7. Im nächsten Fenster werden Sie aufgefordert, die gewünschte Aktion auszuführen. Wählen Sie Starten Sie ein Programm, dann klicken Nächste.
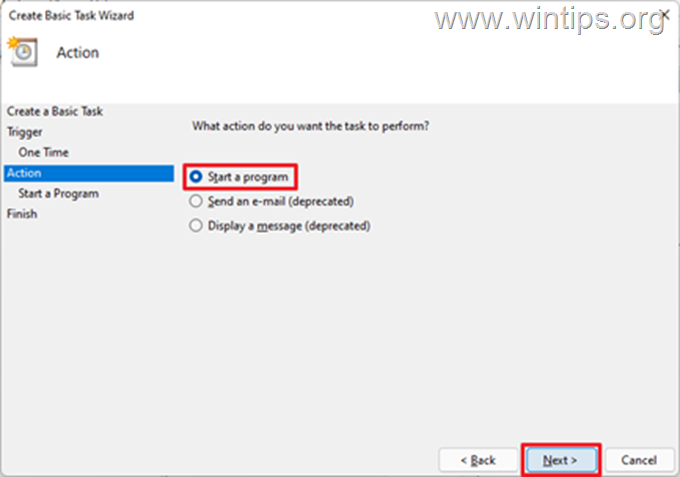
8a. Klicken Sie im nächsten Fenster auf Durchsuchen, navigieren zu C:/Windows/System32 Ordner, scrollen Sie nach unten, wählen Sie den Herunterfahren.exe Anwendung und klicken Sie auf Offen.
8b. Bei Hinzufügen Argumente (optional) Feld, geben Sie -s und klicken Sie Nächste.
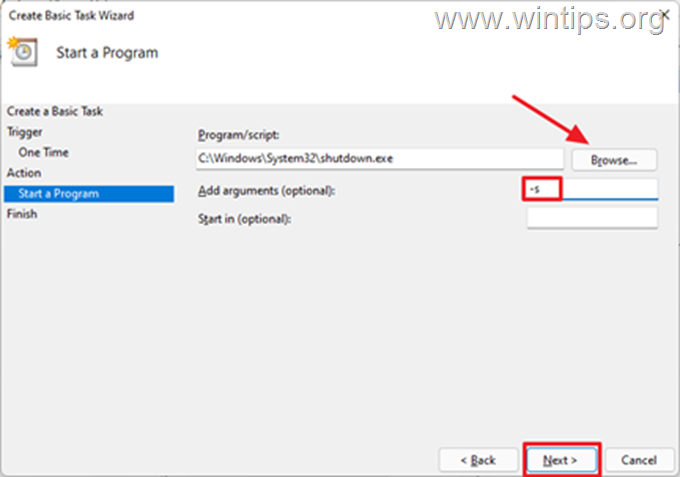
9. Wählen Sie nach Abschluss Beenden. Jetzt haben Sie erfolgreich geplant, dass Ihr Computer zur angegebenen Zeit automatisch heruntergefahren wird. *
Hinweis: Wenn Sie die automatische Abschaltung abbrechen möchten, öffnen Sie erneut die Aufgabenplaner auswählen Aufgabenplanerbibliothek auf der linken und auf der rechten Seite , lokalisieren und Rechtsklick auf die Abschaltung Aufgabe und wählen Sie Deaktivieren Sie oder Löschen .
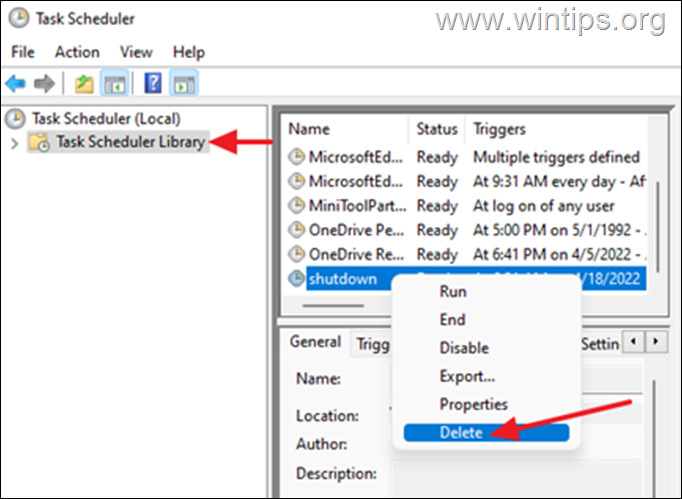
Das war's! Lassen Sie mich wissen, ob dieser Leitfaden Ihnen geholfen hat, indem Sie einen Kommentar über Ihre Erfahrungen hinterlassen. Bitte mögen und teilen Sie diesen Leitfaden, um anderen zu helfen.

Andy Davis
Der Blog eines Systemadministrators über Windows





