Inhaltsverzeichnis
Wenn Sie nach einfachen, aber effektiven Methoden suchen, um Windows 10 Nachrichten und Interessen vollständig zu deaktivieren, lesen Sie unten weiter.
Es besteht kein Zweifel daran, dass Windows 10 mit jedem Update besser geworden ist. Das jüngste Update KB5003214 (25. Mai 2021) ermöglicht Ihnen den Zugriff auf relevante, qualitativ hochwertige Inhalte, die auf Ihren Präferenzen basieren. Neuigkeiten und Interessen Funktion in der Taskleiste.

Es kann jedoch viele Gründe geben, warum Sie diese neueste Funktion von Windows 10 News & Interessen deaktivieren möchten, z. B. könnte sie für manche einfach zu störend sein!
Was auch immer der Grund sein mag, die gute Nachricht ist, dass es möglich ist, "News & Interests" auf dem Betriebssystem vollständig zu deaktivieren. Dieser Leitfaden zeigt Ihnen alle Möglichkeiten im Detail auf.
So deaktivieren Sie Windows 10 Nachrichten & Interessen.
Methode 1: Deaktivieren Sie Nachrichten & Interessen über die Taskleisteneinstellungen.
Der schnellste und einfachste Weg, Nachrichten und Interessen in Windows 10 zu deaktivieren, ist Rechtsklick auf über die Taskleiste auswählen Neuigkeiten und Interessen aus der Liste der verfügbaren Optionen und klicken Sie dann auf Ausschalten . *
Hinweis: Wenn Sie das Widget Nachrichten & Interessen auf Ihrer Taskleiste behalten möchten, wählen Sie die Option Nur Symbol anzeigen.
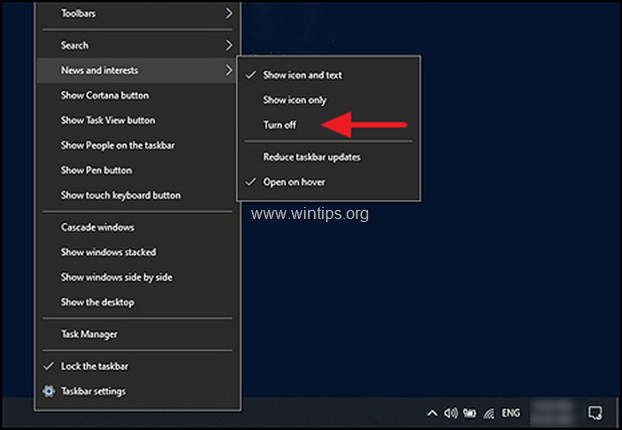
Methode 2: Deaktivieren Sie News & Interests über die Windows-Registrierung.
Die Windows-Registrierung speichert Einstellungen für Windows-Programme und -Prozesse. Die Informationen in der Registrierung werden in Form von Registrierungsschlüsseln gespeichert, und durch Ändern der entsprechenden Schlüssel können Sie Ihr Betriebssystem anpassen.
Hier erfahren Sie, wie Sie News & Interessen über die Windows-Registrierung deaktivieren können:
1. Öffnen Sie den Registrierungs-Editor, um dies zu tun:
a. Drücken Sie gleichzeitig die Windows  + R Tasten, um das Befehlsfeld "Ausführen" zu öffnen.
+ R Tasten, um das Befehlsfeld "Ausführen" zu öffnen.
b. Typ regedit und drücken Sie Eingabe .
c. Wählen Sie Ja in der Eingabeaufforderung "Benutzerkontensteuerung", um fortzufahren

2. Sobald Sie sich im Registrierungs-Editor befinden, navigieren Sie zu dem unten genannten Ort.
- HKEY_CURRENT_USER\Software\Microsoft\Windows\CurrentVersion\Feeds
3. Jetzt Rechtsklick auf auf eine leere Stelle im rechten Fensterbereich und wählen Sie die Neu > DWORD (32-Bit) Wert Option.
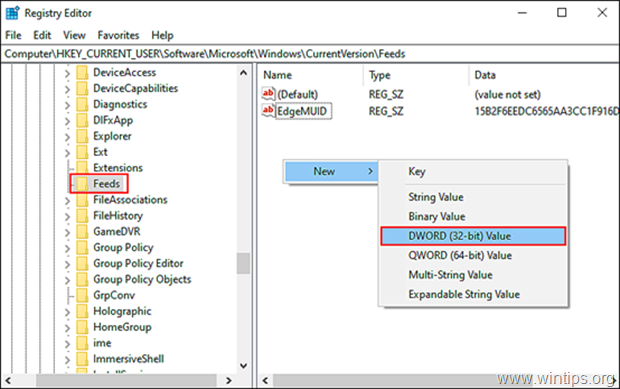
4. Benennen Sie den neuen Wert um in ShellFeedsTaskbarViewMode und drücken Sie Eingabe wenn sie fertig sind.
5 Doppelklicken Sie auf den neu erstellten Wert und unter Wertangaben , Typ 2 .
6. Klicken Sie auf OK um die Änderung zu übernehmen und schließen Registry-Editor.
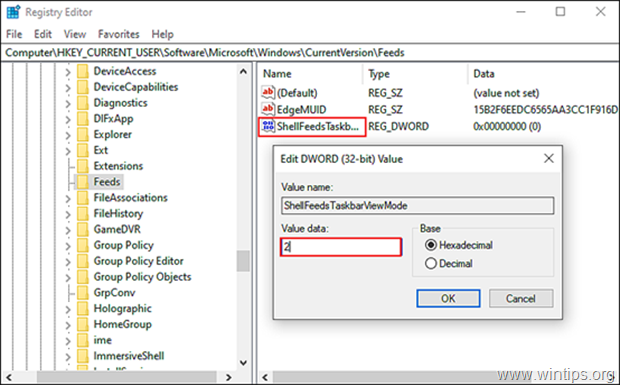
Zusätzliche Informationen: Um News & Interests in Zukunft zu aktivieren, wiederholen Sie die oben genannten Schritte, geben aber im 6. 0 wenn Sie sowohl das Nachrichtensymbol als auch den Text anzeigen lassen möchten, oder geben Sie 1 ein, um nur das Symbol anzuzeigen.
ShellFeedsTaskbarViewMode-Werte:
0 = Symbol und Text anzeigen (Standard)
1 = Nur Symbol anzeigen
2 = Ausschalten
Methode 3: Deaktivieren Sie Nachrichten und Interessen über den Gruppenrichtlinien-Editor.
Hinweis: Diese Methode gilt nur für Windows 10 Professional.
Der Gruppenrichtlinien-Editor ermöglicht es den Benutzern, ihr Betriebssystem wie die Windows-Registrierung an ihre Präferenzen anzupassen, wobei die im Gruppenrichtlinien-Editor gespeicherten Informationen in Form von Richtlinien vorliegen.
So deaktivieren Sie Nachrichten und Interessen in der Gruppenrichtlinie:
1. Öffnen Sie den Gruppenrichtlinien-Editor, um dies zu tun:
a. Drücken Sie gleichzeitig die Windows  + R Tasten, um das Befehlsfeld Ausführen zu öffnen.
+ R Tasten, um das Befehlsfeld Ausführen zu öffnen.
b. Typ gpedit.msc & Presse Eintreten.
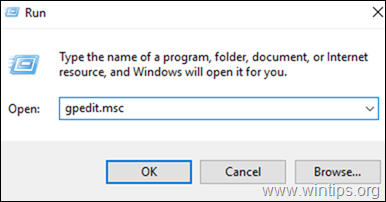
2. Navigieren Sie im Editor für lokale Gruppenrichtlinien zu:
- Computerkonfiguration -> Verwaltungsvorlagen -> Windows-Komponenten -> Nachrichten und Interessen
3. Doppelklicken Sie im rechten Fensterbereich auf Aktivieren von Nachrichten und Interessen in der Taskleiste .

4. Klicken Sie nun auf Behinderte um die Funktion Windows 10 Nachrichten & Interessen zu deaktivieren, und drücken Sie OK um die Änderungen zu speichern.
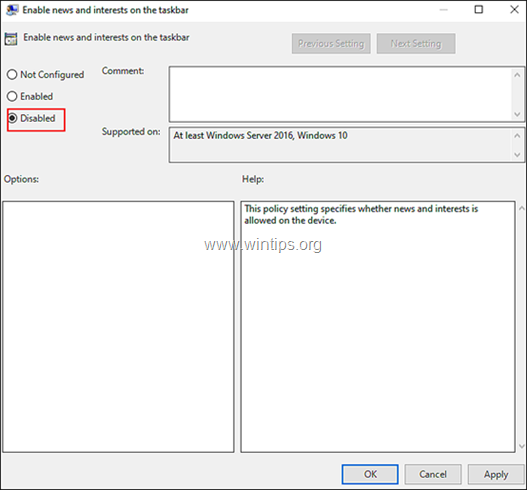
5. schließen Gruppenrichtlinien-Editor und schon sind Sie fertig!
Hinweis: Um diese Funktion in Zukunft wieder zu aktivieren, führen Sie einfach die oben genannten Schritte erneut aus und klicken Sie im sechsten Schritt auf Aktiviert .
Das war's! Lassen Sie mich wissen, ob dieser Leitfaden Ihnen geholfen hat, indem Sie einen Kommentar über Ihre Erfahrungen hinterlassen. Bitte mögen und teilen Sie diesen Leitfaden, um anderen zu helfen.

Andy Davis
Der Blog eines Systemadministrators über Windows





