Inhaltsverzeichnis
Google Chrome öffnet plötzlich keine Webseiten mehr, weder die Seite mit den Chrome-Einstellungen (chrome://settings/) noch die Seite mit den Erweiterungen (chrome://extensions/) oder irgendeine andere Seite/Einstellung im Chrome-Menü. Alle anderen Browser (z. B. Internet Explorer, Mozilla Firefox usw.) funktionieren einwandfrei. Dies ist wahrscheinlich auf eine Malware/einen Virus zurückzuführen, die/der die Einstellungen von Google Chrome beschädigt und die Einstellungsdatei kompromittiert.
Insbesondere die folgenden Probleme - Symptome erscheinen, wenn Sie versuchen, Google Chrome Browser zu öffnen:

- Google Chrome öffnet überhaupt kein Fenster, aber die Anwendung "chrome.exe" scheint ein laufender Prozess im Windows-Hintergrund zu sein (Task-Manager). Wenn Sie versuchen, den laufenden Chrome-Prozess ("chrome.exe" oder " Chrome.exe *32 "Wenn Sie ein 32-Bit-Betriebssystem haben) und dann Google Chrome erneut öffnen, wird das Chrome-Fenster wahrscheinlich dieses Mal angezeigt, aber eine leere (leere) Seite wird auf Ihrem Bildschirm angezeigt und Chrome zeigt an, dass es kontinuierlich geladen wird, ohne jemals anzuhalten. Chrome zeigt einen weißen Bildschirm auf jeder Seite an, die Sie zu öffnen versuchen und stürzt ab.Inkognito-Fenstermodus (Strg+Umschalt+N) Alle anderen Browser (z. B. Internet Explorer, Mozilla Firefox usw.) funktionieren einwandfrei.
Wenn Sie bei der Verwendung von Google Chrome mit einem der oben genannten Fehler oder Symptome konfrontiert werden, versuchen Sie die folgende Vorgehensweise, um das Problem zu lösen.
So lösen und beheben Sie den Chrome White Screen - Chrome Blank Page - Fehler/Problem.
Lösung 1: Verhindern Sie, dass Google Chrome im "Windows XP-Kompatibilitätsmodus" ausgeführt wird.
1. Schließen Sie alle geöffneten Google Chrome-Instanzen:
- Um dies zu tun: drücken Sie " Strg+Alt+Entf " um Windows zu starten " Aufgaben-Manager " und bei der " Registerkarte Prozesse ", beenden. ( Prozess beenden ) alle in Chrome laufenden Instanzen (z. B." chrome.exe " oder " Chrome.exe *32 ”)
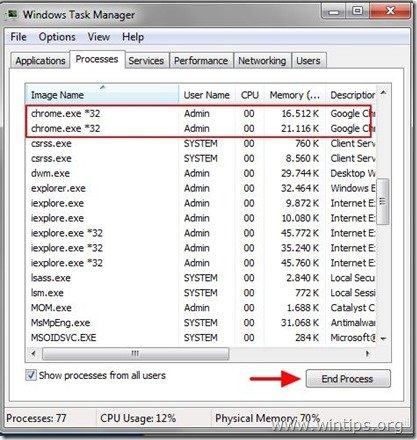
2. Dann Rechtsklick auf auf das Google Chrome-Symbol und wählen Sie " Eigenschaften ”.
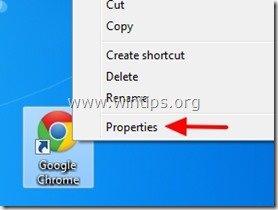
2. bei " Kompatibilität Registerkarte ", abhaken. die " Führen Sie dieses Programm im Kompatibilitätsmodus aus, um :" ankreuzen und auf " OK ”.
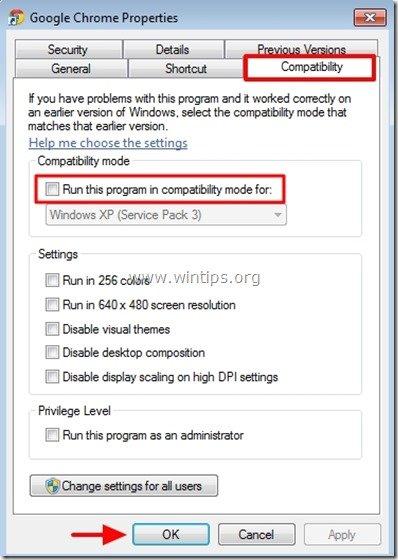
3. Starten Sie Google Chrome. Wenn Google Chrome normal funktioniert und das Problem der "leeren Seite" verschwindet, scannen Sie Ihren Computer auf schädliche Programme (siehe Lösung 4).
Lösung 2: Deaktivieren Sie die Sicherheitsfunktion "Sanbox" von Chrome.
Achtung! Sandkasten ist eine Sicherheitsfunktion, die im Google Chrome-Browser enthalten ist, um Sie zu schützen, wenn Sie im Internet surfen. Aber manchmal muss Antivirus-Software diese Funktion deaktivieren, weil sie Fehlermeldungen und Probleme verursacht. Führen Sie diese Lösung also auf eigene Gefahr durch.
1. Klicken Sie mit der rechten Maustaste auf das Google Chrome-Symbol und wählen Sie " Eigenschaften ”.
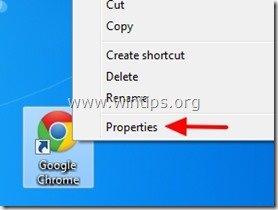
2. Bei " Abkürzung ", gehen Sie auf die Registerkarte " Ziel "Feld und am Ende des vorhandenen Befehlstyps: -keine-Sandbox
Beispiel:
Vor
C:\Benutzer\Admin\AppDaten\Lokal\Google\Chrome\Anwendung\chrome.exe
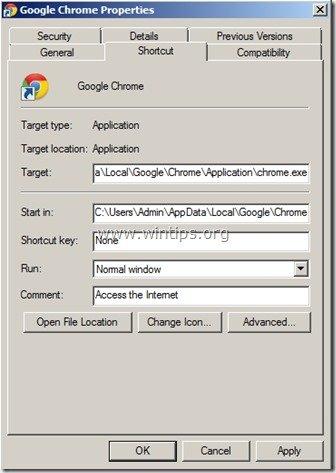
Danach:
C:\Benutzer\Admin\AppDaten\Lokal\Google\Chrome\Anwendung\chrome.exe -keine-Sandbox
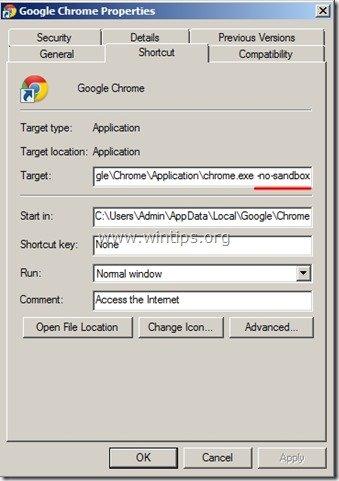
3. Google Chrome starten
Lösung 3: Löschen Sie alle Dateien im Ordner "Lokaler Speicher" von Google Chrome.
1. Aktivieren Sie die Ansicht der versteckten Dateien auf Ihrem Computer und dann alle Dateien löschen gefunden unter Google Chrome “ Lokale Lagerung "Um dies zu tun, müssen Sie einen Ordner anlegen:
- Zu Windows navigieren " Bedienfeld " und öffnen Sie " Ordner-Optionen "Wählen Sie den " Siehe " Tab. Unter " Versteckte Dateien und Verzeichnisse "Abschnitt, überprüfen Sie das Feld " Versteckte Dateien, Ordner und Laufwerke anzeigen "Kontrollkästchen und drücken Sie " OK ”.
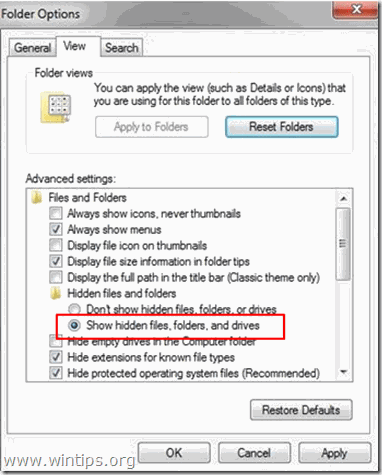
2. Wenn alle laufenden Instanzen/Prozesse von Google Chrome beendet sind (Schritt 1.1), navigieren Sie zu folgendem Pfad und dann alle Dateien löschen dort gefunden:
- C:\Benutzer\\\AppData\Local\Google\Chrome\Benutzerdaten\Standard\Lokaler Speicher\
3. Start Google Chrome.
Lösung 4: Scannen und Bereinigen Sie Ihren Computer von bösartigen Dateien
Vergewissern Sie sich, dass Ihr Computer zu 100 % frei von schädlichen Programmen wie Rootkits, Malware oder Viren ist, und befolgen Sie dazu die Schritte in dieser Anleitung zum schnellen Scannen und Entfernen von Malware.
Nachdem Sie sichergestellt haben, dass Ihr Computer virenfrei und Google Chrome kann nicht ausgeführt werden in " C ompatibilitätsmodus für Windows XP " (wie in Schritt 1 beschrieben), starten Sie Google Chrome erneut.
Wenn das Problem der leeren Seite in Google Chrome weiterhin besteht, fahren Sie mit " Lösung 5 ", um eine völlig neue Kopie von Google Chrome zu installieren.
Lösung 5: Installieren Sie eine völlig neue Kopie von Google Chrome.
Das ist wichtig: Beachten Sie, dass Sie bei diesem Verfahren alle in Google Chrome gespeicherten persönlichen Profildaten verlieren, einschließlich Lesezeichen*, Passwörter, Einstellungen usw. Führen Sie dieses Verfahren auf eigene Verantwortung durch, wenn eine der anderen Lösungen keine Wirkung gezeigt hat.
Relativer Artikel : Wie man Chrome-Lesezeichen (Favoriten) sichert und wiederherstellt
Schritt 1: Google Chrome deinstallieren von Ihrem Computer aus .
1. Gehen Sie dazu zu:
- Windows 8/7/Vista: Start > Systemsteuerung Windows XP: Start > Einstellungen > Bedienfeld
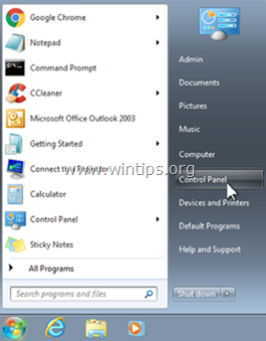
2. Doppelklick zum Öffnen
- Programme hinzufügen oder entfernen wenn Sie Windows XP haben Programme und Funktionen wenn Sie Windows 8, 7 oder Vista haben.
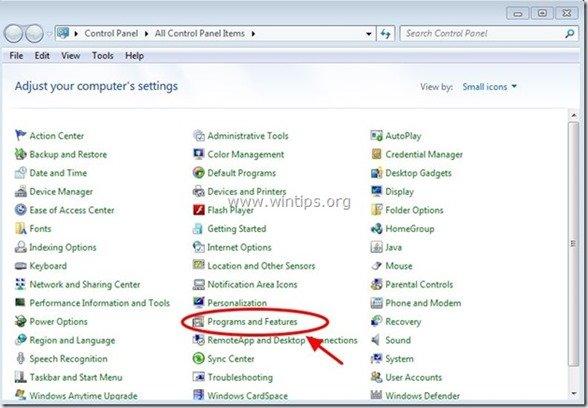
3. Suchen Sie in der Programmliste nach und Entfernen (Deinstallieren) :
- Google Chrome
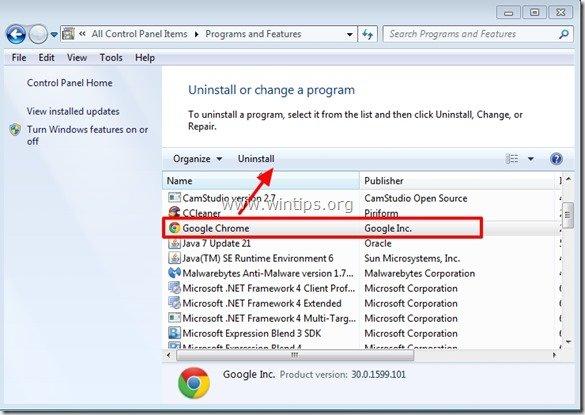
Schritt 2: Löschen Sie "Chrome"-Ordner von Ihrem Computer.
Navigieren Sie zu den folgenden Pfaden und löschen Sie die " Chrom " Ordner, die dort vorhanden sind.*
Hinweis: Sie müssen die Ansicht für versteckte Dateien aktivieren, um diese Aufgabe durchführen zu können.
- Start > Bedienfeld > Ordner-Optionen Klicken Sie auf die ". Siehe "Klicken Sie auf den Reiter " Versteckte Dateien, Ordner und Laufwerke anzeigen " & Entfernen Sie das Häkchen bei " Ausblenden geschützter Betriebssystemdateien " Presse " OK "
- So aktivieren Sie die Anzeige versteckter Dateien in Windows 7So aktivieren Sie die Anzeige versteckter Dateien in Windows 8
Windows 8, 7, Vista:
- C:\Benutzer\\AppData\Local\Google\ C:\Programmdateien\Google\
Windows XP:
- C:\Dokumente und Einstellungen\\Lokale Einstellungen\Anwendungsdaten\Google\ C:\Programmdateien\Google\
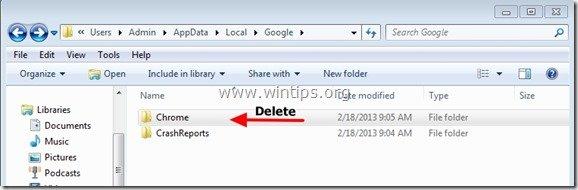
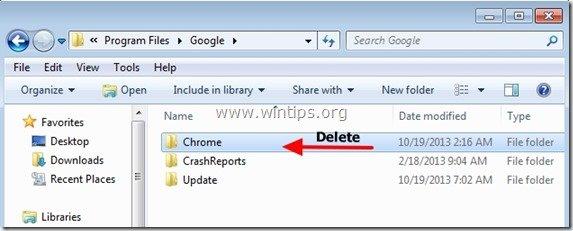
Schritt 3: Installieren Sie eine neue Kopie von Google Chrome für alle Benutzerkonten auf Ihrem Computer.
1. Laden Sie von jedem anderen Browser, der funktioniert (z. B. Internet Explorer, Mozilla Firefox usw.), die folgende Datei herunter und führen Sie sie aus Alternatives (Offline-)Installationsprogramm für Google Chrome für alle Benutzerkonten.
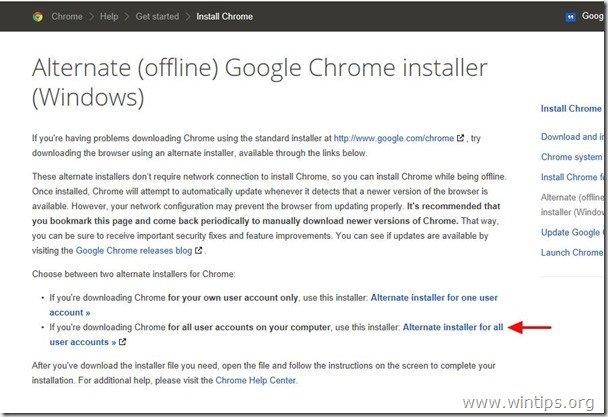
2. Wenn die Installation abgeschlossen ist, starten Sie Google Chrome.
Ich hoffe, das hilft!

Andy Davis
Der Blog eines Systemadministrators über Windows





