Πίνακας περιεχομένων
Το σφάλμα εγκατάστασης του Net Framework 3.5 0xc004000d σε έναν Windows Server 2016, εμφανίζεται επειδή τα Windows δεν μπορούν να βρουν ή δεν μπορούν να κατεβάσουν τα απαιτούμενα αρχεία που απαιτούνται για την εγκατάσταση των λειτουργιών του .NET Framework 3.5 (που περιλαμβάνει το .Net Framework 2.0 & 3.0.). Σε αυτό το σεμινάριο, θα βρείτε βήμα προς βήμα οδηγίες και όλες τις διαθέσιμες μεθόδους για την επίλυση του σφάλματος εγκατάστασης του NET Framework 3.5 0xc004000d σεServer 2016.
"Η αίτηση για την προσθήκη ή αφαίρεση χαρακτηριστικών στον καθορισμένο διακομιστή απέτυχε.
Η εγκατάσταση ενός ή περισσότερων ρόλων, υπηρεσιών ρόλων ή λειτουργιών απέτυχε.
Ένα από τα πολλά γονικά χαρακτηριστικά είναι απενεργοποιημένο, οπότε το τρέχον χαρακτηριστικό δεν μπορεί να εγκατασταθεί. Σφάλμα: 0xc004000d"

Πώς να εγκαταστήσετε το .NET Framework 3.5, 2.0 & 3.0 στον Server 2016.
Μέθοδος 1. Καθορίστε μια εναλλακτική πηγή για τα αρχεία εγκατάστασης.Μέθοδος 2. Εγκαταστήστε το NET Framework 3.5 χρησιμοποιώντας το DISM.Μέθοδος 3. Εγκαταστήστε το NET Framework 3.5 από το PowerShell.
Μέθοδος 1. Καθορίστε μια εναλλακτική πηγή για τα αρχεία εγκατάστασης.
Απαιτήσεις: Ένα μέσο εγκατάστασης Windows Server 2016 (ή αρχείο .ISO)
1. Συνδέστε το μέσο εγκατάστασης του Windows Server 2016 (ή προσαρτήστε το αρχείο Windows Server 2106.ISO).
2. Ανοίξτε την Εξερεύνηση των Windows και σημειώστε το γράμμα της μονάδας δίσκου του μέσου των Windows.
3. Στη Διαχείριση διακομιστών κάντε κλικ στην επιλογή Προσθήκη ρόλων και λειτουργιών.
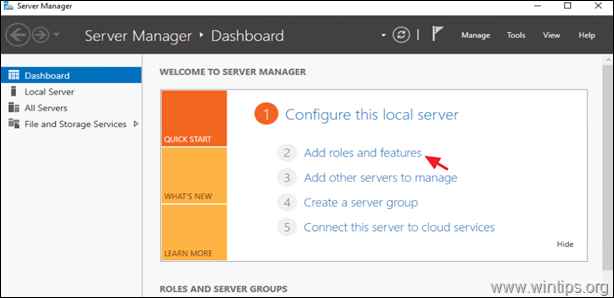
2. Στις επιλογές 'Τύπος εγκατάστασης', επιλέξτε Εγκατάσταση βάσει ρόλων ή λειτουργιών και κάντε κλικ στο Επόμενο.
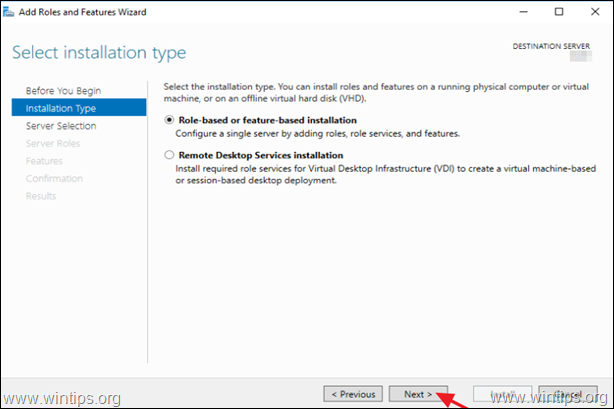
3. Επιλέξτε τον τοπικό διακομιστή ως διακομιστή προορισμού και κάντε κλικ στο κουμπί Επόμενο .
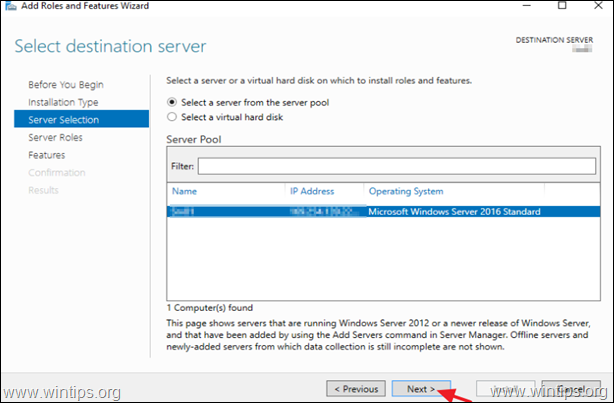
4. Στην οθόνη επιλογών 'Select server roles' κάντε κλικ στο Επόμενο.
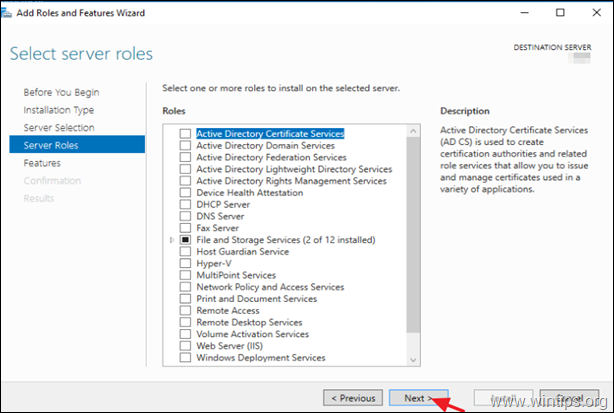
5. Στις επιλογές 'Χαρακτηριστικά', επιλέξτε το Χαρακτηριστικά του .NET Framework 3.5 και κάντε κλικ στο Επόμενο.
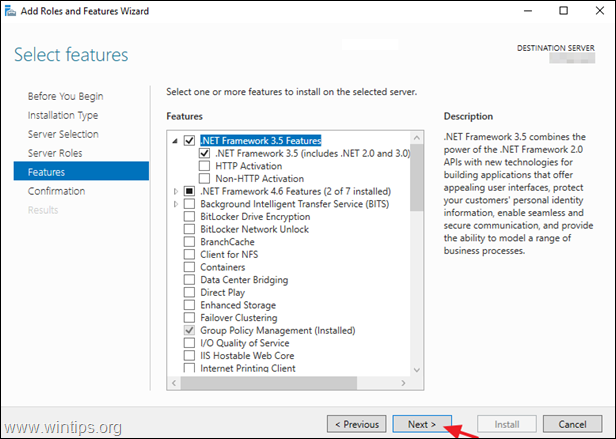
6. Κάντε κλικ στο Καθορίστε μια εναλλακτική διαδρομή πηγής.
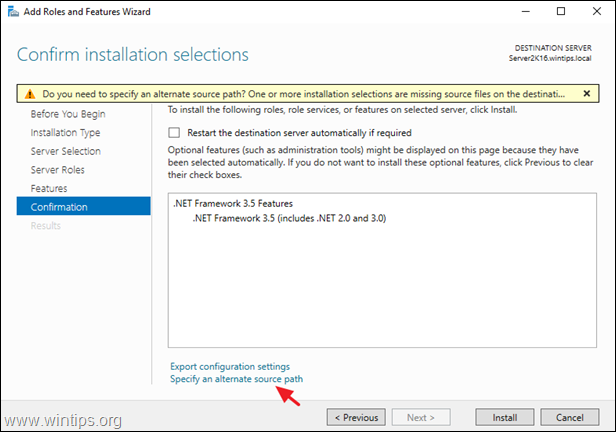
7. Στο πλαίσιο Path (Διαδρομή), πληκτρολογήστε:
- X:\sources\sxs
* Σημείωση: Όπου X=το γράμμα της μονάδας δίσκου του μέσου εγκατάστασης του Windows Server 2016. (Όταν τελειώσετε, κάντε κλικ στο κουμπί OK )
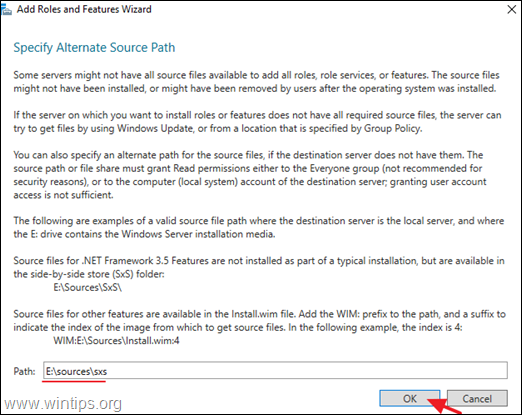
8. Κάντε κλικ στο Εγκαταστήστε το για να εγκαταστήσετε τη λειτουργία Net Framework.
9. Αν όλα κυλήσουν ομαλά, θα πρέπει να ενημερωθείτε ότι η εγκατάσταση του .Net Framework πέτυχε.
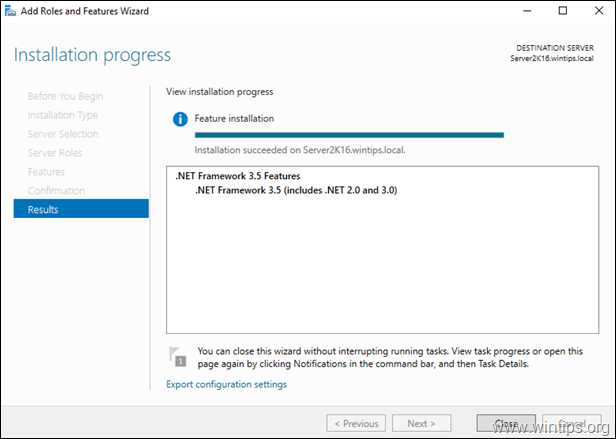
Μέθοδος 2. Εγκαταστήστε το NET Framework 3.5 χρησιμοποιώντας το DISM.
Απαιτήσεις: Ένα μέσο εγκατάστασης Windows Server 2016 (ή αρχείο .ISO)
1. Συνδέστε το μέσο εγκατάστασης του Windows Server 2016 (ή προσαρτήστε το αρχείο Windows Server 2106.ISO).
2. Ανοίξτε την Εξερεύνηση των Windows και σημειώστε το γράμμα της μονάδας δίσκου του μέσου των Windows.
3. Ανοίξτε το Γραμμή εντολών ως Διαχειριστής και δώστε την ακόλουθη εντολή:
- DISM /Online /Enable-Feature /FeatureName:NetFx3 /All /LimitAccess /Source:X:\sources\sxs
* Σημείωση: Αντικαταστήστε το γράμμα "X" στην παραπάνω εντολή σύμφωνα με το γράμμα της μονάδας δίσκου του μέσου των Windows. π.χ. Αν το γράμμα της μονάδας δίσκου του μέσου των Windows είναι "E" , πληκτρολογήστε:
- DISM /Online /Enable-Feature /FeatureName:NetFx3 /All /LimitAccess /Source: E :\sources\sxs
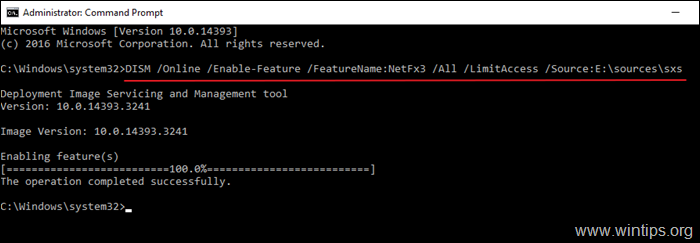
Μέθοδος 3. Εγκαταστήστε το NET Framework 3.5 χρησιμοποιώντας το PowerShell.
Απαιτήσεις: Ένα μέσο εγκατάστασης Windows Server 2016 (ή αρχείο .ISO)
Αν δεν μπορείτε να εγκαταστήσετε το .NET Framework 3.5 χρησιμοποιώντας την εντολή DISM, δοκιμάστε να το εγκαταστήσετε από το PowerShell. Για να το κάνετε αυτό:
1. Συνδέστε το μέσο εγκατάστασης του Windows Server 2016 (ή προσαρτήστε το αρχείο Windows Server 2106.ISO).
2. Ανοίξτε την Εξερεύνηση των Windows και σημειώστε το γράμμα της μονάδας δίσκου του μέσου των Windows.
3. Ανοίξτε το PowerShell ως διαχειριστής και δώστε αυτή την εντολή:
- Enable-WindowsOptionalFeature -Online -FeatureName "NetFx3" -Source X:\sources\sxs -LimitAccess
Σημείωση: Αντικαταστήστε το γράμμα "X" στην παραπάνω εντολή σύμφωνα με το γράμμα της μονάδας δίσκου του μέσου των Windows. π.χ. Αν το γράμμα της μονάδας δίσκου του μέσου των Windows είναι "E" , πληκτρολογήστε:
- Enable-WindowsOptionalFeature -Online -FeatureName "NetFx3" -Source E :\sources\sxs -LimitAccess

Αυτό είναι όλο! Πείτε μου αν αυτός ο οδηγός σας βοήθησε αφήνοντας το σχόλιό σας για την εμπειρία σας. Παρακαλώ κάντε like και μοιραστείτε αυτόν τον οδηγό για να βοηθήσετε και άλλους.

Άντι Ντέιβις
Ιστολόγιο διαχειριστή συστήματος σχετικά με τα Windows





