Πίνακας περιεχομένων
Η Microsoft επανακυκλοφόρησε την Τρίτη (13/11/2018) την τελευταία ενημέρωση χαρακτηριστικών της έκδοσης 1809 των Windows 10, γνωστή ως "Windows 10 October 2018 Update". Ωστόσο, ορισμένοι χρήστες ανέφεραν ότι η ενημέρωση 1809 δεν μπορεί να εγκατασταθεί επειδή το σύστημα παγώνει ή επανέρχεται στην προηγούμενη έκδοση των Windows 10 χωρίς την αναβάθμιση.
Όταν η εγκατάσταση της ενημέρωσης Windows 10 v1809 αποτύχει, οι χρήστες αντιμετωπίζουν ένα από τα ακόλουθα συμπτώματα στα συστήματά τους:
Σύμπτωμα Νο1: Κατά τη διάρκεια της εγκατάστασης της Ενημέρωσης χαρακτηριστικών στα Windows 10 v1809, το σύστημα παγώνει ή κολλάει στο λογότυπο των Windows και η μόνη μέθοδος για να επανέλθει ο υπολογιστής, είναι ο βίαιος τερματισμός λειτουργίας του μηχανήματος με τη χρήση του διακόπτη λειτουργίας.
Σύμπτωμα Νο2: Κατά τη διάρκεια της εγκατάστασης της ενημερωμένης έκδοσης των Windows 10 Οκτώβριος 1809, ο υπολογιστής επανεκκινείται και στη συνέχεια - μετά την "Αναίρεση αλλαγών" - μεταβαίνει στην προηγούμενη έκδοση των Windows 10 (v1803). Όταν η προηγούμενη έκδοση αποκατασταθεί, το σύστημα αρχίζει να κατεβάζει ξανά την τελευταία ενημερωμένη έκδοση για τα Windows 10 v1809, αλλά η εγκατάσταση της ενημερωμένης έκδοσης, αποτυγχάνει πάντα με τα ίδια συμπτώματα ή δίνει το σφάλμα 0x800F081F: Ηη εγκατάσταση απέτυχε στη φάση SAFE_OS με σφάλμα κατά τη λειτουργία INSTALL_UPDATES.

Αυτό το σεμινάριο περιέχει οδηγίες για την επίλυση του ακόλουθου προβλήματος: Η ενημέρωση χαρακτηριστικών στα Windows 10 v1809 αποτυγχάνει να εγκατασταθεί.
Πώς να διορθώσετε: Η ενημέρωση 1809 των Windows 10 Οκτωβρίου 2018 απέτυχε να εγκατασταθεί.
Σημαντικές προτάσεις: Πριν προχωρήσετε στην ενημέρωση των Windows 10 στην έκδοση 1809:
1. Προσωρινά απεγκατάσταση οποιοδήποτε πρόγραμμα προστασίας από ιούς ή προγράμματα ασφαλείας τρίτου μέρους (εκτός Microsoft) από το σύστημά σας, πριν εγκαταστήσετε την ενημέρωση.
2. Αποσυνδέστε τυχόν συνδεδεμένες συσκευές USB που δεν χρειάζεστε (π.χ. δίσκους USB, δέκτη ασύρματου ποντικιού ή πληκτρολογίου USB, κάρτα ασύρματου δικτύου USB κ.λπ.).
3. Βεβαιωθείτε ότι έχετε αρκετό ελεύθερο χώρο στο δίσκο (τουλάχιστον 20GB) πριν εγκαταστήσετε την ενημέρωση. Πώς να ελευθερώσετε χώρο στο δίσκο με την εκκαθάριση δίσκου.
4. Εάν έχετε ενεργοποιήσει τη λειτουργία Developer Mode στο σύστημά σας, τότε προχωρήστε και απεγκαταστήστε τη λειτουργία Developer Mode των Windows. Για να το κάνετε αυτό:
- Πηγαίνετε στο Ρυθμίσεις -> Ενημέρωση και ασφάλεια -> Για προγραμματιστές -> Επιλέξτε Εφαρμογές Sideload και στη συνέχεια κάντε κλικ στο Ναι για επιβεβαίωση. Στη συνέχεια, πλοηγηθείτε στο Ρυθμίσεις -> Εφαρμογές -> Διαχείριση προαιρετικών χαρακτηριστικών -> Λειτουργία προγραμματιστή των Windows -> κλικ Απεγκατάσταση του .
Επανεκκίνηση τον υπολογιστή σας και προσπαθήστε να ενημερώσετε.
5. Πριν από την εφαρμογή των μεθόδων που αναφέρονται παρακάτω, εκτελέστε την 'Αντιμετώπιση προβλημάτων ενημερώσεων των Windows' από τη διεύθυνση Ρυθμίσεις > Ενημέρωση & Ασφάλεια y > Αντιμετώπιση προβλημάτων > Ενημέρωση των Windows.
Μέθοδος 1. Αναγκάστε τα Windows 10 να κατεβάσουν την ενημέρωση v1809 από την αρχή.Μέθοδος 2. Κατεβάστε την τελευταία ενημέρωση της στοίβας εξυπηρέτησης (SSU) για το λειτουργικό σας σύστημα.Μέθοδος 3. Κατεβάστε και εγκαταστήστε την ενημέρωση Windows 10 Οκτώβριος 2018 χειροκίνητα.Μέθοδος 4. Διορθώστε σφάλματα διαφθοράς των Windows με τα εργαλεία DISM & SFC.Μέθοδος 5. Εγκαταστήστε την ενημέρωση Windows 10 v1809 με μια αναβάθμιση IN-Place.Μέθοδος 6. Σταματήστε την αυτόματη ενημέρωση των Windows 10.Ενημέρωση.Γενικός οδηγός αντιμετώπισης προβλημάτων για τις ενημερώσεις των Windows 10. Μέθοδος 1. Αναγκάστε τα Windows 10 να κατεβάσουν την ενημέρωση v1809 από την αρχή.
Βήμα 1. Διαγράψτε το φάκελο Windows Update.
Ο φάκελος Windows Update (C:\Windows\SoftwareDistribution), είναι η θέση όπου τα Windows αποθηκεύουν τις νέες ενημερώσεις μετά τη λήψη τους. Σε πολλές περιπτώσεις, τα περιεχόμενα του φακέλου "SoftwareDistribution" καταστρέφονται και προκαλούν προβλήματα κατά τη λήψη ή την εγκατάσταση των ενημερώσεων. Σε αυτές τις περιπτώσεις όλα αυτά τα προβλήματα μπορούν εύκολα να παρακαμφθούν αν διαγράψετε το φάκελο "SoftwareDistribution" και τα περιεχόμενά του στογια να αναγκάσετε τα Windows να πραγματοποιήσουν εκ νέου λήψη της(των) ενημερωμένης(ών) έκδοσης(ών).
Για να διαγράψετε το φάκελο Windows Update:
1. Πατήστε ταυτόχρονα το πλήκτρο Κερδίστε  + R για να ανοίξετε το πλαίσιο εντολών εκτέλεσης.
+ R για να ανοίξετε το πλαίσιο εντολών εκτέλεσης.
2. Πληκτρολογήστε την ακόλουθη εντολή και πατήστε ΕΝΤΆΞΕΙ.
- services.msc
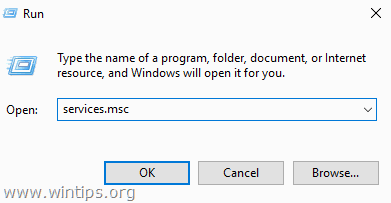
3. Από τη λίστα των υπηρεσιών, στο δεξί τμήμα του παραθύρου εντοπίστε την επιλογή Ενημέρωση των Windows υπηρεσία.
4. Κάντε δεξί κλικ στην υπηρεσία "Windows Update" και επιλέξτε Σταματήστε το . *
5. Κλείστε Παράθυρο "Υπηρεσίες".
Σημείωση: Εάν δεν μπορείτε να σταματήσετε την υπηρεσία Windows Update, τότε:
α. Κάντε διπλό κλικ σε αυτό για να ανοίξετε το Ιδιότητες .
β. Ορίστε το Τύπος εκκίνησης στο Άτομα με ειδικές ανάγκες και κάντε κλικ στο OK .
c. Επανεκκίνηση τον υπολογιστή σας.
δ. Μετά την επανεκκίνηση, συνεχίστε παρακάτω.
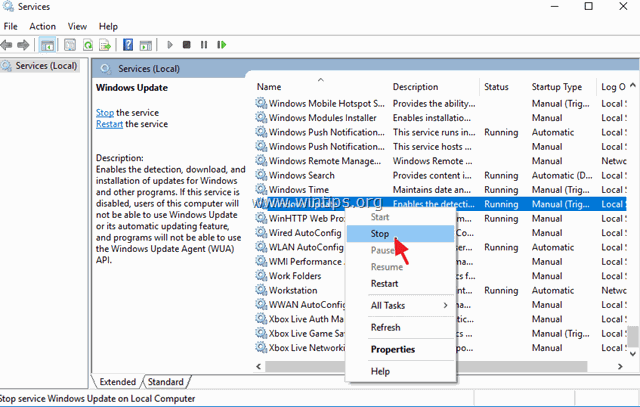
6. Ανοίξτε την Εξερεύνηση των Windows και πλοηγηθείτε στο C:\Windows φάκελος.
7. Εντοπίστε και στη συνέχεια Διαγραφή το Διανομή λογισμικού φάκελος. *
* Σημειώσεις:
1. Εάν δεν μπορείτε να διαγράψετε το φάκελο με το σφάλμα "Φάκελος σε χρήση - προσπαθήστε ξανά", τότε επανεκκινήστε τα Windows σε "Ασφαλή λειτουργία" και επαναλάβετε τη διαδικασία.
2. Μετά τη διαγραφή του φακέλου "SoftwareDistribution", μεταβείτε ξανά στις υπηρεσίες και Έναρξη την υπηρεσία Windows Update ή ορίστε τον 'Τύπο εκκίνησης' σε Αυτόματο .
8. Επανεκκίνηση τον υπολογιστή σας.
Βήμα 2. Κατεβάστε και προσπαθήστε να εγκαταστήσετε την ενημέρωση v1809.
1. Μετά την επανεκκίνηση, μεταβείτε στο Έναρξη  > Ρυθμίσεις > Ενημέρωση & Ασφάλεια .
> Ρυθμίσεις > Ενημέρωση & Ασφάλεια .
2. Κάντε κλικ στο Ελέγξτε για ενημερώσεις.
3. Τέλος, αφήστε τα Windows να κατεβάσουν και να εγκαταστήσουν ξανά την ενημέρωση.
Μέθοδος 2. Κατεβάστε και εγκαταστήστε την πιο πρόσφατη ενημέρωση της στοίβας σέρβις (SSU).
1. Κατεβάστε και εγκαταστήστε το την τελευταία ενημέρωση της στοίβας συντήρησης για τα Windows 10 έκδοση 1803.
2. Προχωρήστε και εκτελέστε το αρχείο που κατεβάσατε για να εγκαταστήσετε το SSU.
3. Όταν ολοκληρωθεί η εγκατάσταση, προσπαθήστε να εγκαταστήσετε ξανά την ενημέρωση.
Μέθοδος 3. Λήψη και εγκατάσταση της ενημέρωσης Windows 10 v1809 με μη αυτόματο τρόπο.
Η τρίτη μέθοδος, για να επιλύσετε τα προβλήματα εγκατάστασης του Windows 10 Update v1809, είναι να κατεβάσετε και να εγκαταστήσετε την ενημέρωση χρησιμοποιώντας τον "Βοηθό ενημέρωσης των Windows": Για να το κάνετε αυτό:
1. Ακολουθήστε τις οδηγίες στο Βήμα-1 από τη Μέθοδο-2 παραπάνω και διαγράψτε το φάκελο "SoftwareDistribution".
2. Πλοηγηθείτε στην τοποθεσία λήψης των Windows 10 και κάντε κλικ στο Ενημέρωση τώρα κουμπί.
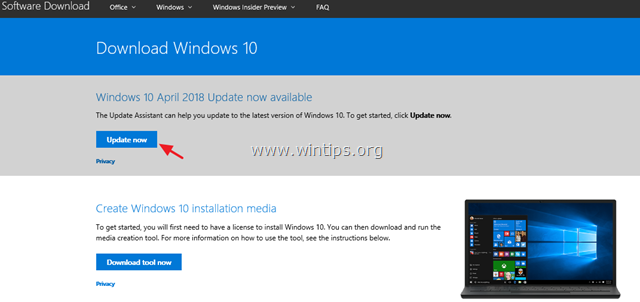
3. Όταν σας ζητηθεί, κάντε κλικ στο Εκτέλεση το αρχείο "Windows10Upgrade9252.exe" για να ξεκινήσετε την εγκατάσταση αμέσως ή κάντε κλικ στο κουμπί Αποθήκευση για να εκτελέσετε το πρόγραμμα εγκατάστασης αργότερα.

4. Τέλος, κάντε κλικ στο Ενημέρωση τώρα και ακολουθήστε τις οδηγίες στην οθόνη για να εγκαταστήσετε την Ενημέρωση.
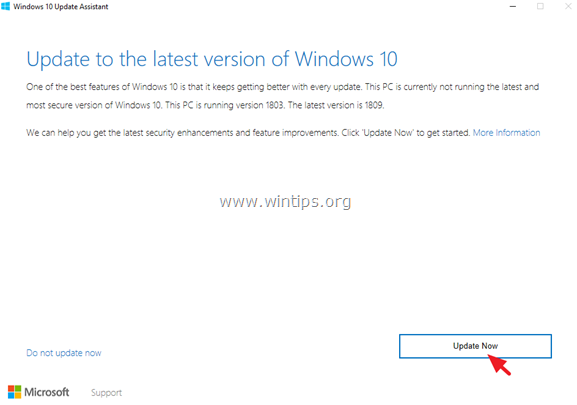
Μέθοδος 4. ΕΠΙΛΥΣΗ σφαλμάτων διαφθοράς των Windows με τα εργαλεία DISM & SFC.
1. Ανοίξτε τη γραμμή εντολών ως διαχειριστής. Για να το κάνετε αυτό:
1. Στο πλαίσιο αναζήτησης πληκτρολογήστε: cmd or γραμμή εντολών
2. Κάντε δεξί κλικ στο γραμμή εντολών (αποτέλεσμα) και επιλέξτε Εκτέλεση ως Διαχειριστής .
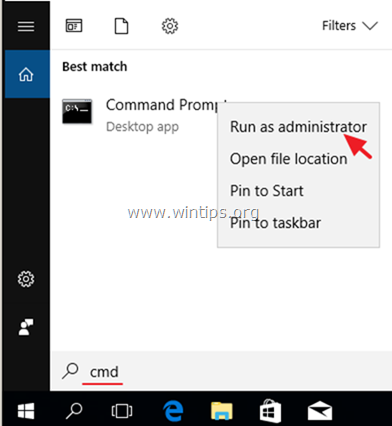
2. Στο παράθυρο της γραμμής εντολών, πληκτρολογήστε την ακόλουθη εντολή και πατήστε Μπείτε μέσα:
- Dism.exe /Online /Cleanup-Image /Restorehealth
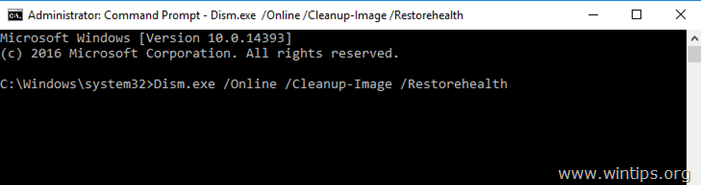
3. Κάντε υπομονή μέχρι το DISM να επιδιορθώσει το component store. Όταν ολοκληρωθεί η λειτουργία (θα πρέπει να ενημερωθείτε ότι η καταστροφή του component store επιδιορθώθηκε), δώστε αυτή την εντολή και πατήστε το πλήκτρο Εισάγετε το :
- SFC /SCANNOW
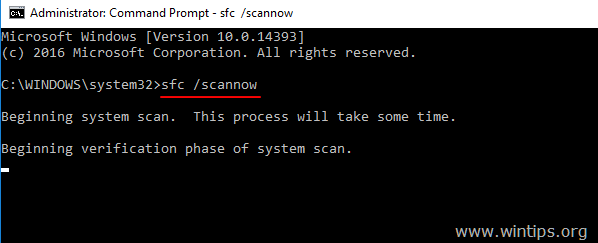
4. Όταν ολοκληρωθεί η σάρωση SFC, επανεκκίνηση τον υπολογιστή σας.
5. Προσπαθήστε να ενημερώσετε ξανά το σύστημά σας.
Μέθοδος 5. Εγκαταστήστε την ενημέρωση Windows 10 v1809 με αναβάθμιση επί τόπου.
Μια άλλη μέθοδος που συνήθως λειτουργεί, για να διορθώσετε τα προβλήματα ενημέρωσης των Windows 10, είναι να εκτελέσετε μια επισκευή-αναβάθμιση των Windows 10, χρησιμοποιώντας το εργαλείο δημιουργίας πολυμέσων για να δημιουργήσετε ένα μέσο εγκατάστασης ISO ή USB των Windows 10. Για την εργασία αυτή ακολουθήστε τις λεπτομερείς οδηγίες σε αυτό το άρθρο: Πώς να επισκευάσετε τα Windows 10.
Αυτό ήταν! Ποια μέθοδος σας βοήθησε;
Ενημερώστε με αν αυτός ο οδηγός σας βοήθησε αφήνοντας το σχόλιό σας σχετικά με την εμπειρία σας. Παρακαλώ κάντε like και μοιραστείτε αυτόν τον οδηγό για να βοηθήσετε και άλλους.

Άντι Ντέιβις
Ιστολόγιο διαχειριστή συστήματος σχετικά με τα Windows





