Πίνακας περιεχομένων
Όταν τα Windows καταρρέουν, εμφανίζουν μια μπλε οθόνη θανάτου - ή αλλιώς "BSOD" - οθόνη, μόνο για λίγα δευτερόλεπτα και στη συνέχεια επανεκκινούνται αμέσως. Η οθόνη BSOD περιέχει μια σύντομη περιγραφή του σφάλματος STOP και μερικές πολύ γενικές οδηγίες για την επίλυση του προβλήματος κατάρρευσης. Οι λεπτομέρειες του σφάλματος που εμφανίζονται στην μπλε οθόνη είναι ελάχιστες και για τους περισσότερους χρήστες - ακόμη και τους προχωρημένους - φαίνονται αλαμπουρνέζικα.

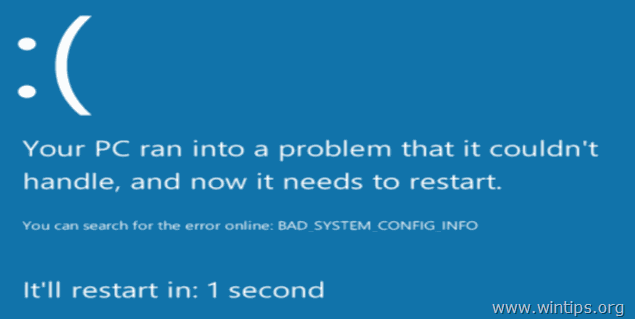
Ταυτόχρονα με την εμφάνιση του BSOD, τα Windows δημιουργούν ένα μικρό αρχείο απομάκρυνσης μνήμης (γνωστό και ως "minidump"), στον κατάλογο "C:\Windows\Minidump\", το οποίο περιέχει ορισμένες πρόσθετες λεπτομέρειες σχετικά με το σφάλμα BSOD και μπορεί επιπλέον να σας βοηθήσει να επιλύσετε ευκολότερα το πρόβλημα κατάρρευσης του BSOD.
Σε αυτό το σεμινάριο μπορείτε να βρείτε λεπτομερείς οδηγίες για το πώς να βρείτε το πρόβλημα που προκαλεί τη συντριβή των Windows διαβάζοντας το μήνυμα σφάλματος της μπλε οθόνης ή βλέποντας το αρχείο BSOD MiniDump.
- Σχετικό άρθρο: Πώς να διορθώσετε προβλήματα μπλε οθόνης θανάτου BSOD (κοινές λύσεις)
Πώς να διαβάσετε αρχεία BSOD & Minidump για να μάθετε τι προκαλεί το πρόβλημα της μπλε οθόνης θανάτου - Windows Vista, 7, 8 & 10.
Για να βρείτε την αιτία του προβλήματος BSOD, μπορείτε να εξετάσετε τις λεπτομέρειες του σφάλματος συντριβής από τη μπλε οθόνη θανάτου ή αναλύοντας το αρχείο BSOD Minidump.
Μέθοδος 1. Βρείτε την αιτία της μπλε οθόνης από τις λεπτομέρειες της οθόνης BSOD.Μέθοδος 2. Βρείτε την αιτία της μπλε οθόνης από το αρχείο BSOD Minidump. Μέθοδος 1. Επιλύστε τα προβλήματα μπλε οθόνης από τη μπλε οθόνη θανάτου.
Βήμα 1. Αποτρέψτε την αυτόματη επανεκκίνηση των Windows μετά από μια συντριβή BSOD.
Πρώτα απ' όλα, αποτρέψτε την αυτόματη επανεκκίνηση των Windows όταν συμβαίνει μια συντριβή του συστήματος, ώστε να έχετε αρκετό χρόνο για να διαβάσετε το πλήρες μήνυμα σφάλματος BSOD που εμφανίζεται στην οθόνη. απενεργοποίηση το Αυτόματη επανεκκίνηση :
1 . Ανοίξτε την Εξερεύνηση των Windows και στην αριστερή πλευρά κάντε δεξί κλικ στο Υπολογιστής (ή Αυτό το PC ) και επιλέξτε Ιδιότητες .
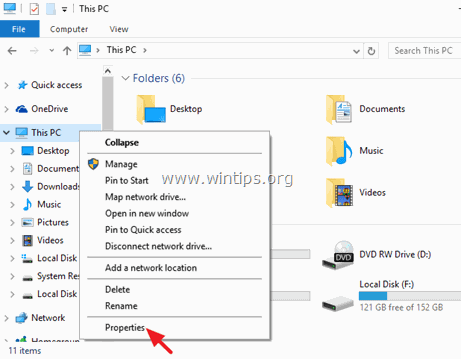
2. Επιλέξτε Προηγμένες ρυθμίσεις συστήματος .
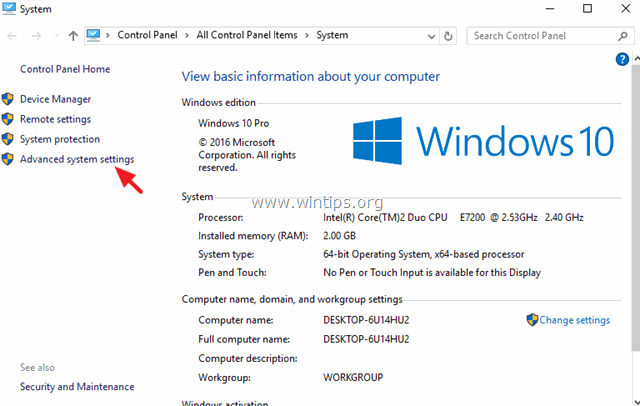
3. Ανοίξτε το Εκκίνηση και ανάκτηση ρυθμίσεις.
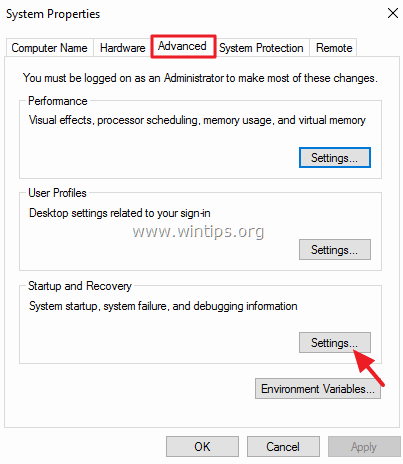
4. Αποεπιλέξτε το Αυτόματη επανεκκίνηση * και πατήστε ΕΝΤΆΞΕΙ.
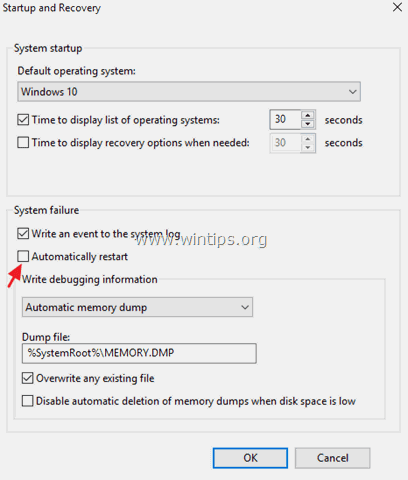
Βήμα 2. Εξετάστε τη μπλε οθόνη θανάτου BSOD.
Αφού απενεργοποιήσετε τη λειτουργία "Αυτόματη επανεκκίνηση", θα έχετε αρκετό χρόνο για να διαβάσετε τις λεπτομέρειες της μπλε οθόνης θανάτου την επόμενη φορά που το σύστημά σας θα καταρρεύσει.
Πώς να βρείτε τι προκάλεσε τη συντριβή του συστήματος από τις πληροφορίες της μπλε οθόνης (λεπτομέρειες).
Στο Windows 7 ή Vista:
- Οι πιο σημαντικές πληροφορίες μιας οθόνης BSOD βρίσκονται στο πάνω μέρος και περιέχουν το πραγματικό σφάλμα συντριβής μαζί με το όνομα αρχείου της εφαρμογής ή του προγράμματος οδήγησης που προκάλεσε το πρόβλημα BSOD (εάν υπάρχει).*
* π.χ. Στο παρακάτω στιγμιότυπο οθόνης, το αρχείο που προκάλεσε το πρόβλημα BSOD Crash είναι το "ntoskrnl.exe" και το μήνυμα σφάλματος είναι "IRQL_NOT_LESS_OR_EQUAL".
- Οι άλλες πληροφορίες που μπορεί να είναι χρήσιμες βρίσκονται κοντά στο κάτω μέρος της οθόνης BSOD (αμέσως μετά τις συμβουλές αντιμετώπισης προβλημάτων) και περιέχουν τον αριθμό σφάλματος STOP (γνωστός και ως "Κωδικός ελέγχου σφάλματος") σε αυτή τη μορφή "0x" και ακολουθούν σε παρένθεση οι παράμετροι του σφάλματος *.
* π.χ. Ο κωδικός διακοπής στο παρακάτω στιγμιότυπο οθόνης bsod είναι: "0x0000000a"
{Μπλε οθόνη θανάτου (δείγμα) σε Windows 7 ή Windows Vista}
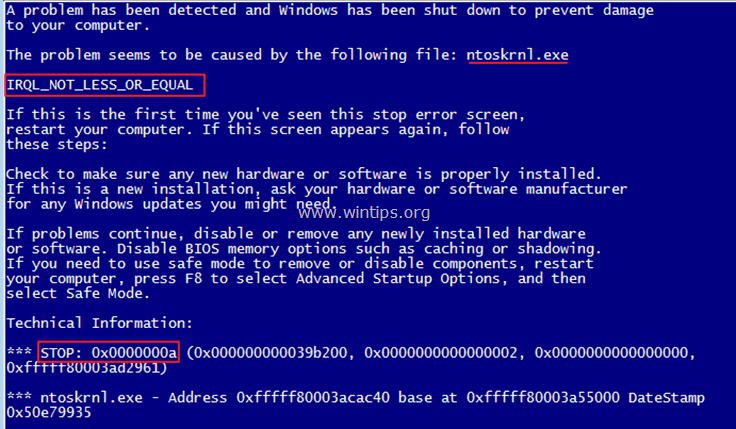
Αφού διαβάσετε και διαπιστώσετε το σφάλμα από την οθόνη BSOD, στη συνέχεια, πραγματοποιήστε μια αναζήτηση στο διαδίκτυο (το Google είναι ο φίλος σας) για να βρείτε μια λύση για το πρόβλημα bsod. *
π.χ. Αναζήτηση στο διαδίκτυο για: " ntoskrnl.exe IRQL_NOT_LESS_OR_EQUAL " ή " IRQL_NOT_LESS_OR_EQUAL 0x0000000a ", κ.λπ.
Στο Windows 10, 8.1 & 8
Η μπλε οθόνη θανάτου στα Windows 10 και τα Windows 8, έχει (επιτέλους) νέα εμφάνιση, αλλά είναι το ίδιο μη βοηθητική όπως και στις προηγούμενες εκδόσεις των Windows. Τώρα η οθόνη BSOD περιέχει μόνο το σφάλμα συντριβής (σημειωμένο με κόκκινο χρώμα στο παρακάτω στιγμιότυπο οθόνης) και μόνο μια συμβουλή για αναζήτηση του σφάλματος στο διαδίκτυο.
{Μπλε οθόνη θανάτου (δείγμα) στα Windows 10 & Windows 8}.
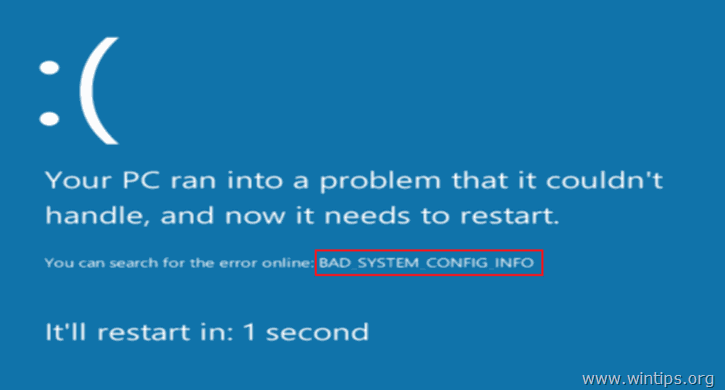
Μέθοδος 2. Επίλυση προβλημάτων μπλε οθόνης από το αρχείο Memory Dump - Minidump.
Η δεύτερη μέθοδος για να μάθετε τον λόγο της συντριβής BSOD είναι να διαβάσετε τα στοιχεία που είναι αποθηκευμένα στα αρχεία BSOD Minidump.
Για να δείτε τις πληροφορίες του αρχείου minidump, μπορείτε να χρησιμοποιήσετε το δωρεάν βοηθητικό πρόγραμμα BlueScreenView (Blue Screen Viewer) της NirSoft, το οποίο μπορεί να σαρώσει όλα τα αρχεία minidump που δημιουργήθηκαν κατά τη διάρκεια της συντριβής του συστήματος "μπλε οθόνη θανάτου" και στη συνέχεια εμφανίζει τις λεπτομέρειες για όλες τις συντριβές σε έναν πίνακα.
Πώς να βρείτε τι προκάλεσε τη συντριβή του συστήματος από το αρχείο BSOD Minidumb.
1. Κατεβάστε το δωρεάν βοηθητικό πρόγραμμα BlueScreenView της NirSoft ανάλογα με την έκδοση του λειτουργικού σας συστήματος (32 ή 64 bit). *
Σημείωση: Μπορείτε να κατεβάσετε ακόμα και την πλήρη ή την φορητή έκδοση του προγράμματος.
2. Εκκινήστε το BlueScreenView και το πρόγραμμα θα βρει και θα αναλύσει αυτόματα τα αρχεία minidump που δημιουργήθηκαν κατά τη διάρκεια της συντριβής BSOD.
- Στο επάνω παράθυρο του βοηθητικού προγράμματος BlueScreenView, θα δείτε μια λίστα με όλα τα αρχεία minidump που δημιουργήθηκαν κατά τη συντριβή του συστήματός σας, συνοπτικά με την ημερομηνία/ώρα, καθώς και το σφάλμα διακοπής που εμφανίζεται στη μπλε οθόνη (ο κωδικός ελέγχου σφάλματος και οι παράμετροί του) και τα στοιχεία του προγράμματος οδήγησης ή της μονάδας που πιθανώς προκάλεσε τη συντριβή (όνομα αρχείου, όνομα προϊόντος, περιγραφή αρχείου και έκδοση αρχείου).
- Στο κάτω μέρος του παραθύρου, το βοηθητικό πρόγραμμα BlueScreenView εμφανίζει με έμφαση την εφαρμογή ή το πρόγραμμα οδήγησης ή την ενότητα που είναι πιθανώς υπεύθυνη για τη συντριβή και θα πρέπει να το προσέξετε.
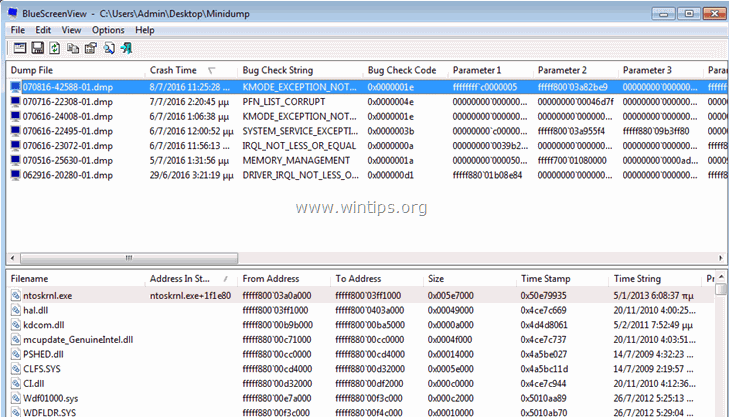
3. Κάντε δεξί κλικ σε οποιαδήποτε γραμμή και επιλέξτε " Αναζήτηση Google - Έλεγχος σφαλμάτων + Πρόγραμμα οδήγησης " ή " Αναζήτηση Google - Έλεγχος σφαλμάτων " ή " Αναζήτηση Google - Έλεγχος σφαλμάτων + Παράμετρος 1" για να αναζητήσετε τις πρόσθετες λύσεις για το πρόβλημα BSOD στο διαδίκτυο.
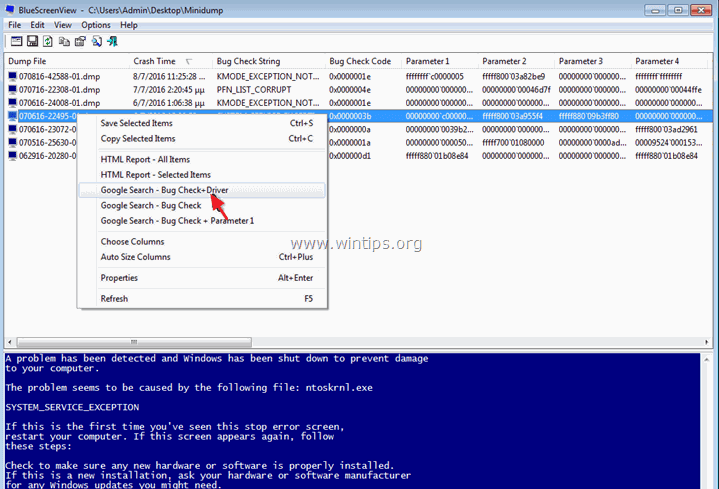
Πρόσθετα χρήσιμα χαρακτηριστικά του BlueScreenView.
1. Το BlueScreenView σας δίνει τη δυνατότητα να δείτε την ίδια μπλε οθόνη που εμφανίστηκε από τα Windows κατά τη διάρκεια της συντριβής BSOD. Για να το κάνετε αυτό, από το κύριο μενού πηγαίνετε στο Επιλογές και επιλέξτε Λειτουργία κάτω παραθύρου > Μπλε οθόνη σε στυλ XP .
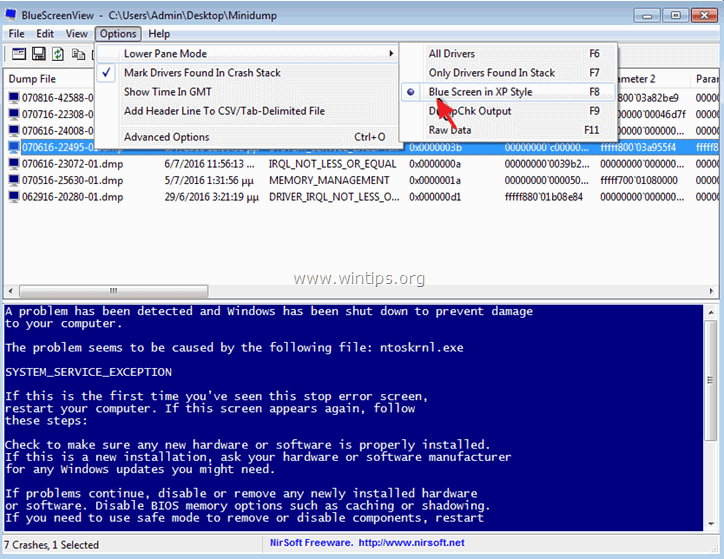
2. Κάντε διπλό κλικ σε οποιαδήποτε γραμμή (στο επάνω ή στο κάτω παράθυρο) για να δείτε περισσότερες λεπτομέρειες σχετικά με το πρόβλημα BSOD.
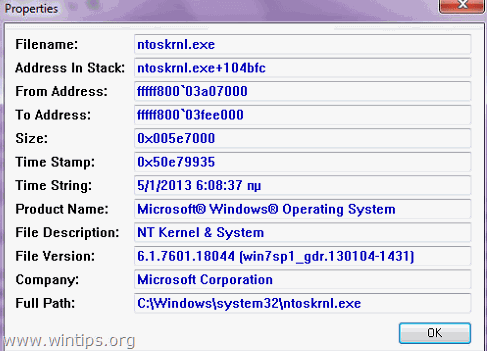
3. Εάν το σύστημα που κατέρρευσε δεν μπορεί να φορτώσει τα Windows, τότε μπορείτε να μεταφέρετε το φάκελο Minidump (C:\Windows\Minidump\) σε έναν άλλο υπολογιστή που λειτουργεί και να εξετάσετε τα αρχεία minidump από εκεί. Για να το κάνετε αυτό:
1. Επιλέξτε το Προηγμένες επιλογές το οποίο βρίσκεται κάτω από το μενού Αρχείο ή πηγαίνετε στο Επιλογές > Προηγμένες επιλογές .
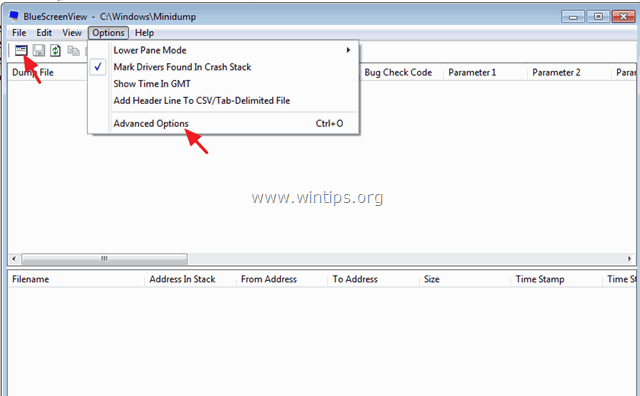
2. Στη συνέχεια, πατήστε Περιήγηση στο και στη συνέχεια υποδείξτε στο BlueScreenView να αναζητήσει τα αρχεία minidump στο φάκελο Minidump που μεταφέρθηκε.
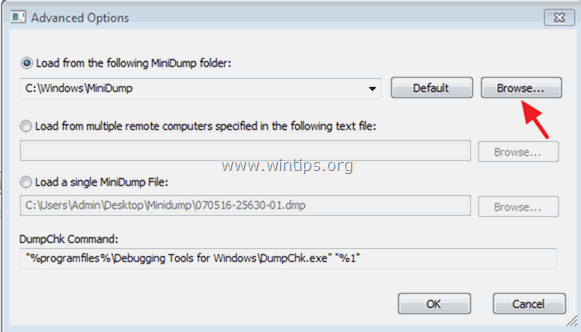
Αυτό είναι όλο! Πείτε μου αν αυτός ο οδηγός σας βοήθησε αφήνοντας το σχόλιό σας για την εμπειρία σας. Παρακαλώ κάντε like και μοιραστείτε αυτόν τον οδηγό για να βοηθήσετε και άλλους.

Άντι Ντέιβις
Ιστολόγιο διαχειριστή συστήματος σχετικά με τα Windows





