Sisällysluettelo
Microsoft julkaisi tiistaina (13.11.2018) uudelleen uusimman ominaisuuspäivityksen Windows 10 -versiolle 1809, joka tunnetaan nimellä "Windows 10 October 2018 Update". Jotkut käyttäjät ilmoittivat kuitenkin, että päivitystä 1809 ei voi asentaa, koska järjestelmä jäätyy tai palaa edelliseen Windows 10 -versioon ilman päivitystä.
Kun Windows 10 v1809 -päivityksen asennus epäonnistuu, käyttäjät kohtaavat jonkin seuraavista oireista järjestelmissään:
Oire nro 1: Windows 10 v1809:n ominaisuuspäivityksen asennuksen aikana järjestelmä jäätyy tai juuttuu Windows-logoon, ja ainoa tapa saada tietokone takaisin on sammuttaa kone virrankatkaisimella.
Oire nro 2: Windows 10 lokakuu 1809 -päivityksen asennuksen aikana tietokone käynnistyy uudelleen ja palaa "Muutosten peruuttamisen" jälkeen Windows 10:n edelliseen versioon (v1803). Kun edellinen versio on palautettu, järjestelmä alkaa ladata uudelleen uusinta päivitystä Windows 10 v1809, mutta päivityksen asennus epäonnistuu aina samoilla oireilla tai antaa virheen 0x800F081F: Theasennus epäonnistui SAFE_OS-vaiheessa virheeseen INSTALL_UPDATES-operaation aikana.

Tämä ohje sisältää ohjeet seuraavan ongelman ratkaisemiseksi: Windows 10 v1809:n ominaisuuspäivitys ei asennu.
Kuinka korjata: Windows 10 lokakuun 2018 päivitys 1809 ei onnistu asennuksessa.
Tärkeitä ehdotuksia: Ennen kuin jatkat Windows 10:n päivittämistä versioon 1809:
1. Tilapäisesti poista kaikki kolmannen osapuolen (ei-Microsoftin) virustorjunta- tai tietoturvaohjelmat järjestelmästäsi ennen päivityksen asentamista.
2. Irrota kaikki USB-liitetyt laitteet, joita et tarvitse (esim. USB-levyt, langattoman USB-hiiren tai -näppäimistön vastaanotin, langaton USB-verkkokortti jne.).
3. Varmista, että sinulla on riittävästi vapaata levytilaa (vähintään 20 Gt) ennen päivityksen asentamista. Levytilan vapauttaminen levyn siivouksella.
4. Jos olet ottanut kehittäjätilan käyttöön järjestelmässäsi, jatka ja poista Windowsin kehittäjätilan asennus. Voit tehdä sen seuraavasti:
- Siirry osoitteeseen Asetukset -> Päivitys ja turvallisuus -> Kehittäjille -> Valitse Sivulataussovellukset ja napsauta sitten Kyllä Vahvista. Siirry sitten kohtaan Asetukset -> Sovellukset -> Valinnaisten ominaisuuksien hallinta -> Windowsin kehittäjätila -> klikkaa Poista .
Käynnistä uudelleen tietokoneen ja yritä päivittää.
5. Ennen kuin käytät alla mainittuja menetelmiä, suorita 'Windows Update Troubleshooter' osoitteesta Asetukset > Päivitys ja turvallisuus y > Vianmääritys > Windows Update.
Menetelmä 1. Pakota Windows 10 lataamaan päivitys v1809 alusta.Menetelmä 2. Lataa käyttöjärjestelmän uusin huoltopinon päivitys (SSU).Menetelmä 3. Lataa ja asenna Windows 10 lokakuun 2018 päivitys manuaalisesti.Menetelmä 4. Korjaa Windowsin korruptoitumisvirheet DISM- ja SFC-työkalujen avulla.Menetelmä 5. Asenna Windows 10 v1809 -päivitys paikalleen.Menetelmä 6. Pysäytä Windows 10:n automaattinen päivitys.Päivitys.Yleinen vianmääritysopas Windows 10 -päivityksiä varten. Menetelmä 1. Pakota Windows 10 lataamaan päivitys v1809 alusta.
Vaihe 1. Poista Windows Update -kansio.
Windows Update -kansio (C:\Windows\SoftwareDistribution), on paikka, johon Windows tallentaa uudet päivitykset niiden lataamisen jälkeen. Monissa tapauksissa "SoftwareDistribution"-kansion sisältö korruptoituu ja aiheuttaa ongelmia päivitysten lataamisen tai asentamisen aikana. Näissä tapauksissa kaikki nämä ongelmat voidaan helposti kiertää, jos poistat "SoftwareDistribution"-kansio ja sen sisällön osoitteessapakottaa Windowsin lataamaan päivityksen tai päivitykset uudelleen.
Windows Update -kansio poistetaan:
1. Paina samanaikaisesti Voita  + R näppäimillä avaat suorita-komentoruudun.
+ R näppäimillä avaat suorita-komentoruudun.
2. Kirjoita seuraava komento ja paina SELVÄ.
- services.msc
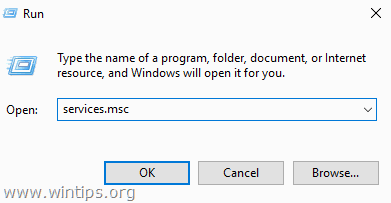
3. Etsi palveluiden luettelosta oikeassa ruudussa oleva palvelu Windows Update palvelu.
4. Napsauta hiiren kakkospainikkeella "Windows Update" -palvelua ja valitse "Windows Update". Stop . *
5. Sulje "Palvelut"-ikkuna.
Huomautus: Jos et voi pysäyttää Windows Update -palvelua, niin:
a. Kaksoisnapsauta sitä avataksesi sen Ominaisuudet .
b. Aseta Käynnistystyyppi osoitteeseen Vammaiset ja klikkaa OK .
c. Käynnistä uudelleen tietokoneellesi.
d. Jatka uudelleenkäynnistyksen jälkeen.
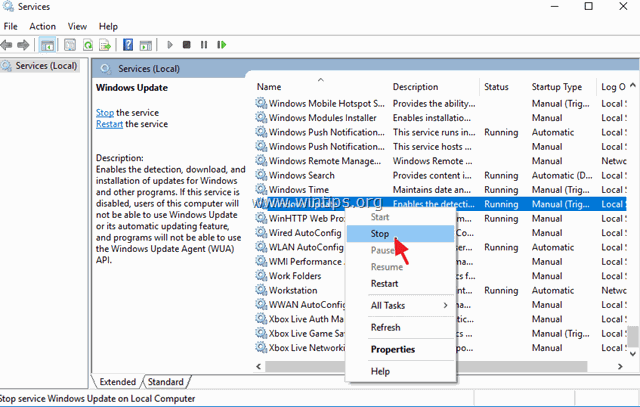
6. Avaa Windows Explorer ja siirry osoitteeseen C:\Windows kansio.
7. Etsi ja sitten Poista ... SoftwareDistribution kansio. *
* Huomautuksia:
1. Jos et pysty poistamaan kansiota virheilmoituksella "Kansio käytössä - yritä uudelleen", käynnistä Windows uudelleen "vikasietotilassa" ja toista menettely.
2. Kun "SoftwareDistribution"-kansio on poistettu, siirry sitten uudelleen palveluihin ja Aloita Windows Update -palvelu tai aseta 'Käynnistystyyppi' -asetukseksi Automaattinen .
8. Käynnistä uudelleen tietokoneellesi.
Vaihe 2. Lataa ja yritä asentaa päivitys v1809.
1. Uudelleenkäynnistyksen jälkeen siirry osoitteeseen Aloita  > Asetukset > Päivitys & turvallisuus .
> Asetukset > Päivitys & turvallisuus .
2. Klikkaa Tarkista päivitykset.
3. Anna Windowsin ladata ja asentaa päivitys uudelleen.
Menetelmä 2. Lataa ja asenna uusin huoltopinon päivitys (SSU).
1. Lataa ja asenna uusin huoltopinon päivitys Windows 10 -versiolle 1803.
2. Asenna SSU ja suorita ladattu tiedosto.
3. Kun asennus on valmis, yritä asentaa päivitys uudelleen.
Menetelmä 3. Lataa ja asenna Windows 10 v1809 -päivitys manuaalisesti.
Kolmas tapa ratkaista Windows 10 Update v1809 -päivityksen asennusongelmat on ladata ja asentaa päivitys "Windows Update Assistant" -ohjelman avulla: Voit tehdä tämän seuraavasti:
1. Noudata edellä menetelmän 2 vaiheen 1 ohjeita ja poista "SoftwareDistribution"-kansio.
2. Siirry Windows 10:n lataussivustolle ja napsauta painiketta Päivitä nyt nappi.
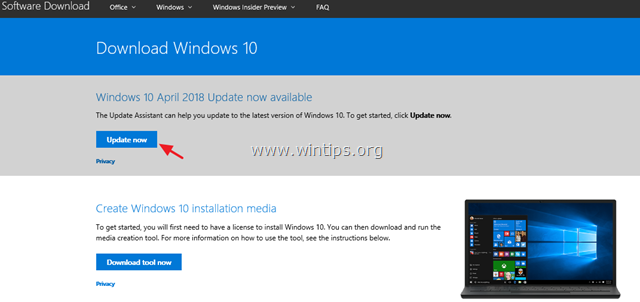
3. Kun sitä kysytään, napsauta Suorita "Windows10Upgrade9252.exe"-tiedostoa, jos haluat aloittaa asennuksen heti, tai napsauta Tallenna-painiketta, jos haluat suorittaa asennusohjelman myöhemmin.

4. Napsauta lopuksi Päivitä nyt painiketta ja asenna päivitys noudattamalla näyttöön tulevia ohjeita.
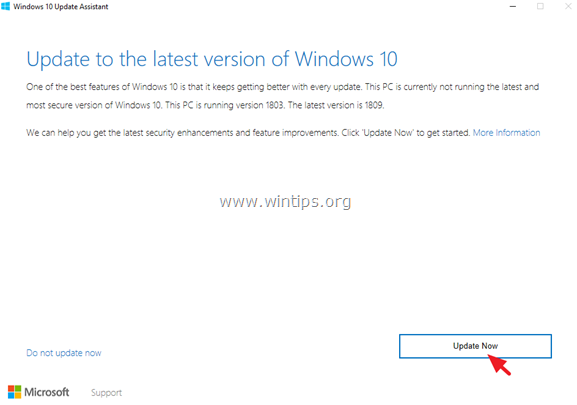
Menetelmä 4. Korjaa Windowsin korruptiovirheet DISM- ja SFC-työkaluilla.
1. Avaa komentokehote järjestelmänvalvojana. Voit tehdä sen seuraavasti:
1. Kirjoita Haku-kenttään: cmd or komentorivi
2. Napsauta hiiren oikealla painikkeella komentorivi (tulos) ja valitse Suorita järjestelmänvalvojana .
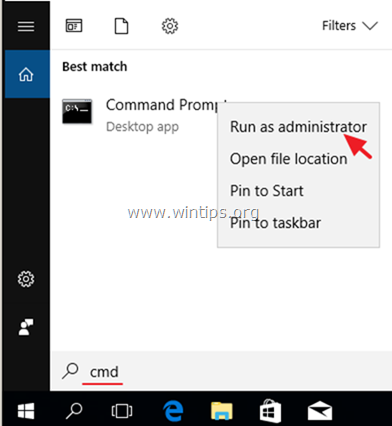
2. Kirjoita komentoriviikkunassa seuraava komento ja paina sitten painiketta Astu sisään:
- Dism.exe /Online /Cleanup-Image /Restorehealth /Puhdista kuvat /Restorehealth
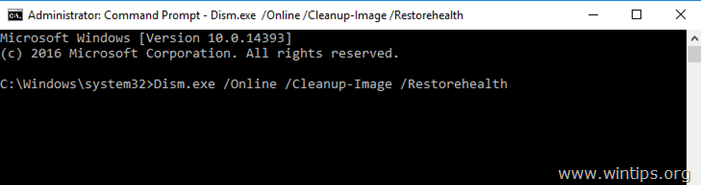
3. Ole kärsivällinen, kunnes DISM korjaa komponenttivaraston. Kun toiminto on valmis (sinulle pitäisi ilmoittaa, että komponenttivaraston vioittuminen on korjattu), anna tämä komento ja paina näppäintä Kirjoita :
- SFC /SCANNOW
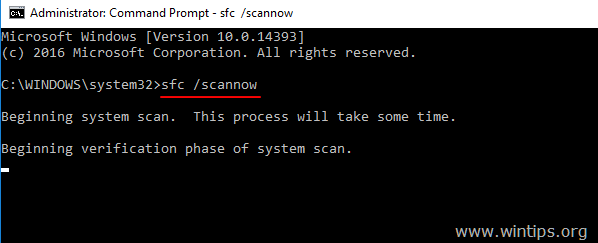
4. Kun SFC-skannaus on valmis, Käynnistä uudelleen tietokoneellesi.
5. Yritä päivittää järjestelmä uudelleen.
Menetelmä 5. Asenna Windows 10 v1809 -päivitys paikan päällä tapahtuvalla päivityksellä.
Toinen menetelmä, joka yleensä toimii Windows 10:n päivitysongelmien korjaamiseksi, on Windows 10:n korjauspäivitys käyttämällä Media Creation -työkalua ISO- tai USB-asennusmedian tai Windows 10:n USB-asennusmedian luomiseen. Seuraa tätä tehtävää varten tämän artikkelin yksityiskohtaisia ohjeita: Windows 10:n korjaaminen.
Siinä se! Mikä menetelmä toimi teillä?
Kerro minulle, jos tämä opas on auttanut sinua jättämällä kommentti kokemuksestasi. Tykkää ja jaa tätä opasta auttaaksesi muita.

Andy Davis
Järjestelmänvalvojan blogi Windowsista





