Cuprins
Microsoft a relansat marți (13/11/2018) cea mai recentă actualizare de caracteristici a versiunii 1809 a Windows 10, cunoscută sub numele de "Windows 10 October 2018 Update". Însă, unii utilizatori au raportat că actualizarea 1809 nu poate fi instalată deoarece sistemul se blochează sau revine la versiunea anterioară de Windows 10 fără actualizarea.
Atunci când instalarea actualizării Windows 10 v1809 a eșuat, utilizatorii se confruntă cu unul dintre următoarele simptome pe sistemele lor:
Simptomul nr. 1: În timpul instalării actualizării caracteristicilor la Windows 10 v1809, sistemul se blochează sau se blochează la Windows Logo și singura metodă de a recupera PC-ul este să forțați închiderea mașinii cu ajutorul comutatorului de alimentare.
Simptomul nr. 2: În timpul instalării actualizării Windows 10 October 1809, computerul se repornește și apoi - după "Undoing Changes" - revine la versiunea anterioară de Windows 10 (v1803). Când versiunea anterioară este restaurată, sistemul începe să descarce din nou cea mai recentă actualizare pentru Windows 10 v1809, dar instalarea actualizării, eșuează întotdeauna cu aceleași simptome sau dă eroarea 0x800F081F: Theinstalarea a eșuat în faza SAFE_OS cu o eroare în timpul operațiunii INSTALL_UPDATES.

Acest tutorial conține instrucțiuni pentru a rezolva următoarea problemă: Actualizarea caracteristicilor la Windows 10 v1809 nu se instalează.
Cum se repară: Windows 10 October 2018 Update 1809 Failed to install.
Sugestii importante: Înainte de a proceda la actualizarea Windows 10 la versiunea 1809:
1. Temporar dezinstalați orice program antivirus sau de securitate al unei terțe părți (care nu aparține Microsoft) din sistemul dumneavoastră, înainte de a instala actualizarea.
2. Deconectați toate dispozitivele conectate prin USB de care nu aveți nevoie (de exemplu, discuri USB, receptor USB wireless pentru mouse sau tastatură, placă de rețea wireless USB etc.).
3. Asigurați-vă că aveți suficient spațiu liber pe disc (cel puțin 20GB) înainte de a instala actualizarea. Cum să eliberați spațiu pe disc cu Disk Cleanup.
4. Dacă ați activat modul dezvoltator pe sistemul dvs., dezinstalați modul dezvoltator Windows. Pentru a face acest lucru:
- Mergeți la Setări -> Actualizare și securitate -> Pentru dezvoltatori -> Selectați Aplicații cu încărcare laterală și apoi faceți clic pe Da pentru a confirma. Apoi, navigați la Setări -> Aplicații -> Gestionați caracteristicile opționale -> Modul dezvoltator Windows -> click Dezinstalați .
Reporniți PC-ul dvs. și încercați să faceți actualizarea.
5. Înainte de a aplica metodele menționate mai jos, rulați 'Windows Update Troubleshooter' din Setări > Actualizare și securizare y > Depanare > Windows Update.
Metoda 1. Forțați Windows 10 să descarce actualizarea v1809 de la zero.Metoda 2. Descărcați cea mai recentă actualizare a stivei de service (SSU) pentru sistemul dvs. de operare.Metoda 3. Descărcați și instalați manual actualizarea Windows 10 octombrie 2018.Metoda 4. Remediați erorile de corupție Windows cu instrumentele DISM și SFC.Metoda 5. Instalați actualizarea Windows 10 v1809 cu o actualizare IN-Place.Metoda 6. Opriți Windows 10 AutomaticUpdate. ghid general de depanare pentru actualizări Windows 10. Metoda 1. Forțați Windows 10 să descarce de la zero actualizarea v1809.
Pasul 1. Ștergeți folderul Windows Update.
Dosarul Windows Update (C:\Windows\SoftwareDistribution), este locația în care Windows stochează noile actualizări după ce le descarcă. În multe cazuri, conținutul dosarului "SoftwareDistribution" devine corupt și cauzează probleme în timpul descărcării sau instalării actualizărilor. În aceste cazuri, toate aceste probleme pot fi ocolite cu ușurință dacă ștergeți dosarul "SoftwareDistribution" și conținutul său înpentru a forța Windows să reîncarce actualizarea (actualizările).
Pentru a șterge dosarul Windows Update:
1. Apăsați simultan butonul Câștigă  + R pentru a deschide caseta de comandă Run.
+ R pentru a deschide caseta de comandă Run.
2. Introduceți următoarea comandă și apăsați BINE.
- services.msc
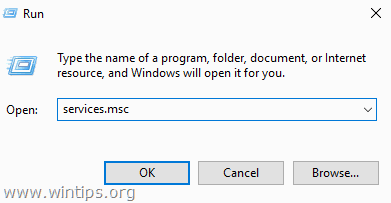
3. Din lista de servicii, în panoul din dreapta, localizați serviciul Windows Update serviciu.
4. Faceți clic dreapta pe serviciul "Windows Update" și alegeți Stop . *
5. Închideți Fereastra "Servicii".
Notă: Dacă nu puteți opri serviciul Windows Update, atunci:
a. Dați dublu clic pe el pentru a deschide Proprietăți .
b. Setați Tipul de pornire la Persoane cu handicap și faceți clic pe OK .
c. Reporniți computerul dumneavoastră.
d. După repornire, continuați mai jos.
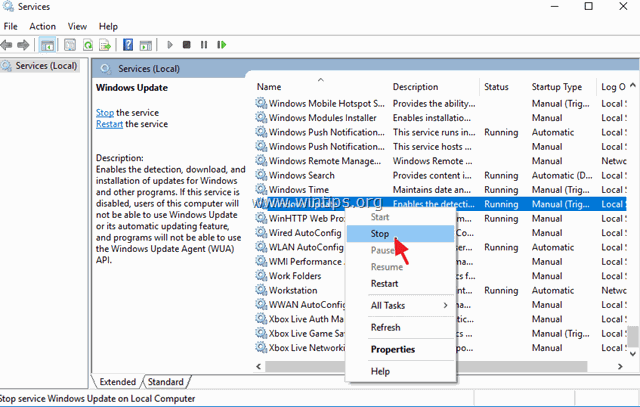
6. Deschideți Windows Explorer și navigați la C:\Windows dosar.
7. Localizați și apoi Ștergeți la SoftwareDistribuție dosar. *
* Note:
1. Dacă nu puteți șterge dosarul cu eroarea "Folder in use - try again" (Dosar în uz - încercați din nou), reporniți Windows în "Safe Mode" și repetați procedura.
2. După ștergerea dosarului "SoftwareDistribution", apoi mergeți din nou la servicii și Start serviciul Windows Update sau setați "Startup type" la Automat .
8. Reporniți computerul dumneavoastră.
Pasul 2. Descărcați și încercați să instalați actualizarea v1809.
1. După repornire, mergeți la Start  > Setări > Actualizare și securitate .
> Setări > Actualizare și securitate .
2. Faceți clic pe Verificați dacă există actualizări.
3. În cele din urmă, lăsați Windows să descarce și să instaleze din nou actualizarea.
Metoda 2. Descărcați și instalați cea mai recentă actualizare a stivei de service (SSU).
1. Descărcați și instalați cea mai recentă actualizare a stivei de service pentru Windows 10 versiunea 1803.
2. Continuați și rulați fișierul descărcat pentru a instala SSU.
3. Când instalarea este finalizată, încercați să instalați din nou actualizarea.
Metoda 3. Descărcați și instalați manual actualizarea Windows 10 v1809.
A treia metodă, pentru a rezolva problemele de instalare ale Windows 10 Update v1809, este de a descărca și instala actualizarea folosind "Windows Update Assistant": Pentru a face acest lucru:
1. Urmați instrucțiunile de la Pasul 1 din Metoda 2 de mai sus și ștergeți dosarul "SoftwareDistribution".
2. Navigați pe site-ul de descărcare Windows 10 și faceți clic pe butonul Actualizați acum buton.
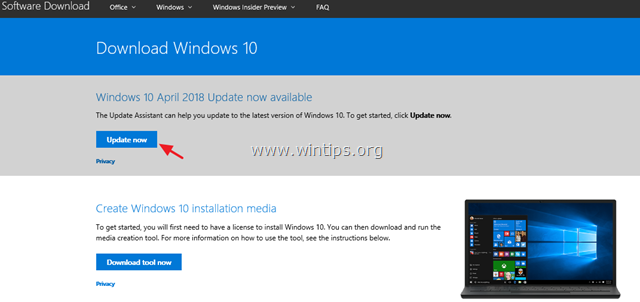
3. Atunci când vi se cere, faceți clic pentru Rulați fișierul "Windows10Upgrade9252.exe" pentru a începe instalarea imediat sau faceți clic pe butonul Save (Salvare) pentru a executa programul de instalare mai târziu.

4. În cele din urmă faceți clic pe butonul Actualizați acum și urmați instrucțiunile de pe ecran pentru a instala actualizarea.
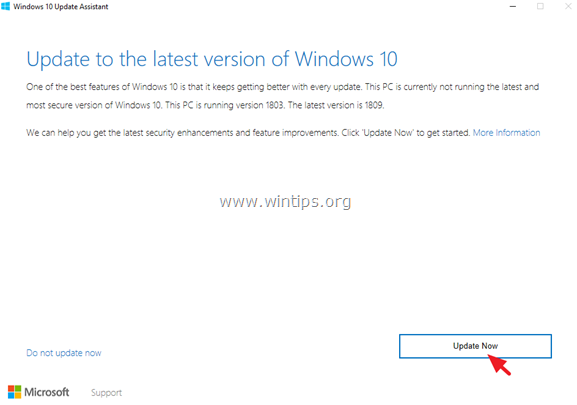
Metoda 4. Remediați erorile de corupție din Windows cu instrumentele DISM & SFC.
1. Deschideți promptul de comandă ca administrator. Pentru a face acest lucru:
1. În caseta Search (Căutare) tastați: cmd or prompt de comandă
2. Faceți clic dreapta pe prompt de comandă (rezultat) și selectați Rulați ca administrator .
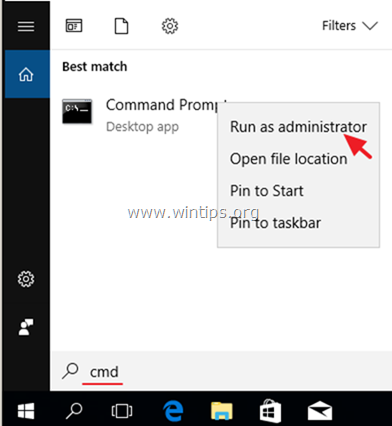
2. În fereastra de prompt de comandă, tastați următoarea comandă și apăsați Intră:
- Dism.exe /Online /Cleanup-Image /Restorehealth
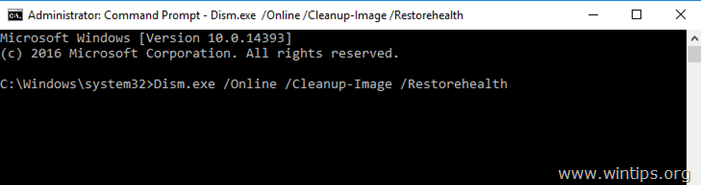
3. Aveți răbdare până când DISM repară stocul de componente. Când operațiunea este finalizată, (ar trebui să fiți informat că a fost reparată corupția stocului de componente), dați această comandă și apăsați Introduceți :
- SFC /SCANNOW
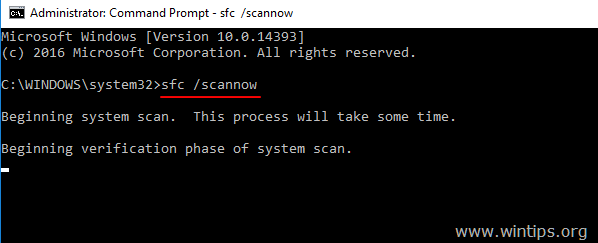
4. Când se finalizează scanarea SFC, restart computerul dumneavoastră.
5. Încercați să vă actualizați din nou sistemul.
Metoda 5. Instalați actualizarea Windows 10 v1809 cu o actualizare pe loc.
O altă metodă care funcționează de obicei, pentru a rezolva problemele de actualizare a Windows 10, este de a efectua o reparație-înnoire a Windows 10, utilizând instrumentul Media Creation pentru a crea un mediu de instalare ISO sau USB Windows 10. Pentru această sarcină, urmați instrucțiunile detaliate din acest articol: Cum să reparați Windows 10.
Asta e! Ce metodă a funcționat pentru tine?
Spuneți-mi dacă acest ghid v-a ajutat, lăsând un comentariu despre experiența dvs. Vă rog să dați like și să distribuiți acest ghid pentru a-i ajuta și pe alții.

Andy Davis
Blogul unui administrator de sistem despre Windows





