Daftar Isi
Microsoft kembali merilis pada hari Selasa (13/11/2018) pembaruan Fitur terbaru untuk Windows 10 versi 1809, yang dikenal sebagai "Pembaruan Windows 10 Oktober 2018". Tetapi, beberapa pengguna melaporkan bahwa pembaruan 1809 tidak dapat diinstal karena sistem membeku atau kembali ke versi Windows 10 sebelumnya tanpa peningkatan.
Ketika penginstalan pembaruan Windows 10 v1809 gagal, pengguna menghadapi salah satu gejala berikut pada sistem mereka:
Gejala No1: Selama penginstalan Pembaruan Fitur ke Windows 10 v1809, sistem macet atau macet di Logo Windows dan satu-satunya metode untuk mendapatkan PC kembali, adalah mematikan mesin secara paksa menggunakan sakelar Daya.
Gejala No2: Selama instalasi pembaruan Windows 10 Oktober 1809, komputer reboot dan kemudian - setelah "Membatalkan Perubahan" - masuk ke versi Windows 10 sebelumnya (v1803). Ketika versi sebelumnya dipulihkan, sistem mulai mengunduh lagi pembaruan terbaru untuk Windows 10 v1809, tetapi instalasi pembaruan, selalu gagal dengan gejala yang sama atau memberikan kesalahan 0x800F081F: Theinstalasi gagal dalam fase SAFE_OS dengan kesalahan selama operasi INSTALL_UPDATES.

Tutorial ini berisi instruksi untuk menyelesaikan masalah berikut: Pembaruan Fitur ke Windows 10 v1809 gagal diinstal.
Cara memperbaiki: Pembaruan Windows 10 Oktober 2018 1809 Gagal menginstal.
Saran Penting: Sebelum melanjutkan untuk memperbarui Windows 10 ke versi 1809:
1. Untuk sementara hapus instalan antivirus atau program keamanan pihak ketiga (non-Microsoft) dari sistem Anda, sebelum menginstal pembaruan.
2. Lepaskan semua perangkat USB yang terhubung yang tidak Anda perlukan (misalnya, disk USB, USB Wireless Mouse atau Keyboard Receiver, USB Wireless Network Card, dll.).
3. Pastikan Anda memiliki ruang disk kosong yang cukup (setidaknya 20GB) sebelum menginstal pembaruan. Cara Mengosongkan Ruang Disk dengan Pembersihan Disk.
4. Jika Anda telah mengaktifkan Mode Pengembang pada sistem Anda, lanjutkan dan hapus instalan Mode Pengembang Windows. Untuk melakukan itu:
- Pergi ke Pengaturan -> Pembaruan dan Keamanan -> Untuk pengembang -> Pilih Memuat aplikasi lalu klik Ya untuk mengonfirmasi. Kemudian, arahkan ke Pengaturan -> Aplikasi -> Mengelola fitur opsional -> Mode Pengembang Windows -> klik Copot pemasangan .
Mulai ulang PC Anda dan coba perbarui.
5. Sebelum menerapkan metode yang disebutkan di bawah ini, jalankan 'Windows Update Troubleshooter' dari Pengaturan > Pembaruan & Keamanan y > Pemecahan masalah > Pembaruan Windows.
Metode 1. Paksa Windows 10 untuk Mengunduh Pembaruan v1809 dari Awal. Metode 2. Unduh Pembaruan tumpukan Servis Terbaru (SSU) untuk sistem operasi Anda. Metode 3. Unduh & Instal Pembaruan Windows 10 Oktober 2018 Secara Manual. Metode 4. Perbaiki kesalahan korupsi Windows dengan alat DISM & SFC. Metode 5. Instal Pembaruan Windows 10 v1809 dengan Peningkatan di Tempat. Metode 6. Hentikan Pembaruan Windows 10 Otomatis.Panduan pemecahan masalah umum untuk pembaruan Windows 10. Metode 1. Paksa Windows 10 untuk Mengunduh Pembaruan v1809 dari Awal.
Langkah 1. Hapus folder Pembaruan Windows.
Folder Windows Update (C:\Windows\SoftwareDistribution), adalah lokasi di mana Windows menyimpan pembaruan baru setelah mengunduhnya. Dalam banyak kasus, isi folder "SoftwareDistribution" menjadi rusak dan menyebabkan masalah selama mengunduh atau menginstal pembaruan. Pada kasus-kasus ini semua masalah ini dapat dengan mudah dilewati jika Anda menghapus folder "SoftwareDistribution" dan isinya diuntuk memaksa Windows mengunduh ulang pembaruan.
Untuk menghapus folder Pembaruan Windows:
1. Secara bersamaan tekan tombol Menang  + R untuk membuka kotak perintah run.
+ R untuk membuka kotak perintah run.
2. Ketik perintah berikut dan tekan BAIKLAH.
- services.msc
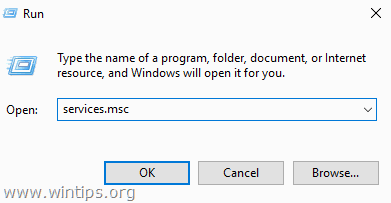
3. Dari daftar servis, pada panel kanan, cari Pembaruan Windows layanan.
4. Klik kanan pada layanan "Pembaruan Windows" dan pilih Berhenti . *
5. Tutup Jendela "Layanan".
Catatan: Jika Anda tidak dapat menghentikan layanan Pembaruan Windows, maka:
a. Klik dua kali untuk membuka Properti .
b. Atur Jenis Startup untuk Dinonaktifkan dan klik OK .
c. Mulai ulang komputer Anda.
d. Setelah memulai ulang, lanjutkan di bawah ini.
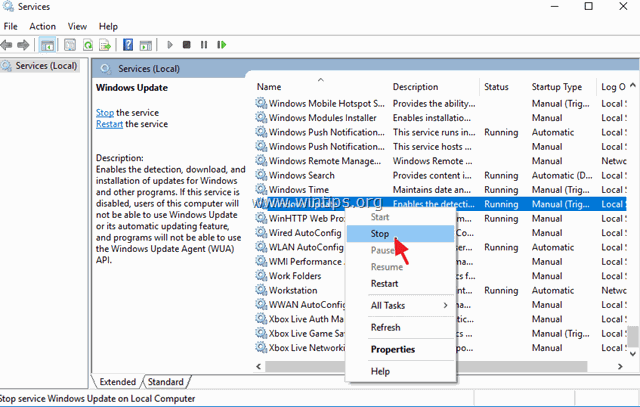
6. Buka Windows Explorer dan arahkan ke C:\Windows folder.
7. Cari dan kemudian Hapus yang Distribusi Perangkat Lunak folder. *
* Catatan:
1. Jika Anda tidak dapat menghapus folder dengan kesalahan "Folder sedang digunakan - coba lagi", kemudian restart Windows dalam "Safe Mode" dan ulangi prosedurnya.
2. Setelah penghapusan folder "SoftwareDistribution", kemudian pergi ke layanan lagi dan Mulai layanan Pembaruan Windows atau atur 'Jenis startup' ke Otomatis .
8. Mulai ulang komputer Anda.
Langkah 2. Unduh dan coba instal Pembaruan v1809.
1. Setelah memulai ulang, buka Mulai  > Pengaturan > Pembaruan & Keamanan .
> Pengaturan > Pembaruan & Keamanan .
2. Klik Periksa pembaruan.
3. Akhirnya biarkan Windows mengunduh dan menginstal pembaruan lagi.
Metode 2. Unduh & Instal pembaruan Servicing stack (SSU) terbaru.
1. Unduh dan pasang pembaruan tumpukan Servis terbaru untuk Windows 10 versi 1803.
2. Lanjutkan dan jalankan file yang diunduh untuk menginstal SSU.
3. Setelah penginstalan selesai, coba instal lagi pembaruan.
Metode 3. Unduh & Instal Pembaruan Windows 10 v1809 Secara Manual.
Metode ketiga, untuk menyelesaikan masalah penginstalan Pembaruan Windows 10 v1809, adalah mengunduh dan menginstal pembaruan menggunakan "Asisten Pembaruan Windows": Untuk melakukan itu:
1. Ikuti instruksi pada Langkah-1 dari Metode-2 di atas dan hapus folder "SoftwareDistribution".
2. Arahkan ke situs unduhan Windows 10 dan klik tombol Perbarui sekarang tombol.
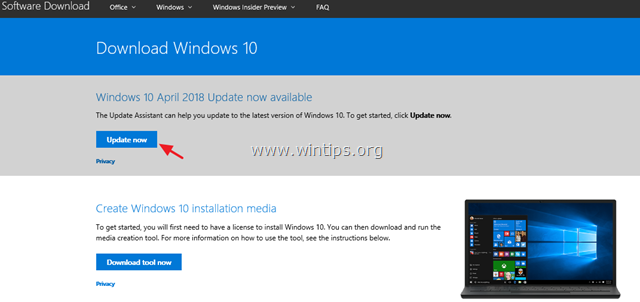
3. Ketika ditanya, klik untuk Lari file "Windows10Upgrade9252.exe" untuk segera memulai penginstalan, atau klik tombol Simpan untuk menjalankan penginstal nanti.

4. Akhirnya klik tombol Perbarui Sekarang dan ikuti petunjuk di layar untuk menginstal Pembaruan.
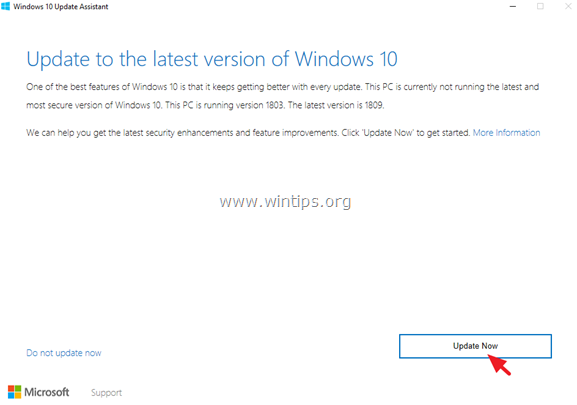
Metode 4. Perbaiki kesalahan korupsi Windows dengan alat DISM & SFC.
1. Buka command prompt sebagai administrator. Untuk melakukan itu:
1. Dalam kotak Pencarian, ketik: cmd or perintah cepat
2. Klik kanan pada perintah cepat (hasil) dan pilih Jalankan sebagai Administrator .
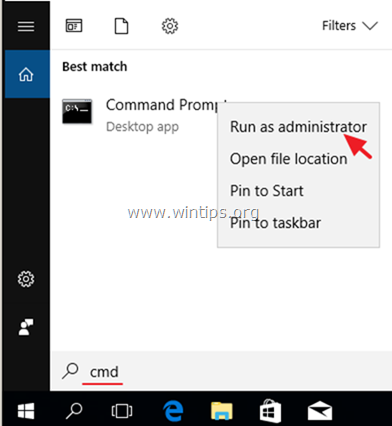
2. Pada jendela prompt perintah, ketik perintah berikut & tekan Masuk:
- Dism.exe /Online /Cleanup-Image /Restorehealth
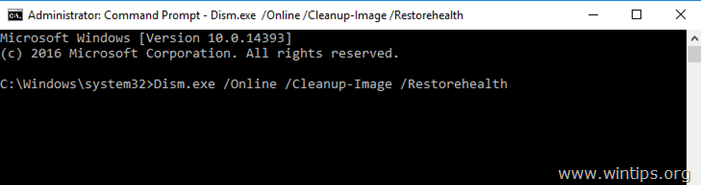
3. Bersabarlah sampai DISM memperbaiki component store. Ketika operasi selesai, (Anda harus diberitahu bahwa kerusakan component store telah diperbaiki), berikan perintah ini dan tekan Masuk :
- SFC / SCANNOW
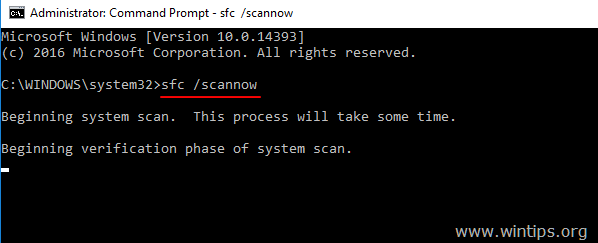
4. Apabila pemindaian SFC sudah selesai, Mulai ulang komputer Anda.
5. Coba perbarui lagi sistem Anda.
Metode 5. Instal Pembaruan Windows 10 v1809 dengan Upgrade di tempat.
Metode lain yang biasanya berhasil, untuk memperbaiki masalah pembaruan Windows 10, adalah dengan melakukan Perbaikan-Upgrade Windows 10, dengan menggunakan alat Media Creation untuk membuat media instalasi ISO atau USB Windows 10. Untuk tugas itu, ikuti instruksi terperinci pada artikel ini: Cara memperbaiki Windows 10.
Itu saja! Metode mana yang berhasil untuk Anda?
Beri tahu saya jika panduan ini telah membantu Anda dengan meninggalkan komentar tentang pengalaman Anda. Silakan sukai dan bagikan panduan ini untuk membantu orang lain.

Andy Davis
Blog administrator sistem tentang Windows





