Obsah
Společnost Microsoft v úterý (13. 11. 2018) znovu vydala nejnovější aktualizaci funkcí systému Windows 10 verze 1809, známou jako "Windows 10 October 2018 Update". Někteří uživatelé však hlásili, že aktualizaci 1809 nelze nainstalovat, protože systém zamrzá nebo se bez aktualizace vrátí k předchozí verzi systému Windows 10.
Když se instalace aktualizace Windows 10 v1809 nezdaří, uživatelé se ve svých systémech setkají s jedním z následujících příznaků:
Příznak č. 1: Během instalace aktualizace funkcí systému Windows 10 v1809 systém zamrzne nebo se zasekne na logu Windows a jedinou metodou, jak počítač vrátit zpět, je násilné vypnutí počítače pomocí vypínače.
Příznak č. 2: Během instalace aktualizace Windows 10 October 1809 se počítač restartuje a poté - po "Zrušení změn" - přejde do předchozí verze systému Windows 10 (v1803). Po obnovení předchozí verze začne systém znovu stahovat nejnovější aktualizaci Windows 10 v1809, ale instalace aktualizace vždy selže se stejnými příznaky nebo se zobrazí chyba 0x800F081F: Theinstalace selhala ve fázi SAFE_OS s chybou během operace INSTALL_UPDATES.

Tento návod obsahuje pokyny k vyřešení následujícího problému: Aktualizace funkcí systému Windows 10 v1809 se nepodaří nainstalovat.
Jak opravit: Windows 10 October 2018 Update 1809 se nepodařilo nainstalovat.
Důležité návrhy: Než přistoupíte k aktualizaci systému Windows 10 na verzi 1809:
1. Dočasně odinstalovat antivirový program nebo bezpečnostní program třetí strany (jiný než Microsoft) ze systému před instalací aktualizace.
2. Odpojte všechna připojená zařízení USB, která nepotřebujete (např. disky USB, přijímač bezdrátové myši nebo klávesnice USB, bezdrátovou síťovou kartu USB atd.).
3. Před instalací aktualizace se ujistěte, že máte dostatek volného místa na disku (alespoň 20 GB). Jak uvolnit místo na disku pomocí nástroje Vyčištění disku.
4. Pokud jste v systému povolili vývojářský režim, pokračujte a odinstalujte vývojářský režim systému Windows. Chcete-li to provést:
- Přejít na Nastavení -> Aktualizace a zabezpečení -> Pro vývojáře -> Vyberte Sideload aplikací a pak klikněte na Ano Poté přejděte na Nastavení -> Aplikace -> Správa volitelných funkcí -> Vývojářský režim systému Windows -> klikněte Odinstalujte stránku .
Restartování a zkuste provést aktualizaci.
5. Před použitím níže uvedených metod spusťte nástroj "Windows Update Troubleshooter" z nabídky. Nastavení > Aktualizace a zabezpečení y > Řešení problémů > Aktualizace systému Windows.
Metoda 1. Přinutit systém Windows 10 stáhnout aktualizaci v1809 od začátku.Metoda 2. Stáhnout nejnovější aktualizaci servisního zásobníku (SSU) pro váš operační systém.Metoda 3. Stáhnout a nainstalovat aktualizaci Windows 10 October 2018 ručně.Metoda 4. Opravit chyby poškození systému Windows pomocí nástrojů DISM a SFC.Metoda 5. Nainstalovat aktualizaci Windows 10 v1809 pomocí upgradu na místě.Metoda 6. Zastavit automatickou instalaci systému Windows 10.Metoda 7. Stáhnout aktualizaci Windows 10 v1809 od začátku.Aktualizace.Obecný průvodce řešením problémů s aktualizacemi systému Windows 10. Metoda 1. Přinutit systém Windows 10 stáhnout aktualizaci v1809 od začátku.
Krok 1. Odstraňte složku Windows Update.
Složka Windows Update (C:\Windows\SoftwareDistribution) je místo, kam systém Windows ukládá nové aktualizace po jejich stažení. V mnoha případech se obsah složky "SoftwareDistribution" poškodí a způsobuje problémy při stahování nebo instalaci aktualizací. V těchto případech lze všechny tyto problémy snadno obejít, pokud složku "SoftwareDistribution" a její obsah odstraníte v aplikaci.abyste donutili systém Windows znovu stáhnout aktualizaci (aktualizace).
Odstranění složky Windows Update:
1. Současně stiskněte tlačítko Vyhrajte  + R otevřít příkazové pole pro spuštění.
+ R otevřít příkazové pole pro spuštění.
2. Zadejte následující příkaz a stiskněte tlačítko DOBŘE.
- services.msc
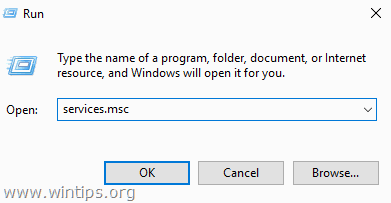
3. V seznamu služeb v pravém podokně vyhledejte službu Aktualizace systému Windows služby.
4. Klikněte pravým tlačítkem myši na službu "Windows Update" a vyberte možnost Zastavte . *
5. Zavřít Okno "Služby".
Poznámka: Pokud nemůžete službu Windows Update zastavit, pak:
a. Dvakrát na něj klikněte, abyste otevřeli jeho Vlastnosti .
b. Nastavte Typ spuštění na Bezbariérový a klikněte na OK .
c. Restartování vašeho počítače.
d. Po restartu pokračujte níže.
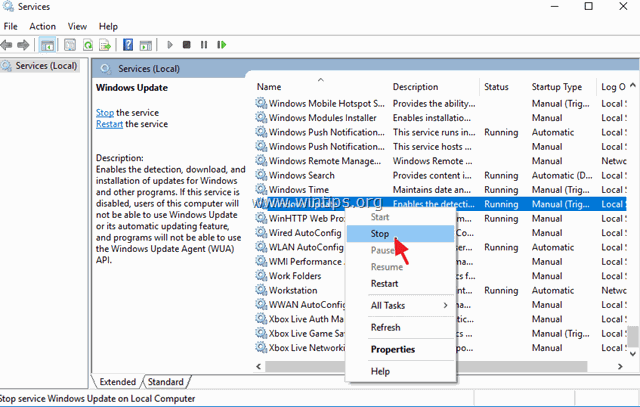
6. Otevřete Průzkumníka Windows a přejděte na C:\Windows složka.
7. Najděte a potom Odstranit na SoftwareDistribuce *
* Poznámky:
1. Pokud se vám nepodaří složku odstranit s chybou "Folder in use - try again", restartujte systém Windows v nouzovém režimu a postup opakujte.
2. Po odstranění složky "SoftwareDistribution" přejděte znovu do služeb a. Start službu Windows Update nebo nastavit "Typ spuštění" na hodnotu Automatické .
8. Restart vašeho počítače.
Krok 2. Stáhněte a zkuste nainstalovat aktualizaci v1809.
1. Po restartu přejděte na Start  > Nastavení > Aktualizace a zabezpečení .
> Nastavení > Aktualizace a zabezpečení .
2. Klikněte na Zkontrolujte aktualizace.
3. Nakonec nechte systém Windows znovu stáhnout a nainstalovat aktualizaci.
Metoda 2. Stažení a instalace nejnovější aktualizace servisního zásobníku (SSU).
1. Stáhnout a nainstalovat nejnovější aktualizace zásobníku servisních úkonů pro systém Windows 10 verze 1803.
2. Pokračujte v instalaci SSU a spusťte stažený soubor.
3. Po dokončení instalace zkuste aktualizaci nainstalovat znovu.
Metoda 3. Ruční stažení a instalace aktualizace Windows 10 v1809.
Třetí metodou řešení problémů s instalací aktualizace Windows 10 Update v1809 je stažení a instalace aktualizace pomocí nástroje "Windows Update Assistant": Za tímto účelem:
1. Postupujte podle pokynů v kroku 1 z metody 2 výše a odstraňte složku "SoftwareDistribution".
2. Přejděte na web pro stahování systému Windows 10 a klikněte na položku Aktualizovat nyní tlačítko.
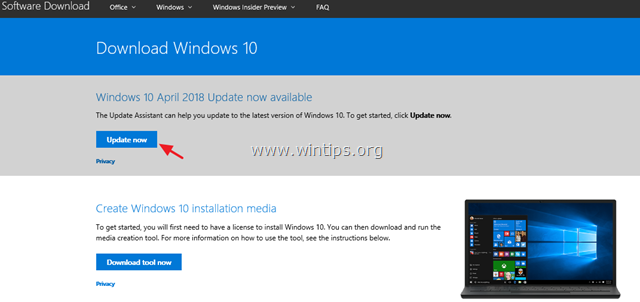
3. Na dotaz klikněte na Spustit soubor "Windows10Upgrade9252.exe", čímž okamžitě spustíte instalaci, nebo klikněte na tlačítko Uložit a spusťte instalační program později.

4. Nakonec klikněte na Aktualizovat nyní a podle pokynů na obrazovce nainstalujte aktualizaci.
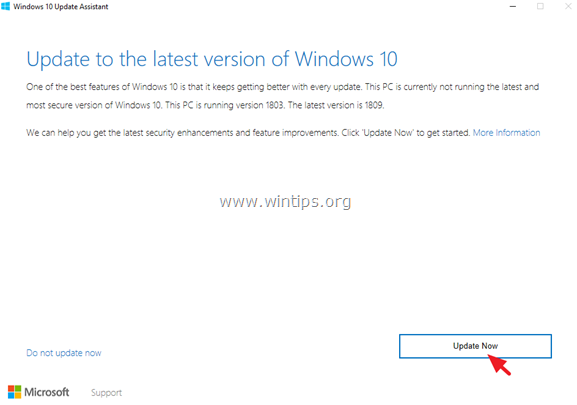
Metoda 4. Opravte chyby poškození systému Windows pomocí nástrojů DISM a SFC.
1. Otevřete příkazový řádek jako správce. Chcete-li to provést:
1. Do pole Hledat zadejte následující údaje: cmd or příkazový řádek
2. Klikněte pravým tlačítkem myši na příkazový řádek (výsledek) a vyberte Spustit jako správce .
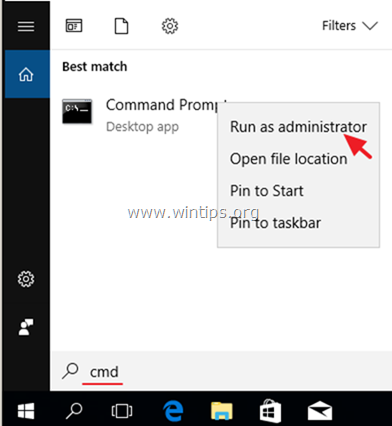
2. Do okna příkazového řádku zadejte následující příkaz a stiskněte tlačítko Vstupte:
- Dism.exe /Online /Cleanup-Image /Restorehealth
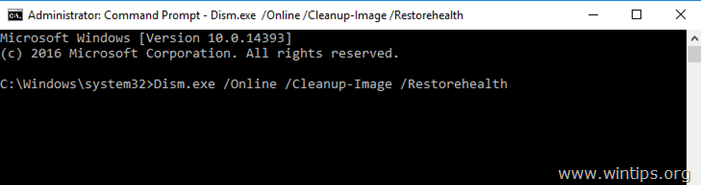
3. Buďte trpěliví, dokud DISM neopraví úložiště komponent. Po dokončení operace (měli byste být informováni, že poškození úložiště komponent bylo opraveno) zadejte tento příkaz a stiskněte tlačítko Vstupte na :
- SFC /SCANNOW
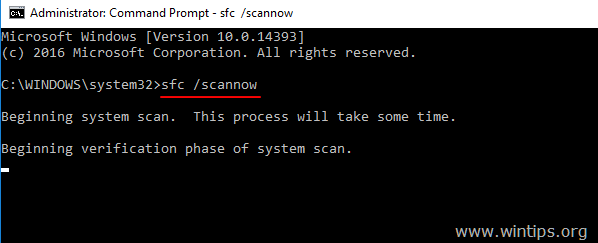
4. Po dokončení skenování SFC, restartovat vašeho počítače.
5. Zkuste systém znovu aktualizovat.
Metoda 5. Instalace aktualizace Windows 10 v1809 pomocí upgradu na místě.
Další metodou, která obvykle funguje a která řeší problémy s aktualizací systému Windows 10, je provedení opravy a aktualizace systému Windows 10 pomocí nástroje pro vytvoření média, který vytvoří instalační médium ISO nebo USB systému Windows 10. Při tomto úkolu postupujte podle podrobných pokynů v tomto článku: Jak opravit systém Windows 10.
To je vše! Která metoda se vám osvědčila?
Dejte mi vědět, zda vám tento návod pomohl, a zanechte komentář o svých zkušenostech. Prosím, lajkujte a sdílejte tento návod, abyste pomohli ostatním.

Andy Davis
Blog správce systému o Windows





