Table des matières
Microsoft a réédité mardi (13/11/2018) la dernière mise à jour des fonctionnalités de Windows 10 version 1809, connue sous le nom de "Windows 10 October 2018 Update". Mais, certains utilisateurs ont signalé que la mise à jour 1809 ne peut pas être installée car le système se fige ou revient à la version précédente de Windows 10 sans la mise à jour.
Lorsque l'installation de la mise à jour Windows 10 v1809 échoue, les utilisateurs sont confrontés à l'un des symptômes suivants sur leurs systèmes :
Symptôme n° 1 : Au cours de l'installation de la mise à jour des fonctionnalités de Windows 10 v1809, le système se fige ou reste bloqué au niveau du logo Windows et la seule méthode pour récupérer le PC est de forcer l'arrêt de la machine à l'aide de l'interrupteur d'alimentation.
Symptôme n°2 : Pendant l'installation de la mise à jour Windows 10 Octobre 1809, l'ordinateur redémarre et ensuite - après "Annuler les modifications" - passe à la version précédente de Windows 10 (v1803). Lorsque la version précédente est restaurée, le système commence à télécharger à nouveau la dernière mise à jour pour Windows 10 v1809, mais l'installation de la mise à jour, échoue toujours avec les mêmes symptômes ou donne l'erreur 0x800F081F : TheL'installation a échoué dans la phase SAFE_OS avec une erreur pendant l'opération INSTALL_UPDATES.

Ce tutoriel contient des instructions pour résoudre le problème suivant : la mise à jour des fonctionnalités de Windows 10 v1809 ne s'installe pas.
Comment corriger : échec de l'installation de la mise à jour 1809 de Windows 10 octobre 2018.
Suggestions importantes : Avant de procéder à la mise à jour de Windows 10 vers la version 1809 :
1. Temporairement désinstaller tout antivirus ou programme de sécurité tiers (non-Microsoft) de votre système, avant d'installer la mise à jour.
2. Déconnectez tous les périphériques connectés en USB dont vous n'avez pas besoin (par exemple, disques USB, récepteur de souris ou de clavier sans fil USB, carte réseau sans fil USB, etc.)
3. Assurez-vous que vous disposez de suffisamment d'espace disque libre (au moins 20 Go) avant d'installer la mise à jour. Comment libérer de l'espace disque avec le nettoyage de disque.
4. Si vous avez activé le mode développeur sur votre système, procédez à la désinstallation du mode développeur de Windows. Pour ce faire :
- Aller à Paramètres -> Mise à jour et sécurité -> Pour les développeurs -> Sélectionner Applications à chargement latéral puis cliquez sur Oui pour confirmer. Ensuite, naviguez vers Paramètres -> Apps -> Gérer les fonctionnalités optionnelles -> Mode développeur de Windows -> cliquer Désinstaller .
Redémarrer votre PC et essayez de mettre à jour.
5. Avant d'appliquer les méthodes mentionnées ci-dessous, exécutez le "Windows Update Troubleshooter" à partir de l'adresse suivante Paramètres > Mise à jour et sécurité y > Dépannage > Mise à jour de Windows.
Méthode 1. Forcer Windows 10 à télécharger la mise à jour v1809 à partir de zéro.Méthode 2. Télécharger la dernière mise à jour de la pile de service (SSU) pour votre système d'exploitation.Méthode 3. Télécharger et installer manuellement la mise à jour Windows 10 octobre 2018.Méthode 4. Corriger les erreurs de corruption de Windows avec les outils DISM et SFC.Méthode 5. Installer la mise à jour Windows 10 v1809 avec une mise à niveau en place.Méthode 6. Arrêter la mise à jour automatique de Windows 10.Update.Guide de dépannage général pour les mises à jour de Windows 10. Méthode 1. Forcer Windows 10 à télécharger la mise à jour v1809 à partir de zéro.
Étape 1 : supprimez le dossier Windows Update.
Le dossier Windows Update (C:\Windows\SoftwareDistribution), est l'emplacement où Windows stocke les nouvelles mises à jour après les avoir téléchargées. Dans de nombreux cas, le contenu du dossier "SoftwareDistribution" devient corrompu et cause des problèmes lors du téléchargement ou de l'installation des mises à jour. Dans ces cas, tous ces problèmes peuvent être facilement contournés si vous supprimez le dossier "SoftwareDistribution" et son contenu enafin de forcer Windows à retélécharger la ou les mises à jour.
Pour supprimer le dossier Windows Update :
1. Appuyez simultanément sur les touches Gagner  + R pour ouvrir la boîte de commande d'exécution.
+ R pour ouvrir la boîte de commande d'exécution.
2. Tapez la commande suivante et appuyez sur OK.
- services.msc
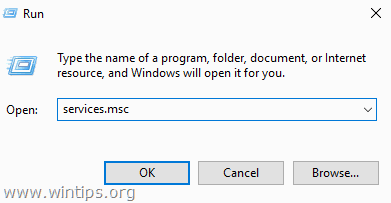
3. Dans la liste des services, dans le volet de droite, repérez le service Mise à jour de Windows service.
4. Cliquez à droite sur le service "Windows Update" et choisissez Stop . *
5. fermer Fenêtre "Services".
Remarque : Si vous ne pouvez pas arrêter le service Windows Update, alors :
a. Double-cliquez dessus pour ouvrir son Propriétés .
b. Définissez le Type de démarrage à Handicapés et cliquez sur OK .
c. Redémarrer votre ordinateur.
d. Après le redémarrage, continuez ci-dessous.
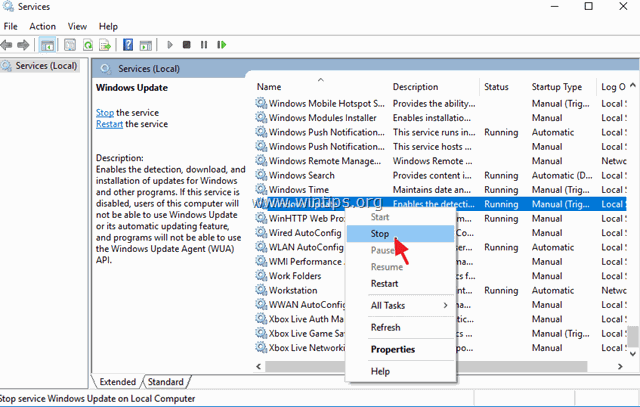
6. Ouvrez l'Explorateur Windows et naviguez vers C:\Windows dossier.
7. Localisez et ensuite Supprimer le site Distribution de logiciels dossier. *
* Notes :
Si vous ne parvenez pas à supprimer le dossier avec l'erreur "Dossier en cours d'utilisation - réessayez", redémarrez Windows en "Mode sans échec" et répétez la procédure.
2. après la suppression du dossier "SoftwareDistribution", allez à nouveau dans les services et Début le service Windows Update ou définissez le "Type de démarrage" sur Automatique .
8. redémarrer votre ordinateur.
Étape 2 : Téléchargez et essayez d'installer la mise à jour v1809.
1. Après le redémarrage, allez à Début  > Paramètres > Mise à jour et sécurité .
> Paramètres > Mise à jour et sécurité .
2. Cliquez sur Vérifiez les mises à jour.
3. Enfin, laissez Windows télécharger et installer à nouveau la mise à jour.
Méthode 2 : téléchargez et installez la dernière mise à jour de la pile de maintenance (SSU).
1. Télécharger et installer la dernière mise à jour de la pile de maintenance pour Windows 10 version 1803.
2. Procédez et exécutez le fichier téléchargé pour installer le SSU.
3. Lorsque l'installation est terminée, essayez à nouveau d'installer la mise à jour.
Méthode 3. Télécharger et installer manuellement la mise à jour Windows 10 v1809.
La troisième méthode, pour résoudre les problèmes d'installation de la mise à jour v1809 de Windows 10, consiste à télécharger et à installer la mise à jour à l'aide de l'"Assistant de mise à jour Windows" : Pour ce faire :
1. Suivez les instructions de l'étape 1 de la méthode 2 ci-dessus et supprimez le dossier "SoftwareDistribution".
2. Naviguez vers le site de téléchargement de Windows 10 et cliquez sur le bouton Mise à jour maintenant bouton.
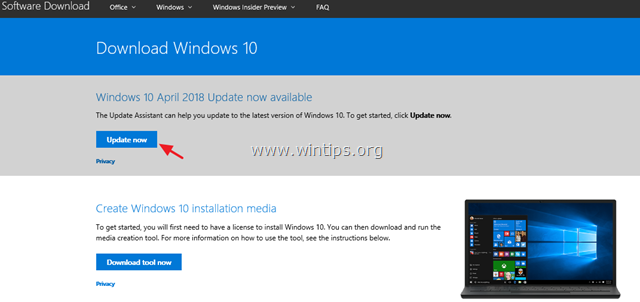
3. Lorsqu'on vous le demande, cliquez sur pour Exécuter le fichier "Windows10Upgrade9252.exe" pour lancer l'installation immédiatement, ou cliquez sur le bouton Enregistrer pour exécuter le programme d'installation ultérieurement.

4. Enfin, cliquez sur le bouton Mettre à jour maintenant et suivez les instructions à l'écran pour installer la mise à jour.
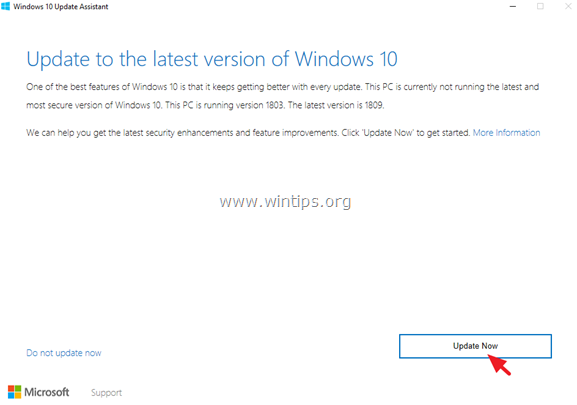
Méthode 4. Corriger les erreurs de corruption de Windows avec les outils DISM et SFC.
1. Ouvrez l'invite de commande en tant qu'administrateur. Pour ce faire :
1. dans la boîte de recherche, tapez : cmd or invite de commande
2. cliquez avec le bouton droit de la souris sur le invite de commande (résultat) et sélectionnez Exécuter en tant qu'administrateur .
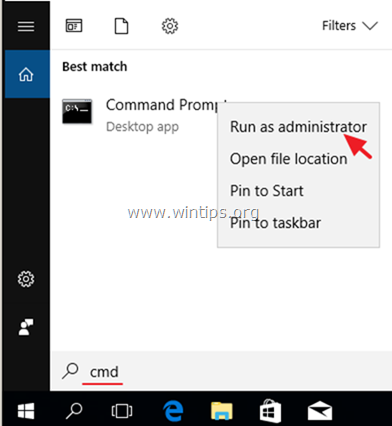
2. Dans la fenêtre de l'invite de commande, tapez la commande suivante et appuyez dessus Entrez :
- Dism.exe /Online /Cleanup-Image /Restorehealth
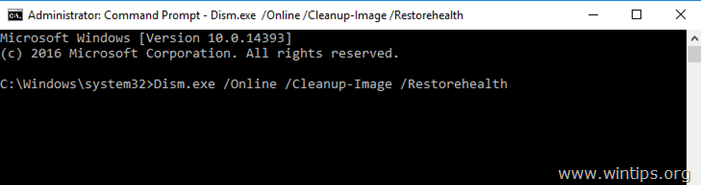
3. Soyez patient jusqu'à ce que DISM répare le magasin de composants. Lorsque l'opération est terminée, (vous devriez être informé que la corruption du magasin de composants a été réparée), donnez cette commande et appuyez sur Entrez :
- SFC /SCANNOW
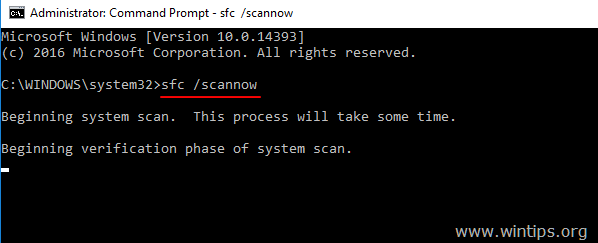
4. Lorsque le scan SFC est terminé, redémarrer votre ordinateur.
5. Essayez à nouveau de mettre à jour votre système.
Méthode 5. Installer la mise à jour Windows 10 v1809 avec une mise à niveau sur place.
Une autre méthode qui fonctionne généralement, pour résoudre les problèmes de mise à jour de Windows 10, consiste à effectuer une réparation-mise à niveau de Windows 10, en utilisant l'outil de création de support pour créer un support d'installation ISO ou USB de Windows 10. Pour cette tâche, suivez les instructions détaillées de cet article : Comment réparer Windows 10.
C'est tout ! Quelle méthode a fonctionné pour vous ?
Faites-moi savoir si ce guide vous a aidé en laissant un commentaire sur votre expérience. Veuillez aimer et partager ce guide pour aider les autres.

Andy Davis
Blog d'un administrateur système sur Windows





