Índice
A Microsoft relançou na terça-feira (13/11/2018) a última actualização de funcionalidades para o Windows 10 versão 1809, conhecida como "Windows 10 October 2018 Update". Mas, alguns utilizadores reportaram que a actualização 1809 não pode ser instalada porque o sistema congela ou reverte para a versão anterior do Windows 10 sem a actualização.
Quando a instalação da atualização do Windows 10 v1809 falhou, os usuários enfrentam um dos seguintes sintomas em seus sistemas:
Sintoma Nº1: Durante a instalação da Atualização de Características para Windows 10 v1809, o sistema congela ou fica preso no logotipo do Windows e o único método para recuperar o PC, é forçar o desligamento da máquina usando o interruptor de alimentação.
Sintoma Nº2: Durante a instalação da actualização do Windows 10 de Outubro de 1809, o computador reinicia e depois - após "Desfazer Alterações" - vai para a versão anterior do Windows 10 (v1803). Quando a versão anterior é restaurada, o sistema começa a descarregar novamente a última actualização para o Windows 10 v1809, mas a instalação da actualização, falha sempre com os mesmos sintomas ou dá o erro 0x800F081F: OA instalação falhou na fase SAFE_OS com um erro durante o funcionamento do INSTALL_UPDATES.

Este tutorial contém instruções para resolver o seguinte problema: A Atualização do recurso para o Windows 10 v1809 falha na instalação.
Como corrigir: Windows 10 Outubro 2018 Update 1809 Failed to install.
Sugestões importantes: Antes de proceder à actualização do Windows 10 para a versão 1809:
1. Temporariamente desinstalar qualquer antivírus ou programa de segurança de terceiros (não-Microsoft) do seu sistema, antes de instalar a actualização.
2. Desligue quaisquer dispositivos USB conectados que você não precise (por exemplo, discos USB, mouse sem fio USB ou receptor de teclado, placa de rede sem fio USB, etc.).
3. Certifique-se de que você tem espaço livre em disco suficiente (pelo menos 20GB) antes de instalar a atualização. Como liberar espaço em disco com a limpeza do disco.
4. Se você ativou o Modo Desenvolvedor no seu sistema, então prossiga e desinstale o Modo Desenvolvedor do Windows. Para fazer isso:
- Ir para Configurações -> Atualização e Segurança -> Para desenvolvedores -> Selecionar Aplicações de carga lateral e depois clique em Sim para confirmar. Então, navegue para Configurações –> Apps -> Gerir características opcionais -> Modo desenvolvedor do Windows -> clique Desinstalar .
Reinicie seu PC e tente atualizar.
5. Antes de aplicar os métodos mencionados abaixo, execute o 'Windows Update Troubleshooter' a partir de Configurações > Atualização & Securit y > Solução de problemas > Atualização do Windows.
Método 1. Forçar o Windows 10 a baixar a atualização v1809 do Scratch.Method 2. Baixar a última atualização da pilha de serviços (SSU) para o seu sistema operacional.Method 3. Baixar e instalar o Windows 10 de outubro de 2018 Update Manually.Method 4. FIX erros de corrupção do Windows com ferramentas DISM & SFC.Method 5. Instalar o Windows 10 v1809 Update com um IN-Place Upgrade.Method 6. Parar o Windows 10 AutomáticoUpdate.General troubleshooting guide for Windows 10 updates. Método 1. Forçar o Windows 10 a baixar a Atualização v1809 do Raspadinha.
Etapa 1: Apague a pasta Windows Update.
A pasta Windows Update (C:\Windows\SoftwareDistribution), é o local onde o Windows armazena as novas atualizações após baixá-las. Em muitos casos, o conteúdo da pasta "SoftwareDistribution" fica corrompido e causa problemas durante o download ou instalação das atualizações. Nestes casos, todos estes problemas podem ser facilmente contornados se você excluir a pasta "SoftwareDistribution" e seu conteúdo empara forçar o Windows a baixar novamente a(s) atualização(ões).
Para excluir a pasta Windows Update:
1. Pressione simultaneamente o botão Ganhe  + R para abrir a caixa de comando run.
+ R para abrir a caixa de comando run.
2. Digite o seguinte comando e pressione ESTÁ BEM.
- services.msc
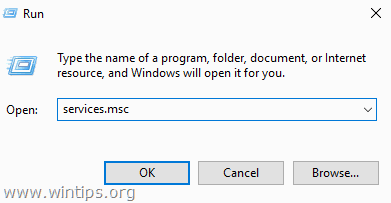
3. A partir da lista de serviços, no painel da direita localize a Atualização do Windows serviço.
4. Clique com o botão direito do mouse no serviço "Windows Update" e escolha Pare . *
5. fechar Janela "Serviços".
Nota: Se você não conseguir parar o serviço Windows Update, então:
a. Clique duas vezes sobre ele para abrir o seu Imóveis .
b. Configure o Tipo de arranque para Deficiente e clique OK .
c. Reinicie o seu computador.
d. Depois de reiniciar, continue abaixo.
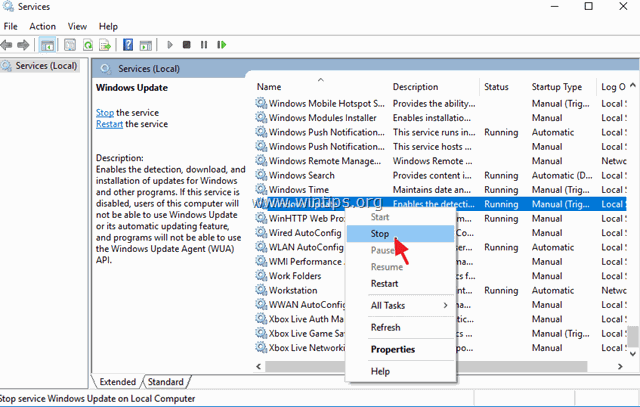
6. Abra o Windows Explorer e navegue para C:\Windows pasta.
7. Localizar e depois Eliminar o SoftwareDistribution pasta. *
* Notas:
Se você não conseguir apagar a pasta com o erro "Pasta em uso - tente novamente", então reinicie o Windows no "Modo Seguro" e repita o procedimento.
2. após a exclusão da pasta "SoftwareDistribution", vá novamente para os serviços e Início o serviço Windows Update ou definir o 'Tipo de inicialização' para Automático .
8. reiniciar o seu computador.
Passo 2. descarregue e tente instalar a Actualização v1809.
1. Após o reinício, vá para Início  > Configurações > Atualização & Segurança .
> Configurações > Atualização & Segurança .
2. Clique Verifique por atualizações.
3. Finalmente, deixe o Windows baixar e instalar a atualização novamente.
Método 2. Download & Instalar a última atualização do stack de manutenção (SSU).
1. Download e instalar a mais recente atualização do Servicing stack para Windows 10 versão 1803.
2. Proceda e execute o arquivo baixado para instalar o SSU.
3. Quando a instalação estiver concluída, tente instalar a atualização novamente.
Método 3. download e instalação manual do Windows 10 v1809 Update Manually.
O terceiro método, para resolver os problemas de instalação do Windows 10 Update v1809, é baixar e instalar a atualização usando o "Windows Update Assistant": Para fazer isso:
1. Siga as instruções no Passo-1 do Método-2 acima e apague a pasta "SoftwareDistribution".
2. Navegue para o site de download do Windows 10 e clique no botão Atualizar agora ...botão.
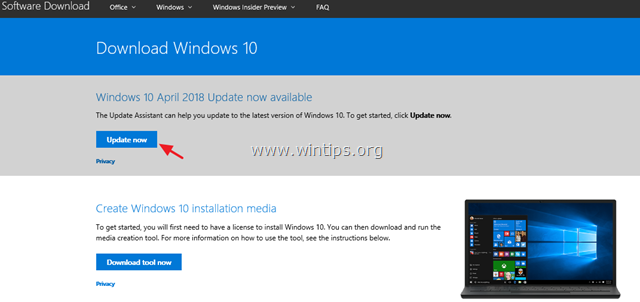
3. Quando solicitado, clique para Corre o arquivo "Windows10Upgrade9252.exe" para iniciar a instalação imediatamente, ou clique no botão Salvar para executar o instalador mais tarde.

4. Finalmente clique no botão Atualizar agora e siga as instruções na tela para instalar a Atualização.
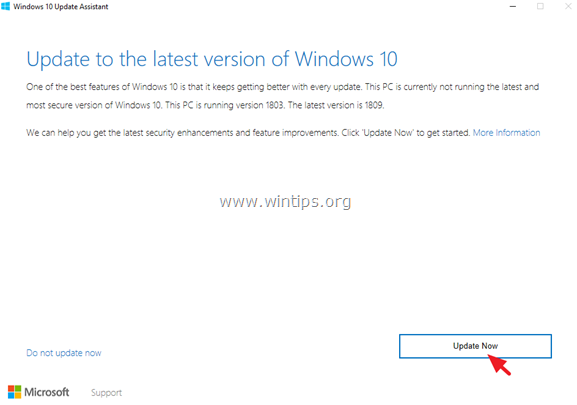
Método 4. FIX Erros de corrupção do Windows com ferramentas DISM & SFC.
1. Abrir prompt de comando como administrador. Para fazer isso:
1. no tipo de caixa de pesquisa: cmd or linha de comando
2. clique com o botão direito do mouse sobre o botão linha de comando (resultado) e selecione Corra como Administrador .
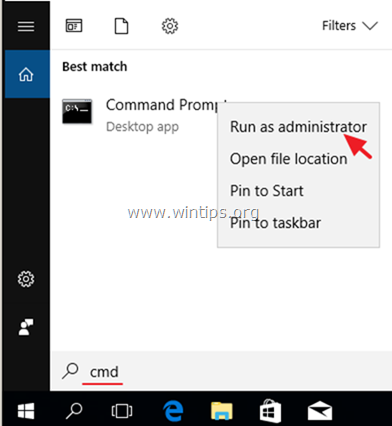
2. Na janela de comandos, digite o seguinte comando e pressione Entre:
- Dism.exe /Online /Cleanup-Image /Restorehealth
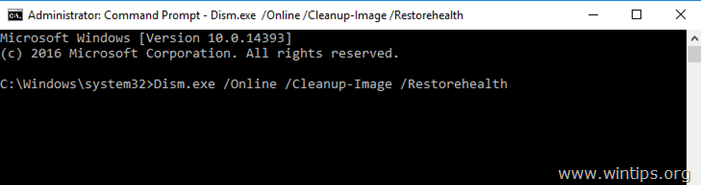
3. Seja paciente até que a DISM repare o armazém de componentes. Quando a operação estiver concluída, (você deve ser informado de que a corrupção do armazém de componentes foi reparada), dê este comando e pressione Entre :
- SFC /SCANNOW
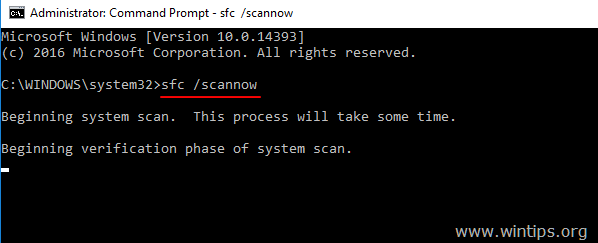
4. Quando a varredura de SFC estiver concluída, reinício o seu computador.
5. Tente actualizar o seu sistema novamente.
Método 5. instalar o Windows 10 v1809 Update com um Upgrade no local.
Outro método que normalmente funciona, para corrigir problemas de atualização do Windows 10, é realizar um Repair-Upgrade do Windows 10, usando a ferramenta Media Creation para criar uma mídia de instalação ISO ou USB Windows 10. Para essa tarefa, siga as instruções detalhadas neste artigo: Como reparar o Windows 10.
É isso! Que método funcionou para si?
Diga-me se este guia o ajudou deixando o seu comentário sobre a sua experiência. Por favor, goste e partilhe este guia para ajudar os outros.

Andy Davis
O blog de um administrador de sistema sobre o Windows





