Satura rādītājs
Otrdien (13.11.2018.) Microsoft atkārtoti izlaida jaunāko Windows 10 versijas 1809 atjauninājumu, kas pazīstams kā "Windows 10 October 2018 Update". Tomēr daži lietotāji ziņoja, ka atjauninājumu 1809 nevar instalēt, jo sistēma iesalst vai atgriežas pie iepriekšējās Windows 10 versijas bez atjauninājuma.
Ja Windows 10 v1809 atjauninājuma instalēšana neizdodas, lietotāji savās sistēmās saskaras ar vienu no šādiem simptomiem:
Simptoms Nr. 1: Windows 10 v1809 funkciju atjauninājuma instalēšanas laikā sistēma sasalst vai iestrēgst pie Windows logotipa, un vienīgā metode, kā atgūt datoru, ir piespiedu kārtā izslēgt datoru, izmantojot barošanas slēdzi.
Simptoms Nr. 2: Windows 10 oktobra 1809 atjauninājuma instalēšanas laikā dators pārstartējas un pēc tam - pēc "Izmaiņu atcelšanas" - pāriet uz iepriekšējo Windows 10 versiju (v1803). Kad iepriekšējā versija ir atjaunota, sistēma atkal sāk lejupielādēt jaunāko Windows 10 atjauninājumu v1809, bet atjauninājuma instalēšana vienmēr neizdodas ar tiem pašiem simptomiem vai sniedz kļūdu 0x800F081F: The.instalēšana neizdevās SAFE_OS fāzē ar kļūdu INSTALL_UPDATES operācijas laikā.

Šajā pamācībā ir sniegti norādījumi, kā atrisināt šādu problēmu: Windows 10 v1809 funkciju atjauninājumu neizdodas instalēt.
Kā labot: Windows 10 October 2018 Update 1809 neizdevās instalēt.
Svarīgi ieteikumi: Pirms turpināt Windows 10 atjaunināšanu līdz 1809 versijai:
1. Īslaicīgi atinstalēt pirms atjauninājuma instalēšanas no sistēmas noņemiet jebkuru trešās puses (ne Microsoft) antivīrusu vai drošības programmu.
2. Atvienojiet visas USB pieslēgtās ierīces, kas jums nav nepieciešamas (piemēram, USB diskus, USB bezvadu peles vai tastatūras uztvērēju, USB bezvadu tīkla karti u. c.).
3. Pirms atjauninājuma instalēšanas pārliecinieties, ka ir pietiekami daudz brīvas vietas uz diska (vismaz 20 GB). Kā atbrīvot diska vietu, izmantojot diska tīrīšanu.
4. Ja jūsu sistēmā ir iespējots Izstrādātāja režīms, turpiniet un atinstalējiet Windows Izstrādātāja režīmu. Lai to izdarītu:
- Iet uz Iestatījumi -> Atjaunināšana un drošība -> Izstrādātājiem -> Izvēlieties Lietotņu ielādēšana un pēc tam noklikšķiniet uz Jā lai apstiprinātu. Pēc tam dodieties uz Iestatījumi -> Aplikācijas -> Papildu funkciju pārvaldība -> Windows Izstrādātāja režīms -> noklikšķiniet uz Atinstalēt .
Restartējiet datoru un mēģiniet atjaunināt.
5. Pirms tālāk minēto metožu piemērošanas palaidiet "Windows Update problēmu novēršanas programmu" no Iestatījumi > Atjaunināšana un drošība y > Problēmu novēršana > Windows Update.
1. metode. Piespiediet Windows 10 lejupielādēt atjauninājumu v1809 no nulles.2. metode. Lejupielādējiet jaunāko operētājsistēmas apkalpojošā stuka atjauninājumu (SSU).3. metode. Lejupielādējiet un instalējiet Windows 10 2018. gada oktobra atjauninājumu manuāli.4. metode. izlabojiet Windows korupcijas kļūdas, izmantojot DISM un SFC rīkus.5. metode. instalējiet Windows 10 v1809 atjauninājumu ar atjaunināšanu uz vietas.6. metode. apturēt Windows 10 automātiskoAtjaunināšana.Vispārīgs Windows 10 atjauninājumu problēmu novēršanas ceļvedis. 1. metode. piespiediet Windows 10 lejupielādēt atjauninājumu v1809 no nulles.
Solis 1. Izdzēsiet Windows Update mapi.
Windows Update mape (C:\Windows\SoftwareDistribution) ir vieta, kur Windows glabā jaunos atjauninājumus pēc to lejupielādes. Daudzos gadījumos "SoftwareDistribution" mapes saturs tiek bojāts un rada problēmas atjauninājumu lejupielādes vai instalēšanas laikā. Šādos gadījumos visas šīs problēmas var viegli apiet, ja izdzēsīsiet "SoftwareDistribution" mapi un tās saturu.lai piespiestu operētājsistēmu Windows atkārtoti lejupielādēt atjauninājumu(-us).
Windows Update mapes dzēšana:
1. Vienlaikus nospiediet Win  + R taustiņus, lai atvērtu palaides komandu logu.
+ R taustiņus, lai atvērtu palaides komandu logu.
2. Ierakstiet šādu komandu un nospiediet LABI.
- services.msc
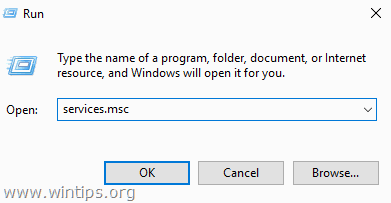
3. Pakalpojumu sarakstā labajā panelī atrodiet pakalpojumu Windows Update pakalpojums.
4. Ar peles labo pogu noklikšķiniet uz pakalpojuma "Windows Update" un izvēlieties Pārtraukt . *
5. Aizvērt "Pakalpojumi" logs.
Piezīme: Ja nav iespējams apturēt Windows Update pakalpojumu, tad:
a. Divreiz noklikšķiniet uz tā, lai atvērtu Īpašības .
b. Iestatiet Starta veids uz Invalīdi un noklikšķiniet uz OK .
c. Restartējiet datoru.
d. Pēc restartēšanas turpiniet tālāk.
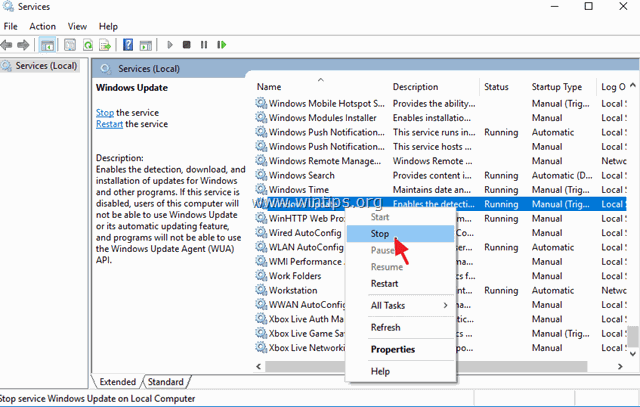
6. Atveriet Windows Explorer un dodieties uz C:\Windows mape.
7. Atrodiet un pēc tam Dzēst . Programmatūras izplatīšana mape. *
* Piezīmes:
1. Ja neizdodas dzēst mapi ar kļūdu "Folder in use - try again" (mape tiek izmantota - mēģiniet vēlreiz), tad restartējiet Windows operētājsistēmu "Drošajā režīmā" un atkārtojiet procedūru.
2. Pēc mapes "SoftwareDistribution" dzēšanas vēlreiz dodieties uz pakalpojumiem un Sākt Windows Update pakalpojumu vai iestatiet "Palaišanas veids" uz Automātiskais .
8. Restartēšana datoru.
Solis 2. Lejupielādējiet un mēģiniet instalēt atjauninājumu v1809.
1. Pēc restartēšanas dodieties uz Sākt  > Iestatījumi > Atjaunināšana un drošība .
> Iestatījumi > Atjaunināšana un drošība .
2. Noklikšķiniet uz Pārbaudiet atjauninājumus.
3. Visbeidzot ļaujiet operētājsistēmai Windows vēlreiz lejupielādēt un instalēt atjauninājumu.
2. metode. Lejupielādējiet un instalējiet jaunāko servisa paketes atjauninājumu (SSU).
1. Lejupielādēt un instalēt jaunāko Windows 10 versijas 1803 servisa paketes atjauninājumu.
2. Lai instalētu SSU, turpiniet un palaidiet lejupielādēto failu.
3. Kad instalēšana ir pabeigta, mēģiniet instalēt atjauninājumu vēlreiz.
3. metode: Lejupielādēt un instalēt Windows 10 v1809 atjauninājumu manuāli.
Trešā metode, kā atrisināt Windows 10 atjauninājuma v1809 instalēšanas problēmas, ir lejupielādēt un instalēt atjauninājumu, izmantojot "Windows Update Assistant": Lai to izdarītu:
1. Izpildiet iepriekš 2. metodes 1. soļa norādījumus un dzēsiet mapi "SoftwareDistribution".
2. Dodieties uz Windows 10 lejupielādes vietni un noklikšķiniet uz Atjaunināt tagad pogu.
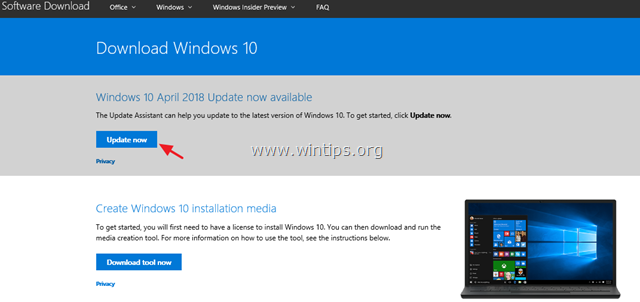
3. Pēc pieprasījuma noklikšķiniet uz Palaist "Windows10Upgrade9252.exe" failu, lai instalēšanu sāktu nekavējoties, vai noklikšķiniet uz pogas Saglabāt, lai instalēšanas programmu palaistu vēlāk.

4. Visbeidzot noklikšķiniet uz Atjaunināt tagad un izpildiet ekrānā redzamos norādījumus, lai instalētu atjauninājumu.
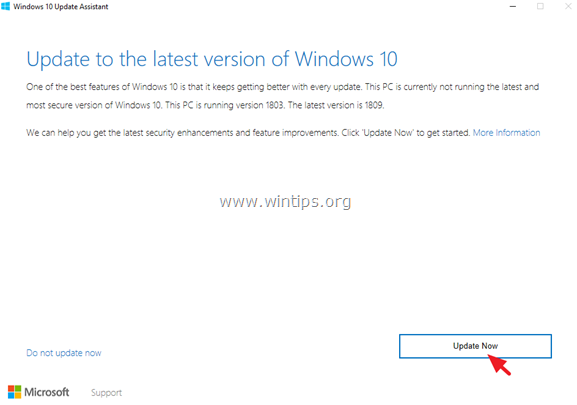
4. metode: salabojiet Windows korupcijas kļūdas ar DISM un SFC rīkiem.
1. Atveriet komandu uzvedni kā administrators. Lai to izdarītu:
1. Meklēšanas lodziņā ierakstiet: cmd or komandu uzvedne
2. Ar peles labo pogu noklikšķiniet uz komandu uzvedne (rezultāts) un izvēlieties Palaist kā administrators .
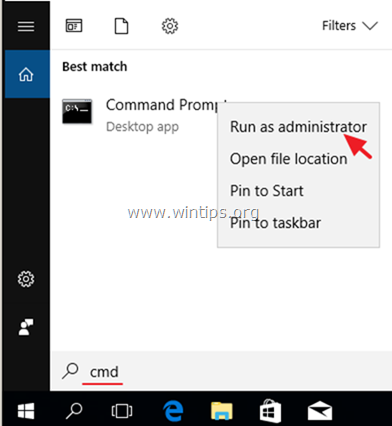
2. Komandu uzvednes logā ievadiet šādu komandu un nospiediet Ievadiet:
- Dism.exe /Online /Cleanup-Image /Restorehealth
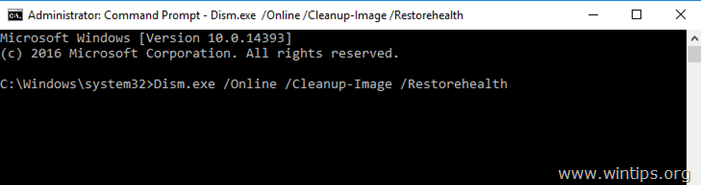
3. Esiet pacietīgi, kamēr DISM salabos komponentu krātuvi. Kad operācija ir pabeigta (jums jāinformē, ka komponentu krātuves bojājums ir salabots), izdodiet šo komandu un nospiediet Ievadiet :
- SFC /SCANNOW
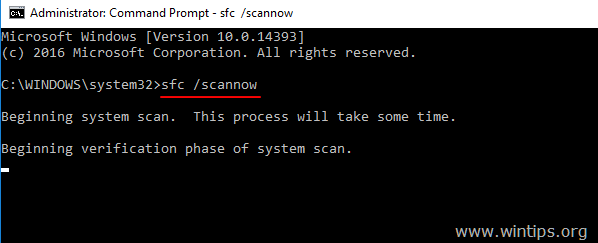
4. Kad SFC skenēšana ir pabeigta, restartēt datoru.
5. Mēģiniet vēlreiz atjaunināt sistēmu.
5. metode. Instalējiet Windows 10 v1809 atjauninājumu, izmantojot vietēju atjaunināšanu.
Vēl viena metode, kas parasti darbojas, lai novērstu Windows 10 atjaunināšanas problēmas, ir veikt Windows 10 labošanu-atjaunināšanu, izmantojot multivides izveides rīku, lai izveidotu ISO vai USB Windows 10 instalācijas multivides kopiju. Lai veiktu šo uzdevumu, sekojiet detalizētiem norādījumiem šajā rakstā: Kā labot Windows 10.
Tas viss! Kura metode jums palīdzēja?
Ļaujiet man zināt, vai šī rokasgrāmata jums ir palīdzējusi, atstājot komentāru par savu pieredzi. Lūdzu, patīk un dalieties ar šo rokasgrāmatu, lai palīdzētu citiem.

Endijs Deiviss
Sistēmas administratora emuārs par Windows





