Πίνακας περιεχομένων
Εάν λάβετε το ακόλουθο σφάλμα στο SharePoint "Ο χώρος εξαντλείται. Αυτή η τοποθεσία έχει σχεδόν εξαντλήσει τον αποθηκευτικό χώρο. Για να ελευθερώσετε χώρο, διαγράψτε αρχεία που δεν χρειάζεστε και αδειάστε τον κάδο ανακύκλωσης", συνεχίστε να διαβάζετε παρακάτω για να μάθετε πώς να ελευθερώσετε αποθηκευτικό χώρο στο SharePoint.
Όπως ίσως γνωρίζετε, ο διαθέσιμος αποθηκευτικός χώρος στο Microsoft 365 SharePoint είναι 1 TB συν 10 GB ανά άδεια χρήσης που έχετε αγοράσει και αν θέλετε να αυξήσετε τον αποθηκευτικό χώρο, μπορείτε να αγοράσετε επιπλέον αποθηκευτικό χώρο αρχείων στη σελίδα Purchase services (Επιλέξτε Πρόσθετα -> Office 365 Επιπλέον αποθήκευση αρχείων ).
Συνήθως, ο αποθηκευτικός χώρος 1 TB στο SharePoint Online είναι αρκετός για μια μικρή εταιρεία για την κοινή χρήση εγγράφων και άλλων αρχείων μεταξύ των υπαλλήλων της. Αλλά αυτός ο χώρος μπορεί σύντομα να είναι ανεπαρκής εάν τα έγγραφα τροποποιούνται συχνά. Αυτό συμβαίνει επειδή το SharePoint δημιουργεί - από προεπιλογή - μια νέα έκδοση κάθε εγγράφου που τροποποιείται και στη συνέχεια διατηρεί την παλιά έκδοση του εγγράφου στο ιστορικό για λόγους ασφαλείας και δημιουργίας αντιγράφων ασφαλείας.Το χαρακτηριστικό αυτό ονομάζεται " Έκδοση αρχείου " και είναι διαθέσιμο στο SharePoint Online και στο OneDrive for Business.
Αν και, η Έκδοση αρχείου είναι μια πολύ χρήσιμη λειτουργία, επειδή σας επιτρέπει να επιστρέψετε σε μια προηγούμενη έκδοση ενός εγγράφου, εάν είναι απαραίτητο (π.χ. μετά από λανθασμένη διαγραφή ή τροποποίηση από ιό), ή να παρακολουθείτε τις αλλαγές που έγιναν στο έγγραφο, από την άλλη πλευρά, μπορεί να μειώσει δραματικά τον διαθέσιμο χώρο στο SharePoint λόγω των πολλών διαφορετικών εκδόσεων που αποθηκεύει, για κάθε αρχείο.
Επομένως, αν σας τελειώσει ο χώρος στο SharePoint Online και δεν θέλετε να αγοράσετε επιπλέον αποθηκευτικό χώρο, ακολουθήστε τα παρακάτω βήματα για να ελευθερώσετε χώρο στο δίσκο του SharePoint, διαγράφοντας τις παλαιότερες εκδόσεις των αρχείων και τροποποιώντας τις ρυθμίσεις File Versioning ώστε να διατηρούνται οι ελάχιστες εκδόσεις των αρχείων.
Πώς να απελευθερώσετε χώρο στο SharePoint Online.
Βήμα 1. Αδειάστε τον κάδο ανακύκλωσης στο SharePoint για να ελευθερώσετε χώρο αποθήκευσης.
Το πρώτο βήμα για να αυξήσετε τον διαθέσιμο αποθηκευτικό χώρο στο SharePoint Online, είναι να αφαιρέσετε όλα τα διαγραμμένα στοιχεία από τον κάδο ανακύκλωσης:
1. Κάντε κλικ στο Σύνδεσμος ανακύκλωσης στα αριστερά, και στη συνέχεια κάντε κλικ στο Αδειάστε τον κάδο ανακύκλωσης.

Βήμα 2. Μειώστε τον αριθμό των εκδόσεων αρχείων στο SharePoint Online.
Από προεπιλογή, το SharePoint Online και το OneDrive for Business, μπορούν να διατηρούν έως και 500 εκδόσεις κάθε εγγράφου, κάτι που είναι - κατά τη γνώμη μου - υπερβολικό. Για να μειώσετε τον αριθμό των αποθηκευμένων εκδόσεων για κάθε αρχείο στο SharePoint Online:
1. Πλοηγηθείτε στο Έγγραφα βιβλιοθήκη και από Ρυθμίσεις κλικ στο μενού Ρυθμίσεις βιβλιοθήκης.
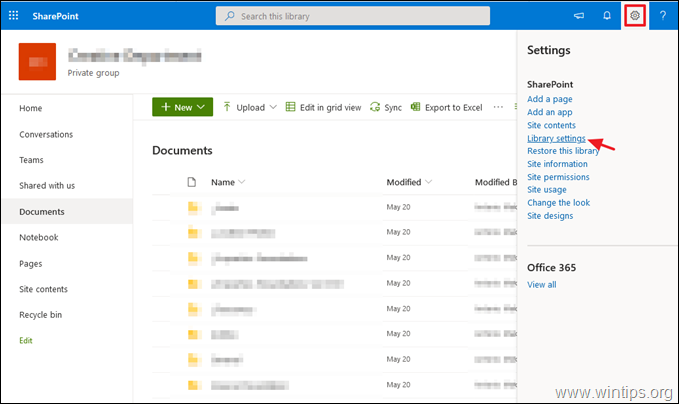
2. Κάντε κλικ στο Ρυθμίσεις έκδοσης.
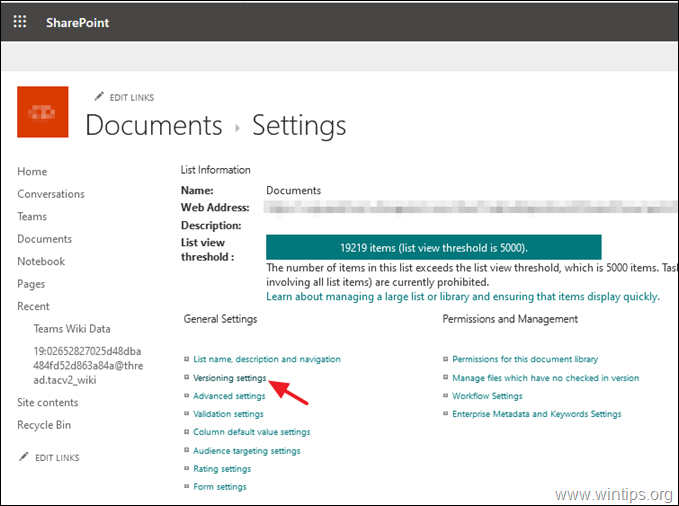
3. Στην ενότητα Ρυθμίσεις έκδοσης, τροποποιήστε το Διατηρήστε τον ακόλουθο αριθμό κύριων εκδόσεων τιμή από 500 έως 100 και κάντε κλικ στο ΕΝΤΆΞΕΙ. Αυτό θα αφαιρέσει όλες τις εκδόσεις πέρα από τις 100 που διατηρεί. *
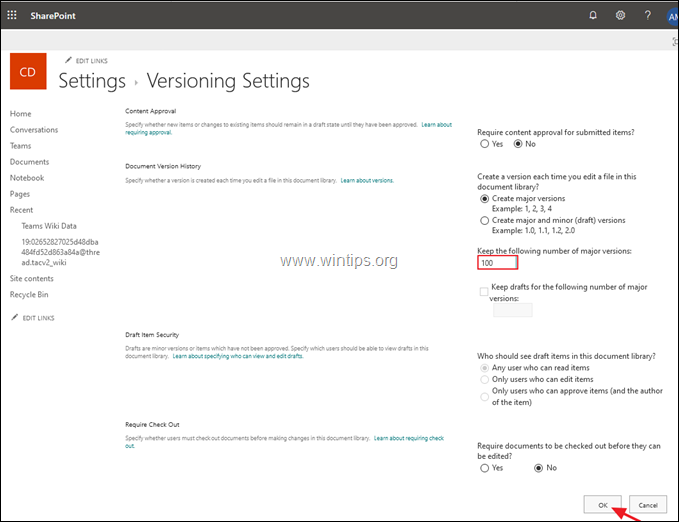
* Πρόσθετη βοήθεια: Εάν θέλετε να απενεργοποιήσετε πλήρως την έκδοση αρχείων στο SharePoint online, κατεβάστε την τελευταία έκδοση του εργαλείου SharePoint Online Management Shell, συνδεθείτε στο κέντρο διαχείρισης του SharePoint Online με τα διαπιστευτήριά σας διαχειριστή και δώστε την ακόλουθη εντολή PowerShell:
- Set-SPOTenant -EnableMinimumVersionRequirement $False
Βήμα 3. Διαγραφή προηγούμενων εκδόσεων αρχείων στο SharePoint Online.
Η τρίτη μέθοδος για την απελευθέρωση αποθηκευτικού χώρου στο SharePoint, είναι η διαγραφή των παλαιών εκδόσεων των αρχείων. Το μόνο μειονέκτημα αυτής της διαδικασίας, είναι ότι πρέπει να διαγράψετε τις προηγούμενες εκδόσεις για κάθε αρχείο ξεχωριστά και δεν υπάρχει η δυνατότητα (μέχρι τη συγγραφή του άρθρου), να διαγράψετε όλες τις προηγούμενες εκδόσεις όλων των αρχείων ταυτόχρονα, χωρίς τη χρήση ενός εργαλείου τρίτου μέρους, όπως το DMS-Shuttle for SharePoint.
Για να προβάλετε και να διαγράψετε όλες τις αποθηκευμένες εκδόσεις ενός εγγράφου SharePoint:
1. Επιλέξτε Περιεχόμενα ιστότοπου στα αριστερά και κάντε κλικ στο Ρυθμίσεις τοποθεσίας .
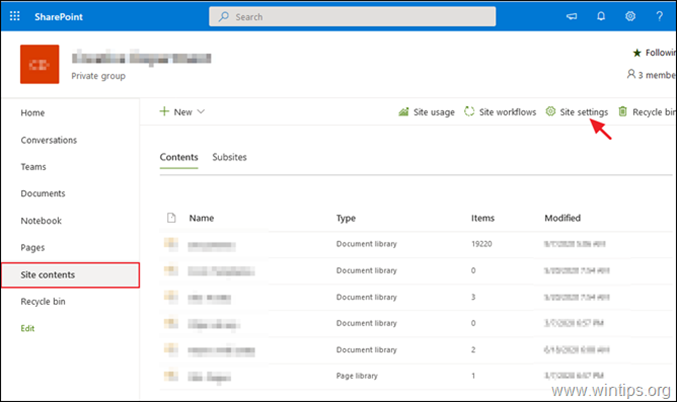
2. Στις Ρυθμίσεις τοποθεσίας, κάντε κλικ στο Μετρικές αποθήκευσης στο πλαίσιο του Διαχείριση Συλλογής τοποθεσιών .
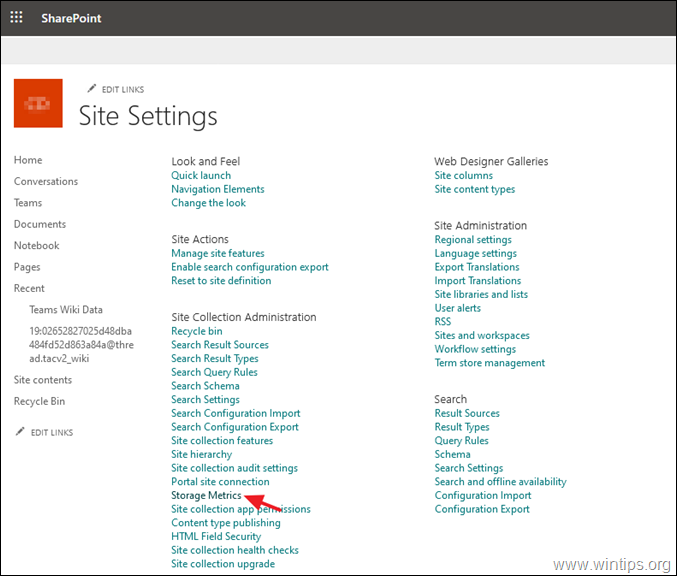
3. Τώρα κάντε κλικ στο Ιστορικό έκδοσης δίπλα σε οποιοδήποτε αρχείο, για να δείτε όλες τις αποθηκευμένες εκδόσεις του.
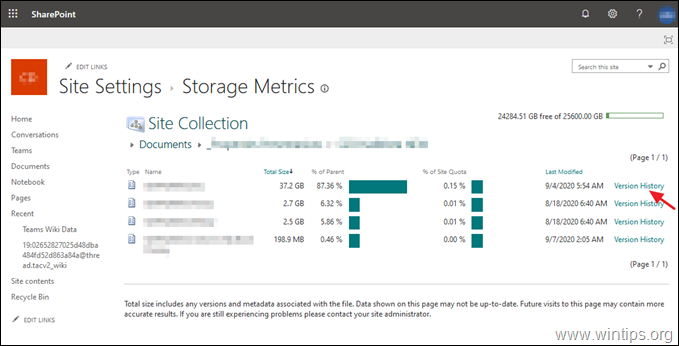
4. Τέλος, κάντε κλικ στο Διαγραφή όλων των εκδόσεων για να διαγράψετε όλες τις προηγούμενες εκδόσεις (εκτός από την τρέχουσα), ή διαγράψτε μία προς μία τις εκδόσεις που θέλετε, επιλέγοντας την επιλογή Διαγραφή στις επιλογές με το κάτω βέλος κάθε αποθηκευμένης έκδοσης.
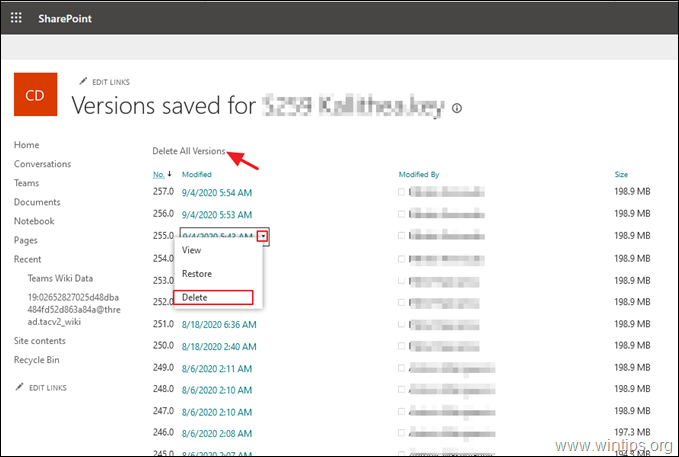
Αυτό είναι όλο! Πείτε μου αν αυτός ο οδηγός σας βοήθησε αφήνοντας το σχόλιό σας για την εμπειρία σας. Παρακαλώ κάντε like και μοιραστείτε αυτόν τον οδηγό για να βοηθήσετε και άλλους.

Άντι Ντέιβις
Ιστολόγιο διαχειριστή συστήματος σχετικά με τα Windows





