Πίνακας περιεχομένων
Η μετατροπή της παρουσίασης PowerPoint σε βίντεο καθιστά δυνατή τη δημοσίευση των προσωπικών ή επαγγελματικών παρουσιάσεων PowerPoint στο διαδίκτυο (π.χ. YouTube), την εγγραφή τους σε CD ή DVD, δίνει πιο επαγγελματικό ύφος στην εργασία σας στους πελάτες σας και φυσικά δεν χρειάζεται να είναι εγκατεστημένο το PowerPoint στους υπολογιστές προορισμού.
Δυστυχώς σε προηγούμενες εκδόσεις του MS Office (2007, 2003 κ.λπ.) δεν μπορείτε να αποθηκεύσετε την παρουσίασή σας ως βίντεο, αλλά σήμερα, αν διαθέτετε MS Office 2010 , μπορείτε εύκολα να αποθηκεύσετε ( Αρχείο > Αποθήκευση ως > Windows Media Video ) την παρουσίασή σας ως αρχείο βίντεο (.WMV) με όλα τα κινούμενα σχέδια και τα ηχητικά εφέ που περιλαμβάνονται σε αυτό.
Σε αυτό το άρθρο θα σας καθοδηγήσω στον τρόπο με τον οποίο μπορείτε να μετατρέψετε την παρουσίασή σας σε βίντεο εάν χρησιμοποιείτε το MS Office 2003 ή 2007.
Πώς να μετατρέψετε μια παρουσίαση PowerPoint του Office 2003/2007 σε βίντεο:
Βήμα 1. Κατεβάστε και εγκαταστήστε το CamStudio - ΔΩΡΕΑΝ λογισμικό εγγραφής:
1. Λήψη CamStudio από εδώ:
Ανακοίνωση*: Κυλήστε τη σελίδα προς τα κάτω μέχρι να βρείτε το σύνδεσμο λήψης.

2. Αφού ολοκληρωθεί η λήψη διπλό κλικ στο " CamStudio2.7r316.exe " για να ξεκινήσετε την εγκατάσταση του CamStudio.

3. Τύπος " Επόμενο " στο CamStudio Setup Wizard.

4. Πατήστε " Επόμενο " ξανά.

5. Στην επόμενη οθόνη " UNCHECK " the " dealply " συμφωνία ( ΜΗΝ το εγκαταστήσετε) και πατήστε " Επόμενο ” .
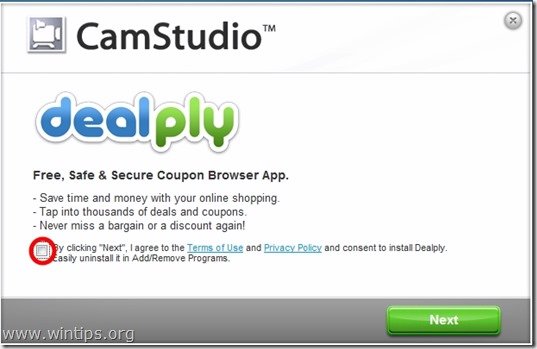
6. Τύπος " Επόμενο " όταν ολοκληρωθεί η εγκατάσταση.
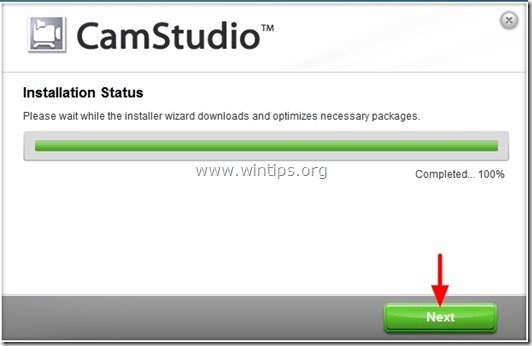
7. Τύπος " Τέλος " για να εκκινήσετε την εφαρμογή CamStudio
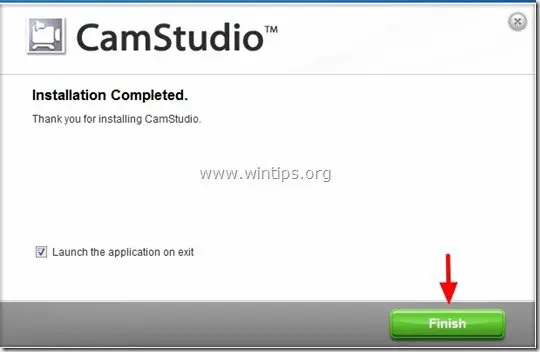
8. Πατήστε ' OK " σε "CamStudio.cfg" αρχείο που λείπει σφάλμα.
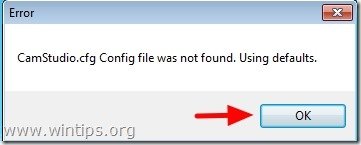
Βήμα 2. Καθορίστε τις βασικές ρυθμίσεις εγγραφής του CamStudio.
1. Από το κύριο μενού του CamStudio κάντε κλικ στο " Περιοχή " και επιλέξτε " Πλήρης οθόνη ”.
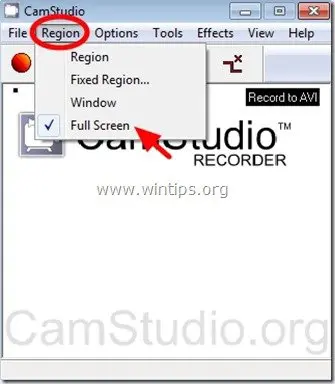
2. Αν έχετε ενσωματώσει ήχο στην παρουσίασή σας ή αν θέλετε να γράψετε ήχο από μια εναλλακτική πηγή, όπως το μικρόφωνό σας, τότε μεταβείτε στο " Επιλογές " και επιλέξτε την προτιμώμενη πηγή (π.χ. Εγγραφή ήχου από ηχεία)
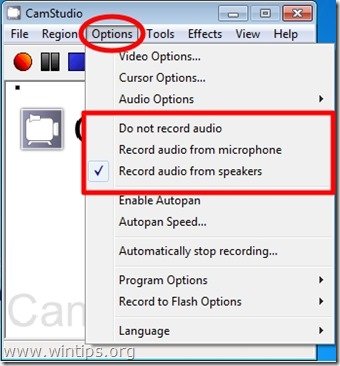
3. Τώρα ήρθε η ώρα να μάθετε (ή να προσαρμόσετε) τα προεπιλεγμένα πλήκτρα συντόμευσης για τη λήψη βίντεο.*
Για να το κάνετε αυτό, μεταβείτε στη διεύθυνση: Επιλογές > Επιλογές προγράμματος > Συντομεύσεις πληκτρολογίου
Σημείωση:* Οι συντομεύσεις πληκτρολογίου απαιτούνται όταν θέλετε να καταγράψετε περιοχές πλήρους οθόνης.
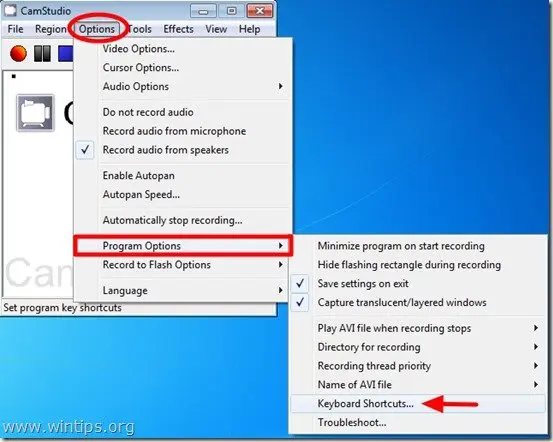
4. Μέσα " Συντομεύσεις πληκτρολογίου ", οι πιο σημαντικές ρυθμίσεις είναι οι " Εγγραφή/Παύση " και το " Σταματήστε το " πλήκτρα εγγραφής.
Από προεπιλογή, αν πατήσετε " F8 " ξεκινάτε (παύση) τη διαδικασία λήψης βίντεο οθόνης και αν πατήσετε " F9 " κατά τη λήψη, τότε τερματίζετε εντελώς τη διαδικασία εγγραφής.
Από εδώ μπορείτε να τροποποιήσετε αυτά τα πλήκτρα σύμφωνα με τις προτιμώμενες επιλογές σας. Σε αυτό το σεμινάριο ας υποθέσουμε ότι δεν θέλουμε να τροποποιήσουμε αυτές τις ρυθμίσεις και να χρησιμοποιήσουμε τα προεπιλεγμένα πλήκτρα συντόμευσης του CamStudio.
Τύπος " OK " για να βγείτε στο κύριο παράθυρο του CamStudio.

5. Σε αυτό το σημείο έχουμε τελειώσει με τις βασικές ρυθμίσεις του CamStudio και είμαστε έτοιμοι να προχωρήσουμε στην εγγραφή της παρουσίασής μας σε μορφή βίντεο .
Βήμα 3. Μετατρέψτε (καταγράψτε) την παρουσίαση PowerPoint σε βίντεο
Αφού ολοκληρώσετε την παρουσίαση, συμπεριλαμβανομένων των κινούμενων σχεδίων, των μεταβάσεων ή των ήχων που θέλετε, τότε:
1. Ανοίξτε την παρουσίασή σας στο PowerPoint και πατήστε "F5" στο πληκτρολόγιό σας για να έναρξη SlideShow.
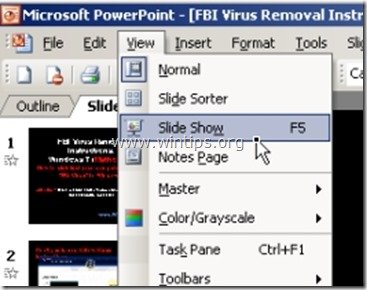
2. Τώρα Τύπος το αντίστοιχο - CamStudio - " Εγγραφή/Παύση " (π.χ. " F8 "από προεπιλογή) για να ξεκινήσει η εγγραφή.
3. Στο τέλος της παρουσίασής σας απλά Τύπος το αντίστοιχο πλήκτρο συντόμευσης σε " Σταματήστε το " (π.χ. " F9 " από προεπιλογή)
4. Στο " Αποθήκευση αρχείου Avi " παράθυρο, πληκτρολογήστε ένα όνομα για το πρόσφατα δημιουργημένο βίντεο και " Αποθήκευση " στη θέση που προτιμάτε (π.χ. επιφάνεια εργασίας).
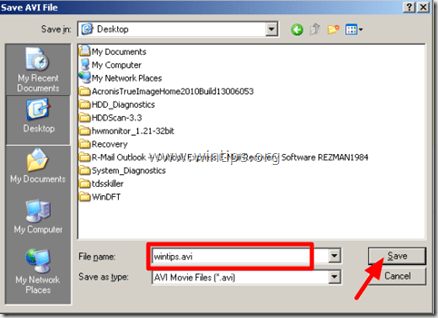
5. Μετά από αυτό θα μπορείτε να μετατρέψετε το βίντεο σας (χρησιμοποιώντας άλλα βοηθητικά προγράμματα) στη μορφή βίντεο που προτιμάτε (.mov, CD ή DVD βίντεο, κ.λπ.) ή να δημοσιεύσετε το βίντεο σας στο διαδίκτυο (π.χ. YouTube, κ.λπ.).

Άντι Ντέιβις
Ιστολόγιο διαχειριστή συστήματος σχετικά με τα Windows





