Πίνακας περιεχομένων
Αυτό το σεμινάριο περιέχει οδηγίες για την επίλυση του προβλήματος "Wi-Fi Connected but no Internet Access" στα Windows 10, 8 ή 7 OS. Έτσι, αν η συσκευή σας είναι συνδεδεμένη σε ένα ασύρματο δίκτυο και μπορεί να έχει πρόσβαση σε άλλες συσκευές στο τοπικό σας δίκτυο, αλλά δεν μπορεί να συνδεθεί στο Internet, τότε συνεχίστε να διαβάζετε παρακάτω για να μάθετε πώς να επιλύσετε το πρόβλημα.

Πώς να διορθώσετε: Το WiFi είναι συνδεδεμένο, αλλά δεν υπάρχει πρόσβαση στο Internet.
Το πρόβλημα "WiFi συνδεδεμένο χωρίς πρόσβαση στο Internet", μπορεί να οφείλεται σε διάφορους λόγους, αλλά πριν συνεχίσετε με τις παρακάτω μεθόδους για να διορθώσετε το πρόβλημα, εκτελέστε τα παρακάτω βήματα:
- Βήμα 1 . Βεβαιωθείτε ότι άλλες συσκευές Wi-Fi μπορούν να συνδεθούν στο ίδιο ασύρματο δίκτυο και να αποκτήσουν πρόσβαση στο Internet. Βήμα 2 Απενεργοποιήστε το δρομολογητή/σημείο πρόσβασης για τουλάχιστον ένα (1) λεπτό. Στη συνέχεια, ξεκινήστε το δρομολογητή και μετά από ένα (1) λεπτό επανεκκίνηση τον υπολογιστή και δείτε αν έχετε πρόσβαση στο Διαδίκτυο. Βήμα 3. Εάν χρησιμοποιείτε λογισμικό ασφαλείας/firewall τρίτου κατασκευαστή, προσωρινά απενεργοποίηση και ελέγξτε αν έχει αποκατασταθεί η πρόσβαση στο Διαδίκτυο. Βήμα 4. Ελέγξτε αν μπορείτε να διορθώσετε το πρόβλημα, με τον οδηγό αντιμετώπισης προβλημάτων δικτύου. Για να το κάνετε αυτό:
1. Από Έναρξη  μενού, επιλέξτε Ρυθμίσεις
μενού, επιλέξτε Ρυθμίσεις  και επιλέξτε Δίκτυο και Διαδίκτυο .
και επιλέξτε Δίκτυο και Διαδίκτυο .
2. Επιλέξτε Κατάσταση στο αριστερό παράθυρο και, στη συνέχεια, κάντε κλικ στο Αντιμετώπιση προβλημάτων. Στη συνέχεια, επιλέξτε να διαγνώσετε το Wi-Fi προσαρμογέα δικτύου, κάντε κλικ στο Επόμενο, και, στη συνέχεια, ακολουθήστε τις οδηγίες που εμφανίζονται στην οθόνη για να διορθώσετε το πρόβλημα.
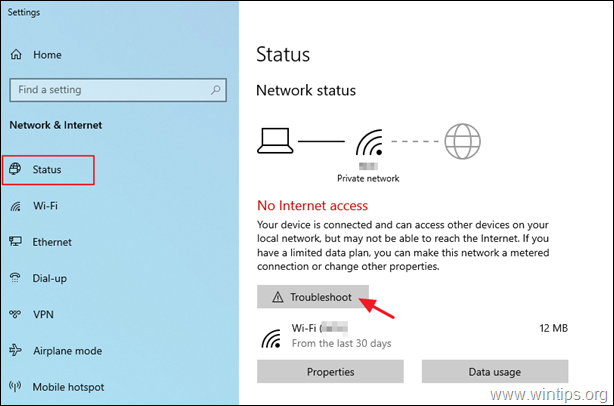
Μέθοδος 1. Ξεχάστε και προσθέστε ξανά το ασύρματο δίκτυο.Μέθοδος 2. Επαναφέρετε τις ρυθμίσεις διεύθυνσης DNS.Μέθοδος 3. Αλλάξτε τις ρυθμίσεις DNS για προχωρημένους.Μέθοδος 4: Επαναφέρετε τις παραμέτρους TCP/IP.Μέθοδος 5. Ορίστε προσαρμοσμένες διευθύνσεις διακομιστή DNS.Μέθοδος 6. Απεγκαταστήστε και επανεγκαταστήστε το πρόγραμμα οδήγησης του ασύρματου προσαρμογέα.Μέθοδος 7. Ενημερώστε τα προγράμματα οδήγησης του ασύρματου προσαρμογέα από την τοποθεσία του κατασκευαστή.
1. Κάντε κλικ στο Έναρξη  > Ρυθμίσεις
> Ρυθμίσεις  και επιλέξτε Δίκτυο και Διαδίκτυο .
και επιλέξτε Δίκτυο και Διαδίκτυο .
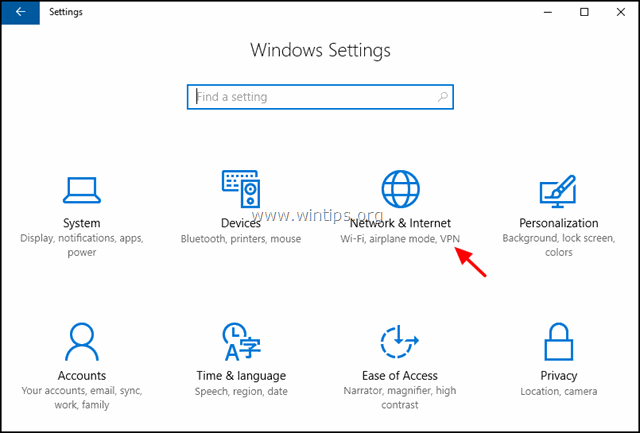
2. Επιλέξτε Wi-Fi στην αριστερή πλευρά και κάντε κλικ στο Διαχείριση γνωστών δικτύων.

3. Επιλέξτε το ασύρματο δίκτυο και κάντε κλικ στο Ξεχάστε.
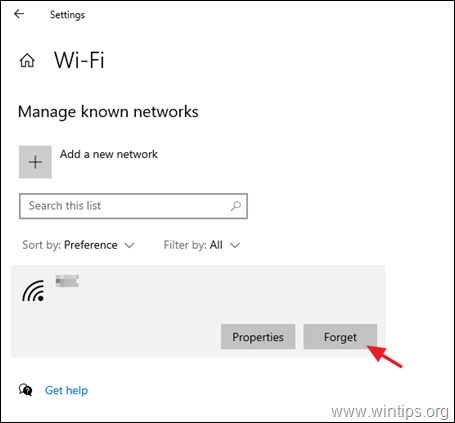
4. Συνδεθείτε ξανά στο ασύρματο δίκτυο και ελέγξτε αν έχετε πρόσβαση στο Internet.
Μέθοδος 2. Επαναφορά των ρυθμίσεων διεύθυνσης DNS.
1 . Γραμμή εντολών ως διαχειριστής. για να το κάνει αυτό:
-
- Στο πλαίσιο αναζήτησης πληκτρολογήστε: cmd or γραμμή εντολών Δεξί κλικ on Γραμμή εντολών και επιλέξτε Εκτελέστε ως διαχειριστής.
2. Στο παράθυρο της γραμμής εντολών, πληκτρολογήστε την ακόλουθη εντολή και πατήστε Μπείτε μέσα:
- ipconfig /flushdns
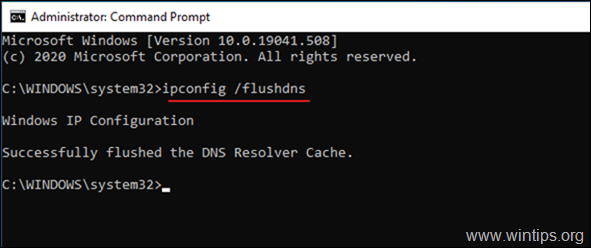
3. Επανεκκίνηση τον υπολογιστή σας και ελέγξτε τη σύνδεση στο Internet.
Μέθοδος 3. Αλλάξτε τις ρυθμίσεις DNS για προχωρημένους.
1. Πλοηγηθείτε στο Πίνακας ελέγχου > Κέντρο δικτύου και κοινής χρήσης.
2. Κάντε κλικ στο Αλλαγή ρυθμίσεων προσαρμογέα στα αριστερά.
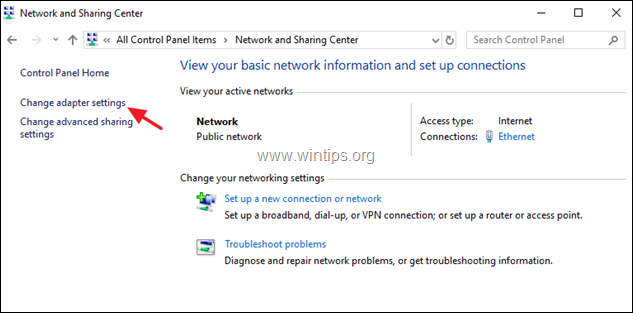
3. Κάντε δεξί κλικ στη σύνδεση δικτύου Wi-Fi και επιλέξτε Ιδιότητες
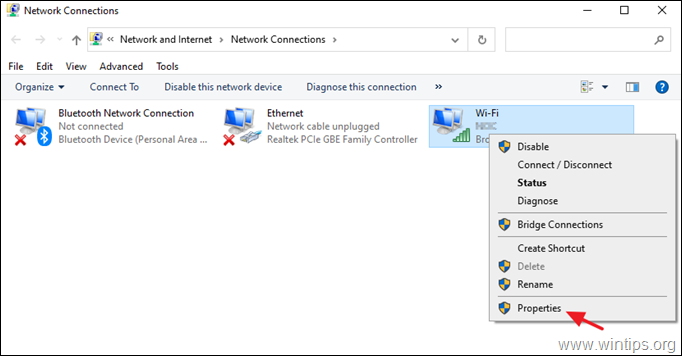
4. Τότε επιλέξτε το Έκδοση πρωτοκόλλου Internet 4 (TCP/IPv4) και κάντε κλικ στο Ιδιότητες ξανά.
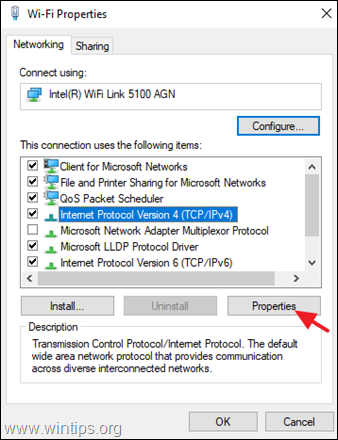
5. Κάντε κλικ στο Προχωρημένο.
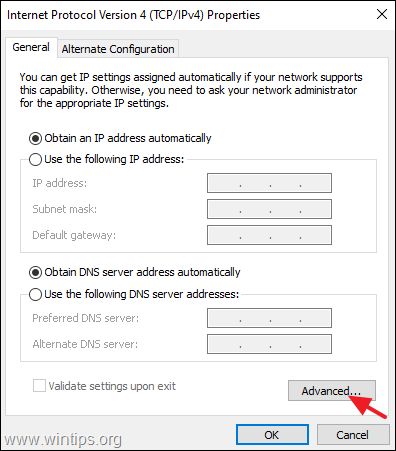
6. Αποεπιλέξτε το Καταχωρήστε τις διευθύνσεις αυτής της σύνδεσης στο DNS checkbox και κάντε κλικ στο OK δύο φορές και Κλείστε το για να κλείσετε όλα τα παράθυρα.

7. Επανεκκίνηση τον υπολογιστή σας.
8. Ξεχάστε και επαναπροσθήκη το ασύρματο δίκτυο (βλέπε Μέθοδος-1 παραπάνω).
Μέθοδος 4: Επαναφορά παραμέτρων TCP/IP.
Το πρόβλημα "Wi-Fi Connected but no Internet access" μπορεί να εμφανιστεί εάν οι ρυθμίσεις TCP/IP έχουν διαμορφωθεί εσφαλμένα. Για να επαναφέρετε τις ρυθμίσεις TCP/IP:
1 . Γραμμή εντολών ως Διαχειριστής .
2. Στη γραμμή εντολών, πληκτρολογήστε την ακόλουθη εντολή και πατήστε Εισάγετε το .
- netsh winsock reset
3. Στη συνέχεια, πληκτρολογήστε την ακόλουθη εντολή και πατήστε Εισάγετε το .
- netsh int ip reset
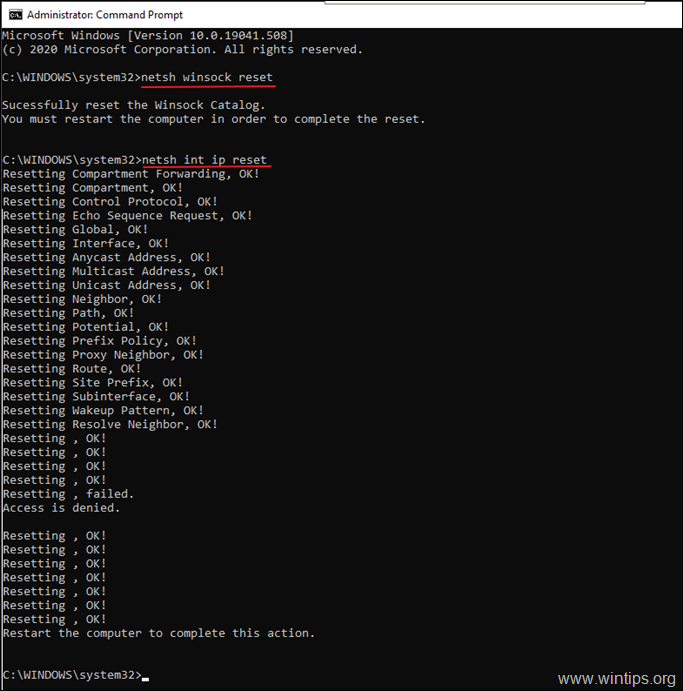
4. Κλείστε το παράθυρο της γραμμής εντολών και επανεκκίνηση τον υπολογιστή σας.
Μέθοδος 5. Ορισμός προσαρμοσμένων διευθύνσεων διακομιστή DNS.
1. Πλοηγηθείτε στο Πίνακας ελέγχου > Κέντρο δικτύου και κοινής χρήσης.
2. Κάντε κλικ στο Αλλαγή ρυθμίσεων προσαρμογέα στα αριστερά.
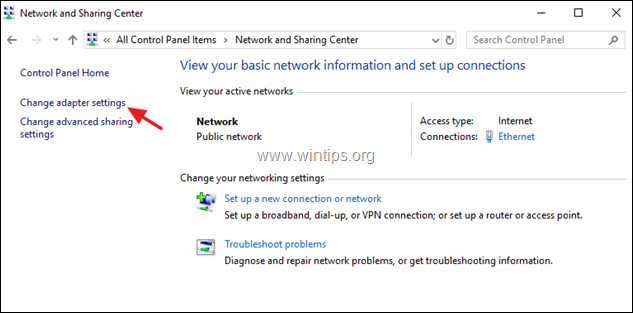
3. Κάντε δεξί κλικ στη σύνδεση δικτύου Wi-Fi και επιλέξτε Ιδιότητες
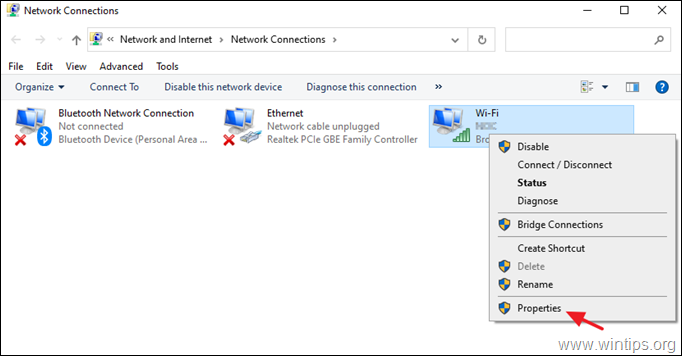
4. Τότε επιλέξτε το Έκδοση πρωτοκόλλου Internet 4 (TCP/IPv4) και κάντε κλικ στο Ιδιότητες ξανά.
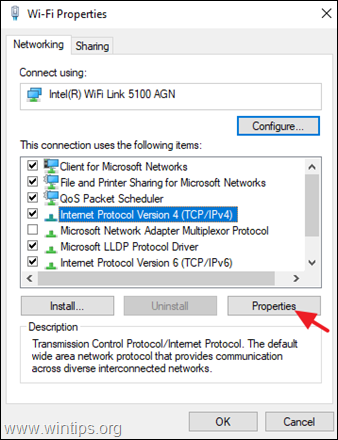
5. Επιλέξτε " Χρησιμοποιήστε τις ακόλουθες διευθύνσεις διακομιστή DNS " και πληκτρολογήστε τις ακόλουθες διευθύνσεις διακομιστή DNS της Google:
- 8.8.8.8 8.8.4.4
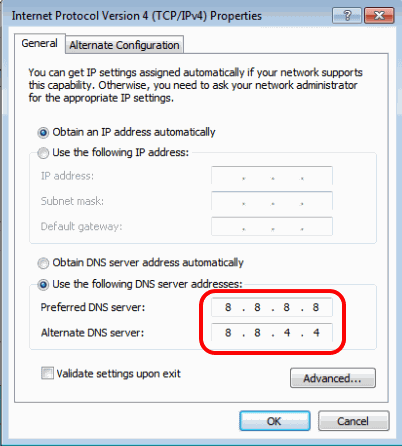
6. Τύπος OK (δύο φορές) για να κλείσετε τις ιδιότητες του δικτύου.
7. Επανεκκίνηση τον υπολογιστή σας.
Μέθοδος 6. Απεγκαταστήστε και επανεγκαταστήστε το πρόγραμμα οδήγησης του ασύρματου προσαρμογέα.
Το σφάλμα "Το ασύρματο δίκτυο είναι συνδεδεμένο, αλλά δεν υπάρχει πρόσβαση στο Internet" πρόβλημα " μπορεί να οφείλεται σε ελαττωματικό πρόγραμμα οδήγησης δικτύου. Έτσι, προχωρήστε στην απεγκατάσταση του προγράμματος οδήγησης του ασύρματου προσαρμογέα και στη συνέχεια αφήστε τα Windows να το επανεγκαταστήσουν αυτόματα την επόμενη φορά που θα επανεκκινήσετε το σύστημά σας. Για να απεγκαταστήσετε το πρόγραμμα οδήγησης του δικτύου Wi-Fi, ακολουθήστε τα παρακάτω βήματα:
1. Πλοηγηθείτε στο Διαχείριση συσκευών Για να το κάνετε αυτό:
-
- Τύπος Windows
 + " R " για να φορτώσετε το Εκτέλεση παράθυρο διαλόγου. Πληκτρολογήστε devmgmt.msc και πατήστε Εισάγετε το για να ανοίξετε τη διαχείριση συσκευών.
+ " R " για να φορτώσετε το Εκτέλεση παράθυρο διαλόγου. Πληκτρολογήστε devmgmt.msc και πατήστε Εισάγετε το για να ανοίξετε τη διαχείριση συσκευών.
- Τύπος Windows
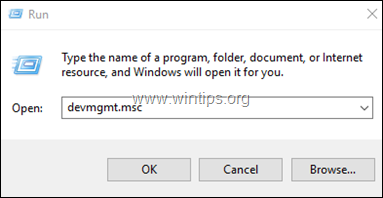
2. Στη διαχείριση συσκευών, αναπτύξτε τους προσαρμογείς δικτύου.
3. Κάντε δεξί κλικ στον ασύρματο προσαρμογέα και επιλέξτε Απεγκατάσταση.
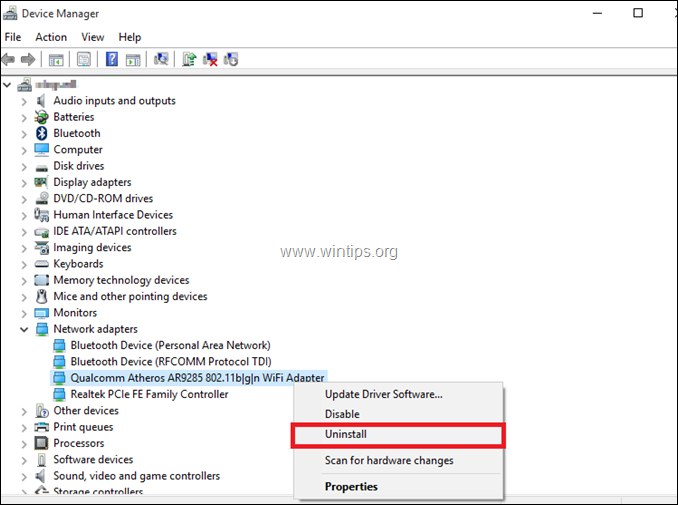
4. Σημειώστε το πλαίσιο ελέγχου "Διαγραφή του λογισμικού προγράμματος οδήγησης για αυτή τη συσκευή" (αν εμφανιστεί) και κάντε κλικ στο OK στο παράθυρο επιβεβαίωσης.
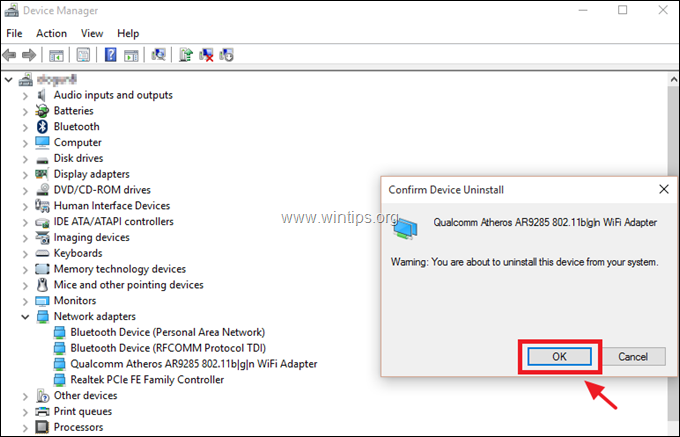
5. Επανεκκίνηση τον υπολογιστή σας.
6. Μετά την επανεκκίνηση αφήστε τα Windows να επανεγκαταστήσουν το πρόγραμμα οδήγησης WiFi και στη συνέχεια προσπαθήστε να συνδεθείτε στο Internet. *
Σημείωση: Εάν τα Windows δεν εγκαταστήσουν αυτόματα τα προγράμματα οδήγησης, συνεχίστε με την επόμενη μέθοδο.
Μέθοδος 7. Ενημερώστε τους οδηγούς του ασύρματου προσαρμογέα από την τοποθεσία του κατασκευαστή.
1. Λήψη το τελευταίο πρόγραμμα οδήγησης για τον προσαρμογέα Wi-Fi από την τοποθεσία υποστήριξης του κατασκευαστή. Για να κατεβάσετε το πρόγραμμα οδήγησης, χρησιμοποιήστε μία από τις ακόλουθες επιλογές:
a. Συνδέστε τον υπολογιστή σας στο Internet μέσω του προσαρμογέα Ethernet (καλώδιο LAN) ή...
b. Κατεβάστε το πρόγραμμα οδήγησης από έναν άλλο υπολογιστή που λειτουργεί και χρησιμοποιήστε μια μονάδα USB για να μεταφέρετε το πρόγραμμα οδήγησης Wi-Fi στον υπολογιστή με το σφάλμα σύνδεσης Wi-Fi.
2. Εάν το πρόγραμμα οδήγησης, έρχεται σε ένα αρχείο ".exe", τότε εκτελέστε το για να εγκαταστήσετε το πρόγραμμα οδήγησης, διαφορετικά χρησιμοποιήστε τον διαχειριστή συσκευών για να εγκαταστήσετε το πρόγραμμα οδήγησης. Για να εγκαταστήσετε το πρόγραμμα οδήγησης για τον διαχειριστή συσκευών:
1. Πλοηγηθείτε στο Διαχείριση συσκευών .
2. Κάντε δεξί κλικ στον ασύρματο προσαρμογέα και επιλέξτε Ενημέρωση λογισμικού προγράμματος οδήγησης .
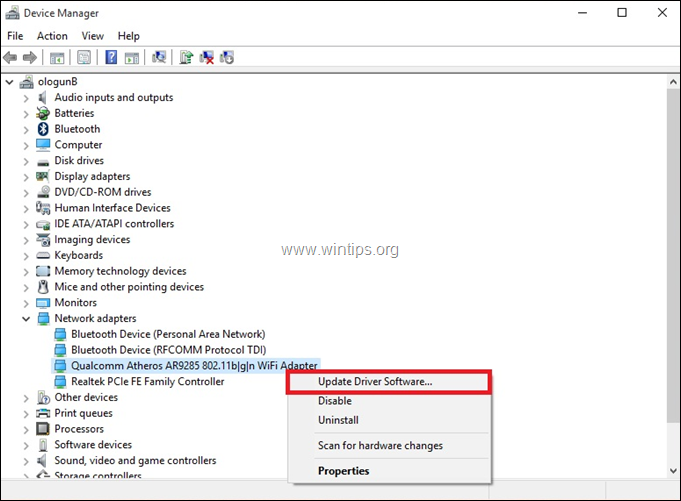
3. Επιλέξτε Αναζήτηση στον υπολογιστή μου για λογισμικό προγράμματος οδήγησης.
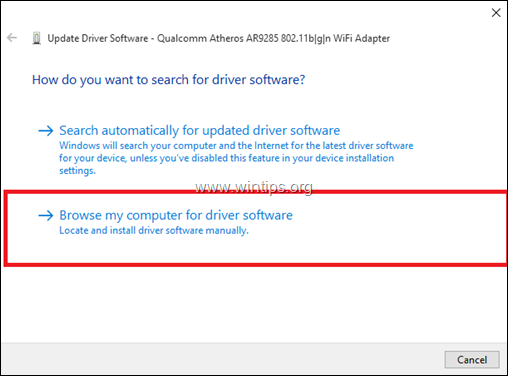
4. Κάντε κλικ στο Περιήγηση στο και επιλέξτε τη θέση (φάκελο) του προγράμματος οδήγησης που κατεβάσατε.
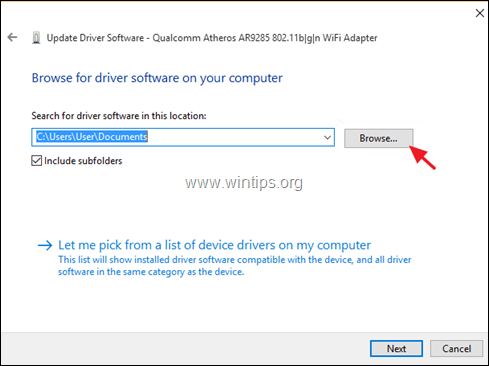
5. Εάν τα Windows μπορούν να βρουν μια ενημερωμένη έκδοση του προγράμματος οδήγησης, κάντε κλικ στο κουμπί Επόμενο για να το εγκαταστήσετε.
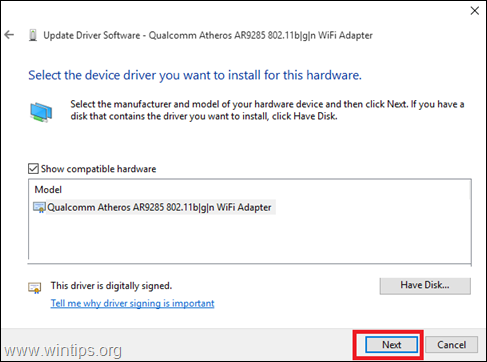
6. Όταν ολοκληρωθεί η εγκατάσταση του προγράμματος οδήγησης. επανεκκίνηση τον υπολογιστή σας.
Αυτό ήταν! Ποια μέθοδος σας βοήθησε;
Ενημερώστε με αν αυτός ο οδηγός σας βοήθησε αφήνοντας το σχόλιό σας σχετικά με την εμπειρία σας. Παρακαλώ κάντε like και μοιραστείτε αυτόν τον οδηγό για να βοηθήσετε και άλλους.

Άντι Ντέιβις
Ιστολόγιο διαχειριστή συστήματος σχετικά με τα Windows





