Πίνακας περιεχομένων
Εάν αντιμετωπίζετε μια "Προειδοποίηση κίτρινου τριγώνου στη μονάδα C:" στα Windows 10, τότε συνεχίστε να διαβάζετε παρακάτω για να διορθώσετε το πρόβλημα. Το "Κίτρινο τρίγωνο με θαυμαστικό στη μονάδα C:" (ή σε άλλες μονάδες), προέρχεται από το BitLocker, επειδή η κρυπτογράφηση BitLocker στη μονάδα δεν έχει ενεργοποιηθεί ακόμα και εμφανίζει την ένδειξη "Αναμονή για ενεργοποίηση" (στον Πίνακα Ελέγχου -> Κρυπτογράφηση μονάδας BitLocker).
Η προειδοποίηση BitLocker, μπορεί να εμφανιστεί μετά την εγκατάσταση μιας ενημέρωσης των Windows 10 ή μετά την ολοκλήρωση της εμπειρίας Out Of Box Experience (OOBE) σε ένα νέο φορητό ή επιτραπέζιο υπολογιστή που αγοράστηκε και υποστηρίζει το BitLocker.
- Σχετικό άρθρο: HP Business PCs - Εμφανίζεται μια προειδοποίηση με κίτρινο τρίγωνο στη μονάδα δίσκου C στην Εξερεύνηση αρχείων.

Αυτό το σεμινάριο περιέχει οδηγίες για την αφαίρεση της προειδοποίησης με το κίτρινο τρίγωνο στη μονάδα δίσκου C: & του μηνύματος "BitLocker waiting for activation", στα Windows 10.
Πώς να εξαλείψετε την προειδοποίηση κίτρινου τριγώνου του BitLocker στη μονάδα δίσκου C: (Windows 10).
Η κίτρινη επεξήγηση στη μονάδα(ες) δίσκου(ων) στην Εξερεύνηση αρχείων, σημαίνει ότι η αυτόματη κρυπτογράφηση της συσκευής δεν είναι ενεργοποιημένη επειδή έχει ανασταλεί για αναβαθμίσεις υλικολογισμικού ή ενημερώσεις συστήματος. Για να επιλύσετε το πρόβλημα, μπορείτε να ακολουθήσετε τις οδηγίες μιας από τις παρακάτω μεθόδους ανάλογα με την περίπτωσή σας:
- Περίπτωση Α: Αν θέλετε να χρησιμοποιήσετε την κρυπτογράφηση BitLocker, ακολουθήστε τις οδηγίες στη Μέθοδο-1. Περίπτωση Β: Αν δεν θέλετε να χρησιμοποιήσετε την κρυπτογράφηση BitLocker, ακολουθήστε τις οδηγίες στη Μέθοδο-2.
Μέθοδος 1. Ενεργοποιήστε (συνεχίστε) την κρυπτογράφηση BitLocker στο δίσκο C:.
Εάν χρησιμοποιείτε (ή θέλετε να χρησιμοποιήσετε) την κρυπτογράφηση BitLocker για να προστατεύσετε τον υπολογιστή σας και τα ευαίσθητα δεδομένα σας, προχωρήστε και συνεχίστε (ενεργοποιήστε) την κρυπτογράφηση BitLocker στη μονάδα C:, ακολουθώντας τις παρακάτω οδηγίες:
1. Πλοηγηθείτε στον Πίνακα Ελέγχου των Windows (προβολή μικρών εικονιδίων) και ανοίξτε Κρυπτογράφηση δίσκου BitLocker .
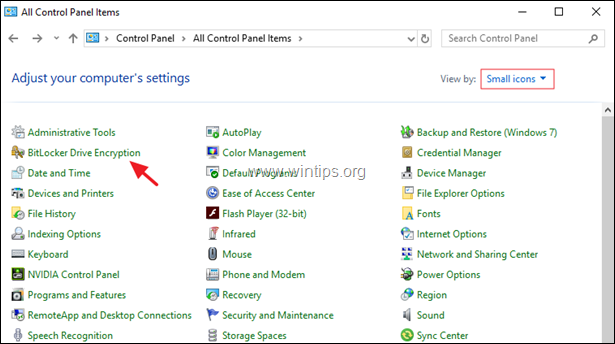
2. Κάντε κλικ στο Ενεργοποιήστε το BitLocker, σε κάθε μονάδα που έχει την ένδειξη " Το BitLocker περιμένει για ενεργοποίηση ".
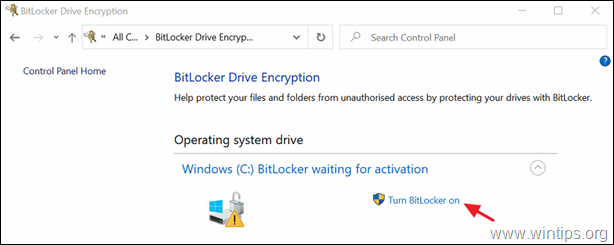
3. Ακολουθήστε τις οδηγίες που εμφανίζονται στην οθόνη, για να ενεργοποιήσετε το BitLocker στην επιλεγμένη μονάδα δίσκου. *
Σημείωση: Λεπτομερείς οδηγίες για το πώς να ενεργοποιήσετε το BitLocker στο σύστημά σας, μπορείτε να βρείτε εδώ.
Μέθοδος 2. Μόνιμη απενεργοποίηση της προστασίας BitLocker στο δίσκο.
Εάν δεν θέλετε να χρησιμοποιήσετε την προστασία BitLocker, τότε προχωρήστε στην απενεργοποίηση (απενεργοποίηση) του BitLocker και στην αποκρυπτογράφηση της μονάδας δίσκου. Για να το κάνετε αυτό:
1. Ανοίξτε τη γραμμή εντολών ως διαχειριστής. Για να το κάνετε αυτό:
1. Στο πλαίσιο αναζήτησης πληκτρολογήστε: cmd or γραμμή εντολών
2. Κάντε δεξί κλικ στο γραμμή εντολών (αποτέλεσμα) και επιλέξτε Εκτέλεση ως Διαχειριστής .
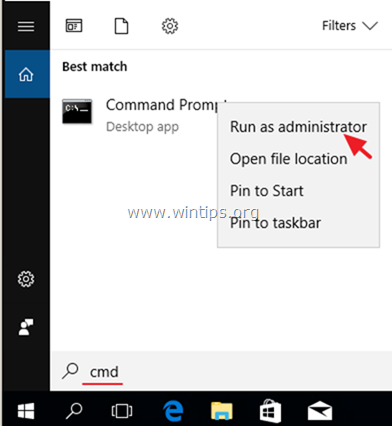
2. Στο παράθυρο της γραμμής εντολών, πληκτρολογήστε την ακόλουθη εντολή και πατήστε Εισάγετε το για να αποκρυπτογραφήσετε τη μονάδα δίσκου C: *
- manage-bde C: -off
Σημείωση: Η παραπάνω εντολή θα απενεργοποιήσει την κρυπτογράφηση BitLocker στη μονάδα δίσκου C :. Αντικαταστήστε το γράμμα του δίσκου "C", αν θέλετε να αποκρυπτογραφήσετε άλλους δίσκους. (π.χ. για να αποκρυπτογραφήσετε το δίσκο D: η εντολή θα είναι: "manage-bde D: -off".)
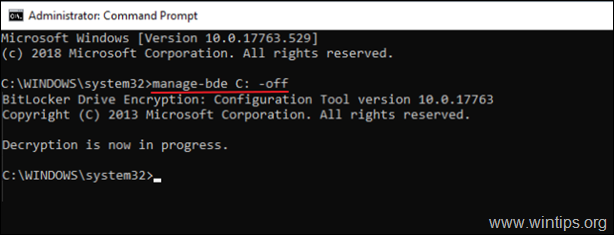
3. Κλείστε το παράθυρο της γραμμής εντολών.
4. Πλοηγηθείτε στο Πίνακας ελέγχου (προβολή μικρών εικονιδίων), και ανοίξτε το Κρυπτογράφηση δίσκου BitLocker .
5. Περιμένετε το Αποκρυπτογράφηση BitLocker (μπορεί να πάρει χρόνο για να ολοκληρωθεί και αυτό είναι φυσιολογικό.)
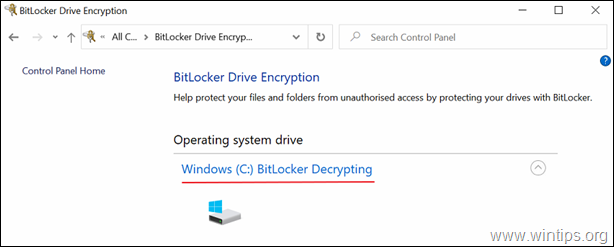
6. Όταν η Το BitLocker είναι απενεργοποιημένο , η "κίτρινη τριγωνική προειδοποίηση" στη μονάδα δίσκου στην Εξερεύνηση αρχείων θα αφαιρεθεί.
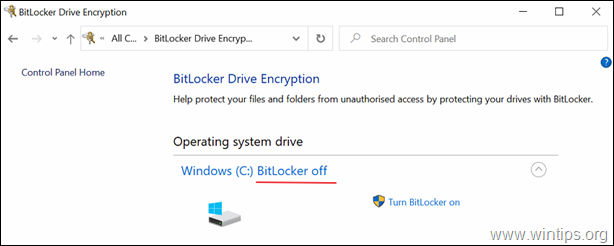
Αυτό είναι όλο! Πείτε μου αν αυτός ο οδηγός σας βοήθησε αφήνοντας το σχόλιό σας για την εμπειρία σας. Παρακαλώ κάντε like και μοιραστείτε αυτόν τον οδηγό για να βοηθήσετε και άλλους.

Άντι Ντέιβις
Ιστολόγιο διαχειριστή συστήματος σχετικά με τα Windows





