Sisukord
Selles artiklis näitan ma, kuidas varundada Active Directory Server 2016 või Server 2012 rakendusega Windows Server Backup. Pärast selle artikli lugemist tead Sa, kuidas teha ja planeerida Windows Server 2016 või Server 2012 serveri täielikke varukoopiaid, et taastada oma server, kui midagi läheb valesti.
Nagu te ehk teate, ei ole Windows Server Edition 2008, 2012/2012R2 või 2016 versioonides System Restore funktsioon saadaval/toetatud, kuid System Restore asemel saate te kasutada Windows Server Backup rakendust, et luua ja planeerida täielikud varukoopiad * teie serveri olekust, et taastada eelmine süsteemi olek või taastada server vajaduse korral.
Märkus: Täielik varukoopia (ka "Süsteemi kujutise varukoopia") sisaldab kõiki serveri andmeid, sealhulgas süsteemi olekut, Active Directory konfiguratsiooni ja rakendusi, ja see on parim võimalus taastada oma serveri konfiguratsioon samale või teisele serverile (Bare Metal Recovery).
Seotud artiklid:
- Kuidas taastada Server 2016 või 2012 eelmise süsteemi olek, kui Windows saab normaalselt käivitada (Online meetod)Kuidas taastada Server 2016/2012 täielikust varukoopiast, kui Windows ei käivitu. (Offline meetod)Kuidas taastada faile Windows Serveri varukoopiast Server 2016/2012/2012/2012R2.
Kuidas FULL Backup Server 2016 või Server 2012, kasutades Windows Server Backup Feature.
Osa 1. Windows Serveri varundamise funktsiooni paigaldamine Windows Server 2016/2012. 2. Osa 2. Täielike varukoopiate loomine ja ajastamine Server 2016 serveril, kasutades Windows Server Backup. 1. osa. Kuidas paigaldada Windows Serveri varundamise funktsioon Windows Server 2016/2012/2012R2.
1. Avage Server Manager ja klõpsake Rollide ja funktsioonide lisamine .

2. Esimesel ekraanil "Add Roles and Features wizard" jätke valik "Add Roles and Features wizard". Rolupõhine või funktsioonipõhine paigaldus valik ja klõpsake Järgmine.
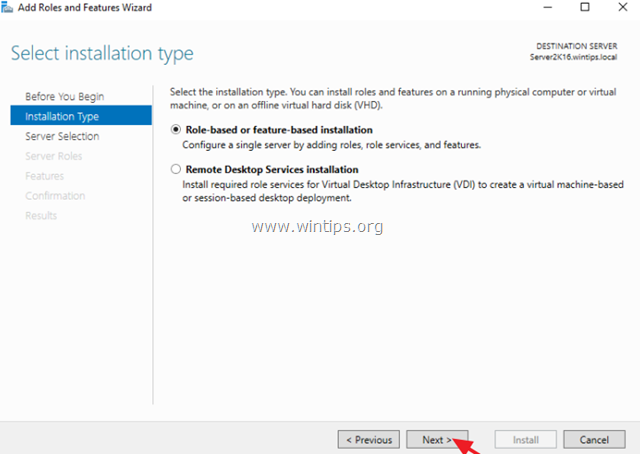
3. Järgmisel ekraanil jätke vaikimisi valik " Valige server serverite kogumist " ja klõpsake Järgmine.
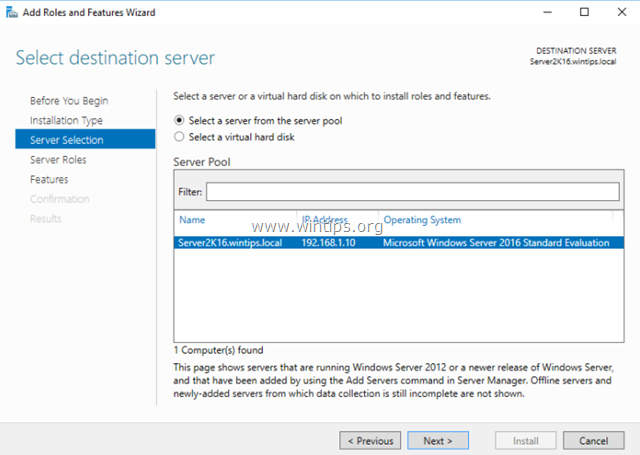
4. Veebilehel Serveri rollid valikuid, klõpsake Järgmine uuesti.
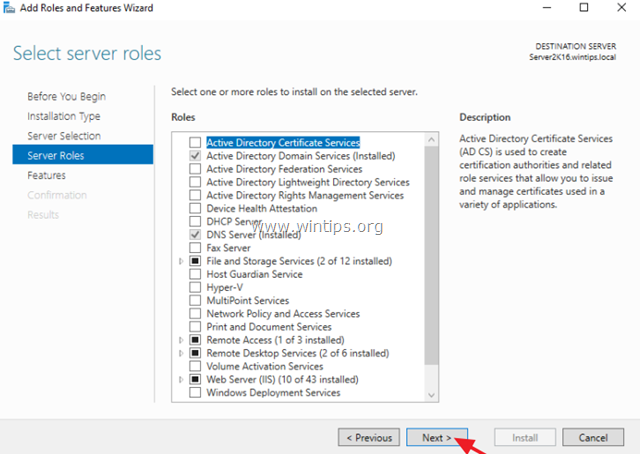
5. Veebilehel Omadused valikuid, valige Windowsi serveri varundamine funktsioon ja klõpsake nuppu Next.
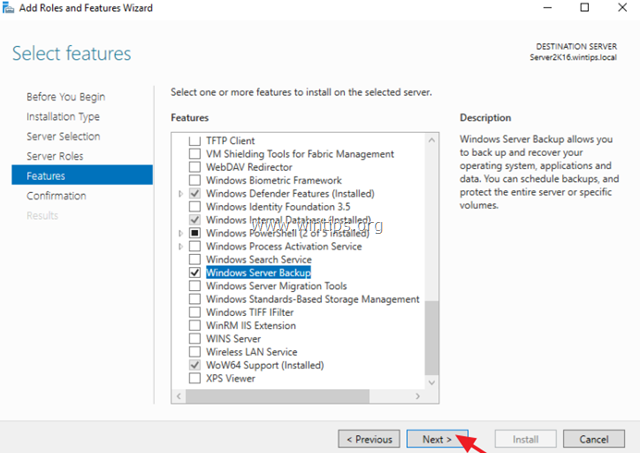
6. Lõpuks klõpsake Paigaldage .
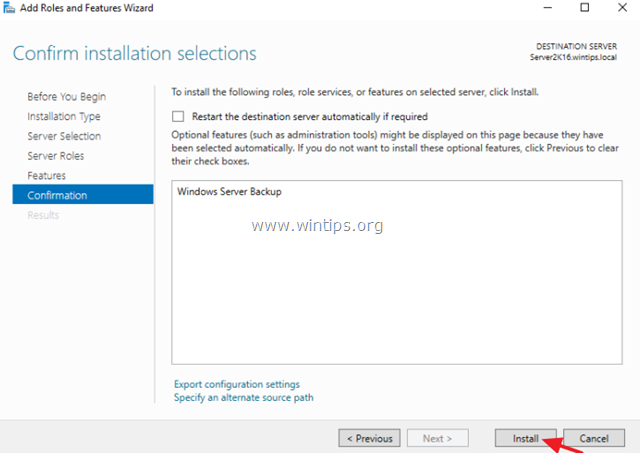
7. Kui paigaldus on lõpetatud, klõpsake Sulge ja taaskäivitage oma server.
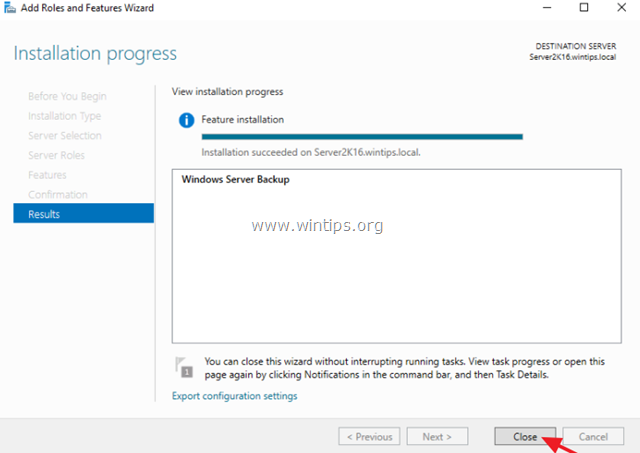
Osa 2. Kuidas planeerida süsteemi kujutise varukoopiaid, kasutades Windows Serveri varundamist.
Windows Server 2016/2012/2012R2 täieliku varundamise tegemiseks ühendatud mäluseadmesse (nt USB-kettale, NAS-i või võrgu jagatud kausta), kasutades Windows Serveri varundamist:
1. Avage serverihaldur ja menüüst Tööriistad menüüst avaneb Windowsi serveri varundamine .
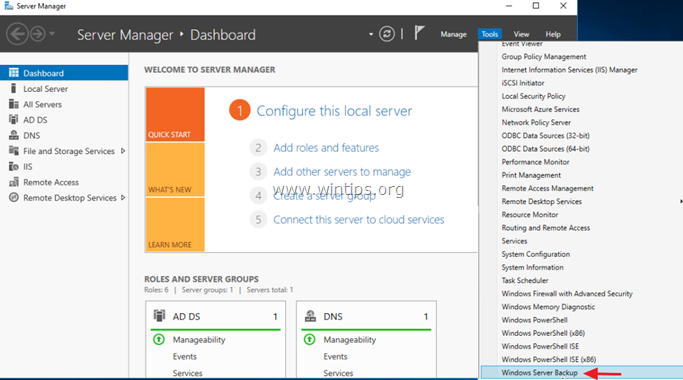
2. Windows Serveri varundamise ekraanil valige Kohalik varundamine vasakul ja seejärel klõpsa Varukoopia ajakava paremal. *
Märkus: Kui te ei soovi varukoopiaid planeerida, siis klõpsake üks kord valikule "Backup Once" (varundamine üks kord).
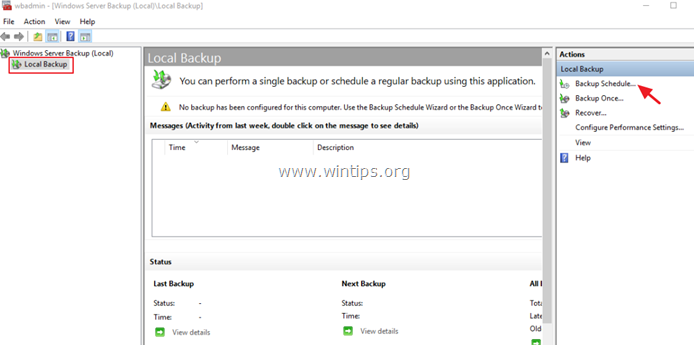
3. Backup Schedule Wizard 1. ekraanil klõpsake Järgmine .
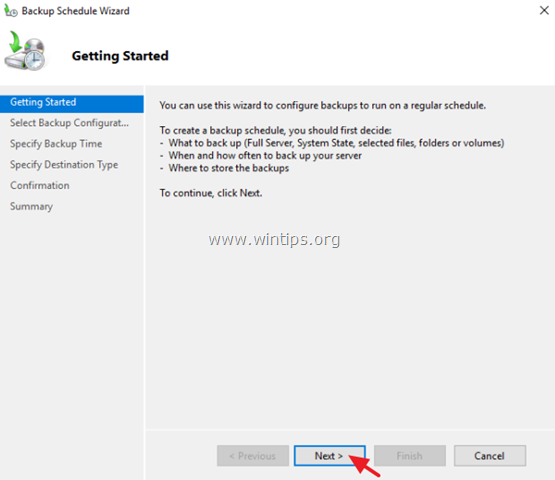
4. Ekraanil "Select Backup Configuration" valige Kohandatud ja klõpsake Järgmine .
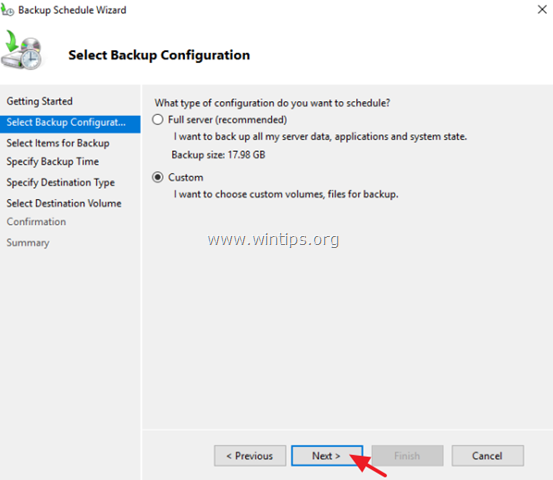
5. Ekraanil "Select Items for Backup" klõpsake nuppu Lisa esemeid .
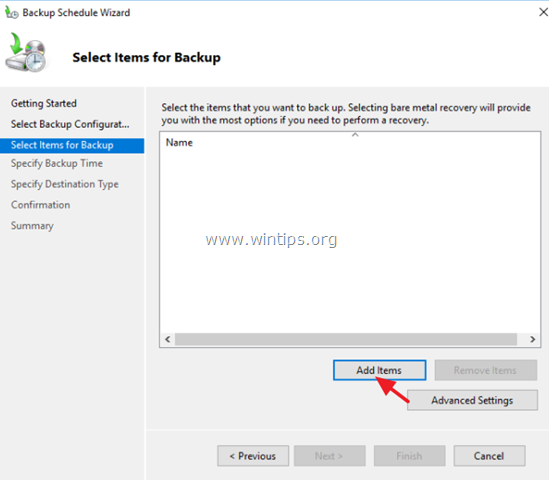
5a. Valige Palja metalli taastamine * märkeruutu (see hõlmab süsteemi olekut, süsteemi reserveeritud partitsiooni ja kohalikku ketast C:) ja klõpsake nuppu OK .
Märkused:
1. Bare Metal taastamine (BMR) varukoopia, varundab operatsioonisüsteemi failid ja kõik andmed, välja arvatud kasutajaandmed kriitilistel andmekandjatel. Definitsiooni kohaselt sisaldab BMR varukoopia ka süsteemi oleku varukoopiat ja pakub kaitset, kui masin ei käivitu või kui operatsioonisüsteemi kõvakettal on tõrge ja kõik tuleb taastada uuele kõvakettale või teise serverisse.
2. Kui soovite teha serveri täieliku varukoopia (OS Settings & User's Data), lisage ka (valige), täiendavad andmekandjad, mis sisaldavad andmeid (nt ketas F:).
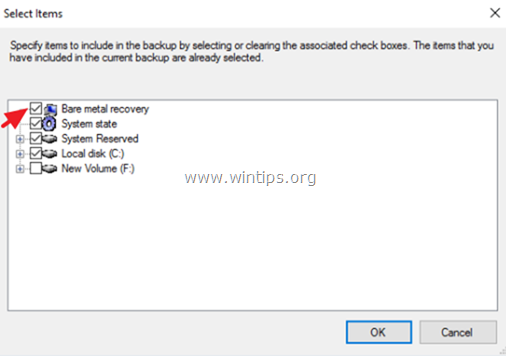
6. Siis, c lakkumine Täiustatud seaded.
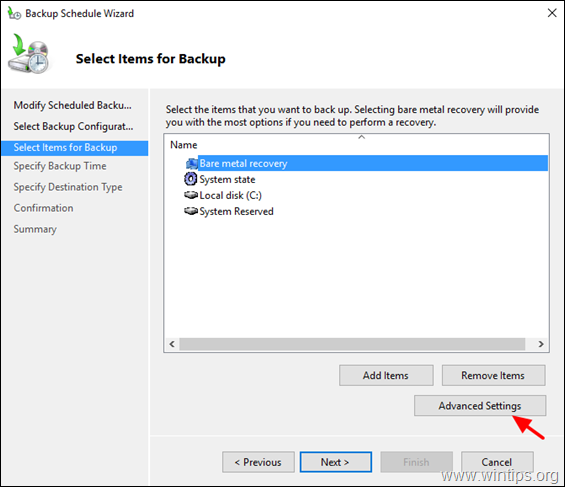
6a. Veebilehel VSS seaded vahekaart, valige VSS täielik varundamine.
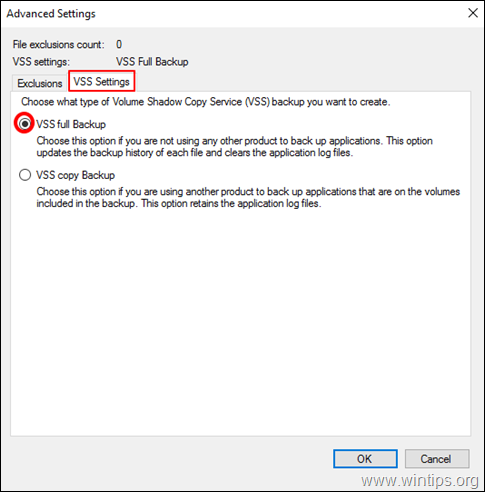
7. Seejärel klõpsake Järgmine jätkata.
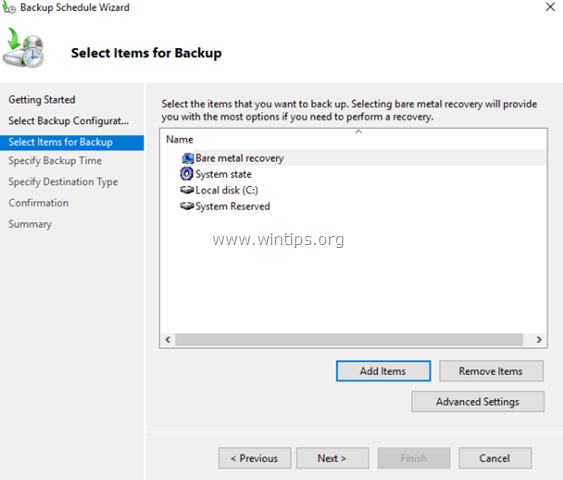
8. Ekraanil "Määrake varundamise aeg" valige, kui tihti soovite varundamist teostada, ja klõpsake nuppu Järgmine uuesti. *
TIPP: Kui soovite varundustööd planeerida muul ajal (nt kord nädalas või kord kuus) või kustutada planeeritud töö, siis avage menüüst Ülesande ajaplaneerija ja minna Task Scheduler Raamatukogu > Microsoft > Windows > Varukoopia Parempoolses paanis klõpsake varundamisülesandel paremaga, et muuta selle omadusi või valida üks teistest võimalustest (nt käivitada, lõpetada, keelata või kustutada varundamisülesanne).
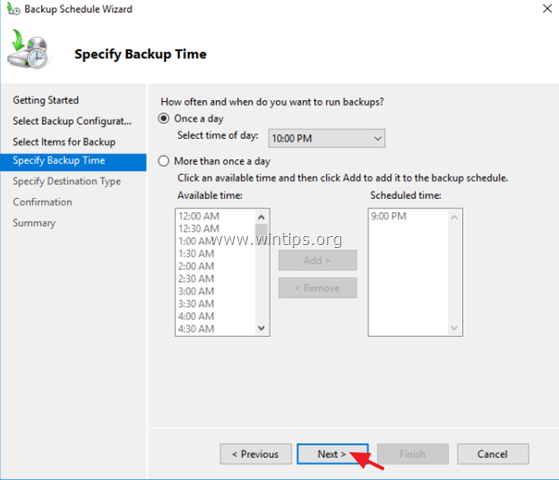
9. Ekraanil "Määrake varukoopia sihtkoht" määrake, kuhu soovite varukoopiaid salvestada, ja klõpsake nuppu Järgmine uuesti. *
* Saadaolevad varukoopia sihtkoha valikud:
- Tehke varukoopia kõvakettale, mis on mõeldud varundamiseks: Selle valiku korral salvestatakse varukoopia spetsiaalsele tühi kõvaketas mis vormistatakse ja siis kasutatakse seda ainult varukoopiate salvestamiseks. See muudab plaadi Windows Exploreris kättesaamatuks (nähtamatuks) ja on süsteemist ligipääsetav ainult siis, kui seda vajatakse. Varundamine mahule: Kasutage seda valikut, kui te ei soovi varukoopiate salvestamiseks eraldada tervet kõvaketast või kui soovite kasutada varukoopiate salvestamise ketast täiendavate andmete salvestamiseks. Varukoopia salvestamine jagatud võrgukausta: Kasutage seda valikut, kui soovite varukoopiaid salvestada mõnda teise võrgukoha (nt võrgu jagatud kaust, NAS-seade jne). Pidage meeles, et kui kasutate varukoopia sihtkohana jagatud kausta, kustutab iga varukoopia eelmise varukoopia ja saadaval on ainult viimane varukoopia.
Märkus: Selle näite puhul tahan ma varukoopiaid salvestada välisele USB-kõvakettale, seega olen valinud valiku "Varundamine mahule".
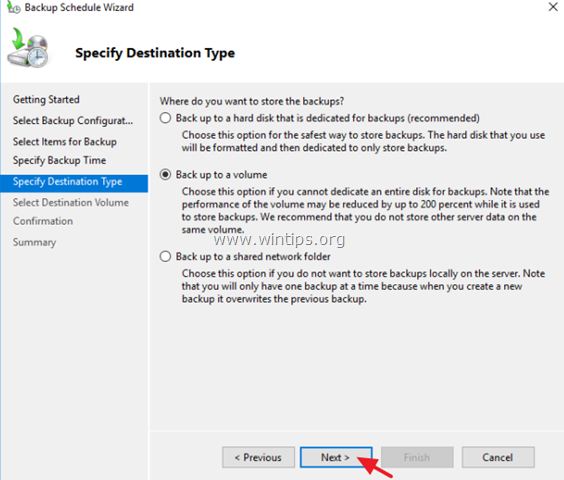
10. Ekraanil "Sihtkoha mahu valimine" klõpsake nuppu Lisa .
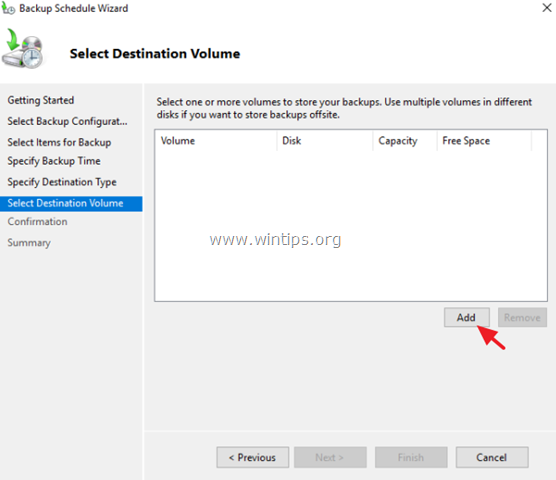
11. Valige köide (ketas), kuhu soovite varukoopiaid salvestada, ja klõpsake nuppu OK .
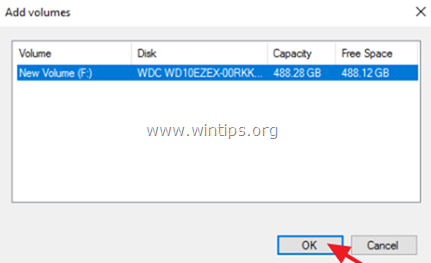
12. Seejärel klõpsake Järgmine .
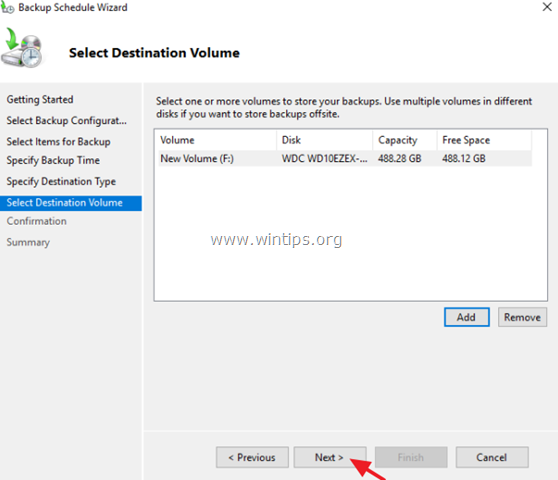
13. Ekraanil "Kinnitus" klõpsake Lõpeta ja siis sulge varundamise nõustaja.
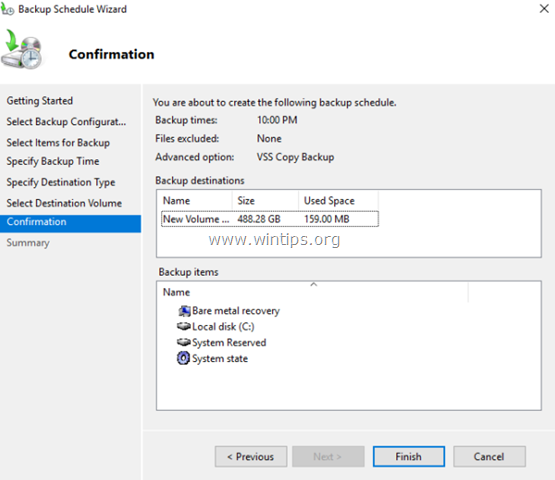
14. Manuaalselt võtta oma serveri esimene täielik varukoopia Windows Server Backup rakendusega:
1. Klõpsake paremal asuvat valikut "Backup once" (varundamine üks kord) *.
Märkus: Kui soovite muuta varundussätteid (nt kavandatud aega, varunduskohta või varundustüüpi), klõpsake lingil Varundamise ajakava.
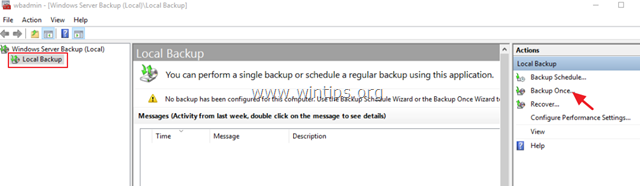
2. Võluris "Backup Once" valige "Scheduled backup options" ja klõpsake nuppu Järgmine .
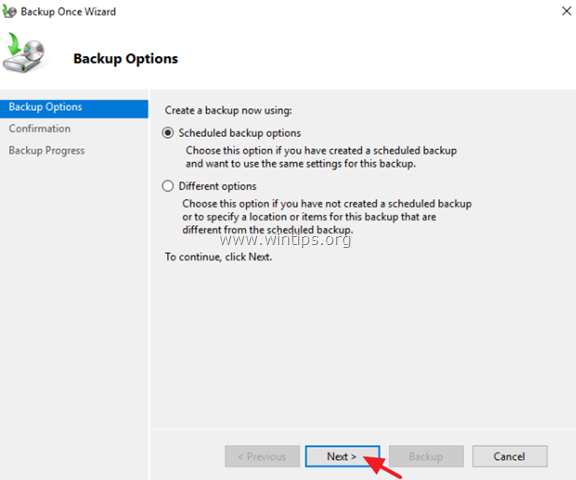
3. Lõpuks klõpsake Varukoopia et alustada varundamise protsessi.
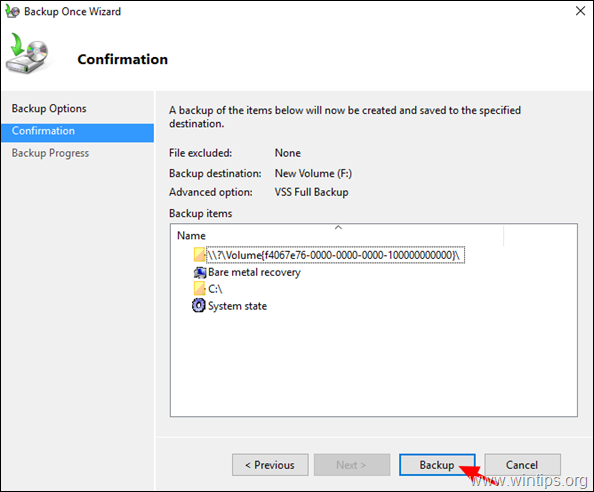
4. Oodake, kuni varundamise protsess on lõppenud ja teie 're valmis.
Seotud artiklid:
- Kuidas taastada Server 2016 või 2012 eelmise süsteemi olek, kui Windows saab normaalselt käivitada (Online meetod)Kuidas taastada Server 2016/2012 täielikust varukoopiast, kui Windows ei käivitu. (Offline meetod)Kuidas taastada faile Windows Serveri varukoopiast Server 2016/2012/2012/2012R2.
See on kõik! Andke mulle teada, kas see juhend on teid aidanud, jättes oma kogemuse kohta kommentaari. Palun meeldige ja jagage seda juhendit, et aidata teisi.

Andy Davis
Süsteemiadministraatori ajaveeb Windowsi kohta




