Sisukord
Windows 10 & Windows 8 on varustatud mõnede vaikimisi (sisseehitatud) moodsate rakendustega, mis on eelinstalleeritud. Teisalt paigaldame sageli täiendavaid rakendusi, et neid kasutada või testida. Seega on vaja eemaldada kõik soovimatud rakendused või vabastada kettaruumi. Selles õpetuses näitan teile, kuidas eemaldada moodsad rakendused teie Windows 10 või Windows 8, 8.1 arvutist *.
Asjad, mida on vaja teada rakenduste deinstallimise protsessist Windows 10 ja Windows 8 puhul:
- The Paigaldatud Rakenduste mõiste tähendab kõiki kasutajate poolt paigaldatud rakendusi. Sisseehitatud Rakenduste mõiste tähendab kõiki rakendusi, mis on eelinstalleeritud Windows 10 või 8 & 8.1 OS-i. Neid tuntakse ka kui: Vaikimisi or Provisioned or Universaalne Rakendused . Kui te eemaldate paigaldatud rakendust Windowsi GUI kaudu (meetod-1) või kasutades CCleaner'i (meetod-2), eemaldatakse (un-registreeritakse) rakendus ainult praeguselt kasutajakontolt. Kui te eemaldate rakenduse built-i n rakendust kasutades CCleaner (meetod-2) eemaldatakse rakendus kõigist kasutajakontodest. CCleaneri meetod on ka kõige ohutum meetod sisseehitatud rakenduste eemaldamiseks ja see töötab ainult Windows 10 arvutites. Kui soovite eemaldada ühe paigaldatud app kõikidest kasutajakontodest , siis tuleb kasutada PowerShelli käske, nagu on kirjeldatud meetodis-3. Kui soovite täielikult eemaldada kõik Sisseehitatud rakendusi - korraga - Windows 10 ja Windows 8,8.1-st, siis loe seda artiklit: Kuidas eemaldada kõik vaikimisi sisseehitatud (Provisioned) rakendused Windows 10 või 8.

Sellest õpetusest leiad kolm (3) erinevat meetodit koos üksikasjalike juhistega, kuidas eemaldada Store Apps Windows 10, 8.1 & 8.
Kuidas eemaldada rakendusi Windows 10 ja Windows 8 allalaadimine
Meetod 1. Windowsi rakenduste desinstallimine GUI kaudu.Meetod 2. Windows 10 Store Apps desinstallimine CCleaner utiliidi abil.Meetod 3. Windows Apps desinstallimine PowerShelli abil. Meetod 1. Kuidas eemaldada rakendusi GUI kaudu Windows 10 & Windows 8, 8.1.
- Selle meetodi abil saate eemaldada kasutaja poolt paigaldatud rakendusi ja mõningaid Windows 10 rakendusi, mis ei ole vaikimisi paigaldatud ainult praeguse kasutajakonto kohta *.
Märkused:
- Kui Sa tahad eemaldada vaikimisi (eelinstalleeritud) Windows Store'i rakendused, siis mine edasi meetodi-2 (kõige ohutum meetod) või allpool oleva meetodi-3 juurde. Kui Sa tahad eemaldada - korraga - kõik Windows 10 sisseehitatud rakendused, siis loe juhiseid sellest artiklist: Kuidas eemaldada kõik vaikimisi rakendused Windows 10-s.
Rakenduse eemaldamine Windows 8, 8.1 :
1. Paremklõpsake paremal rakendusel, mida soovite eemaldada, ja valige Uninstal l.
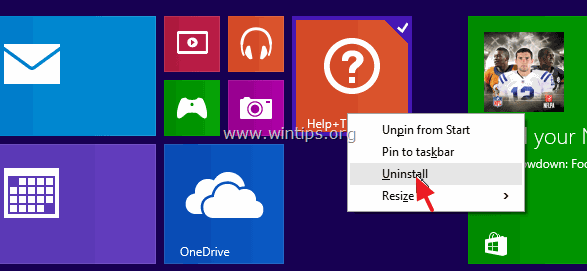
Rakenduse eemaldamine Windows 10 :
1. Klõpsake nupul Start  ja klõpsake Seaded .
ja klõpsake Seaded .
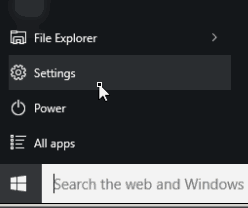
2. Seadete valikud, klõpsake Süsteem .
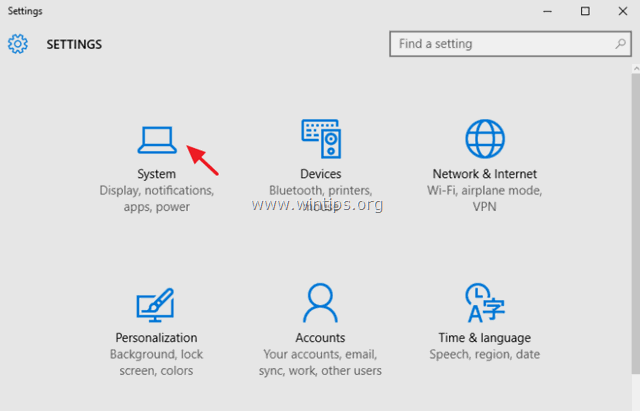
3. Valige vasakpoolses paanis Rakendused ja funktsioonid .
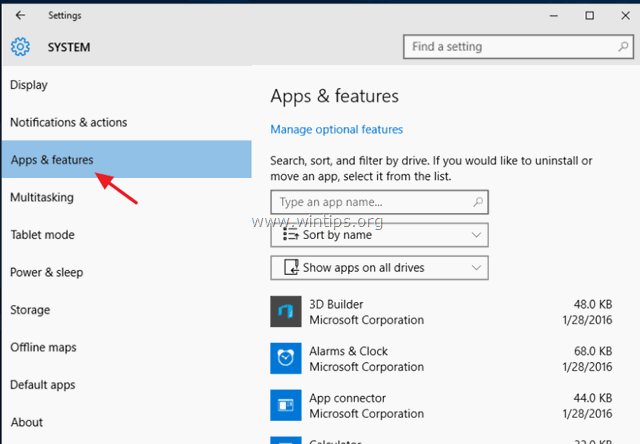
4. Valige parempoolses paanis rakendus ja seejärel klõpsake nuppu Eemaldage . *
* Märkus: Kui te valite loendist rakenduse ja Eemaldage nupp ei ole aktiivne (hall), tähendab see, et valitud rakendus on Vaikimisi Windows 10 rakendused. Windows 10 vaikimisi rakendusi ei saa eemaldada Windowsi GUI-st ja Sa pead neid desinstallima (eemaldama), kasutades selleks kolmanda osapoole programmi nagu CCleaner (vt meetod-2 allpool) või PowerShell käske (vt meetod-3 allpool).
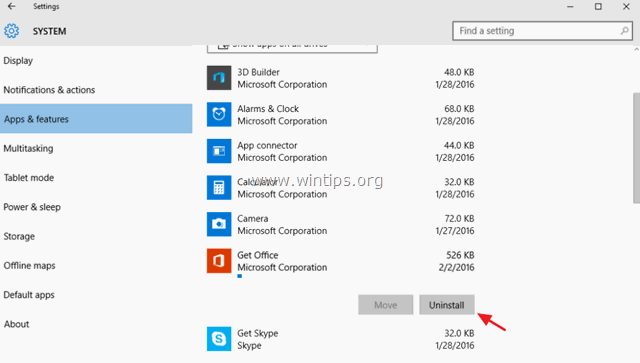
5. Rakenduse eemaldamise jätkamiseks klõpsake teist nuppu Uninstall.
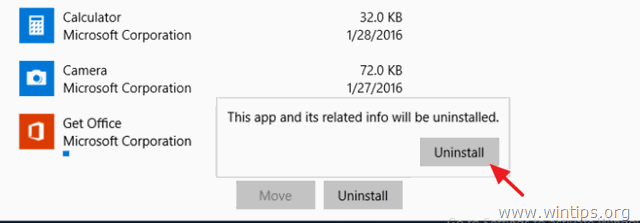
- Kui soovite eemaldatud rakenduse funktsioonis uuesti installida, siis on teil kaks võimalust:
- Eemaldatud rakenduse uuesti installimiseks Windows Store'ist. Eemaldatud rakenduse uuesti installimiseks Power Shell käskude abil, järgides selle õpetuse juhiseid: Kuidas paigaldada uuesti sisseehitatud vaikimisi rakendusi Windows 10-s?
Meetod 2. Kuidas eemaldada rakendusi Windows 10-s CCleaner utiliidi abil (töötab ainult Windows 10-s).
Teine võimalus Modern Apps'i deinstallimiseks Windows 10-s on kasutada CCleaner utiliiti . Minu arvates on "CCleaner" kasutamine kõige lihtsam (ja turvalisem) meetod Apps'i eemaldamiseks Windows 10-s, sest ta suudab hõlpsasti eemaldada iga installeeritud rakenduse, sealhulgas kõik vaikimisi (sisseehitatud / eelinstalleeritud) rakendused.
- Windows 10 Store'i rakenduse eemaldamine CCleaneri abil:
1. Laadige alla ja paigaldage CCleaner teie arvutis.
2. Käivita CCleaner utiliit ja valige Tööriistad vasakul paanil.
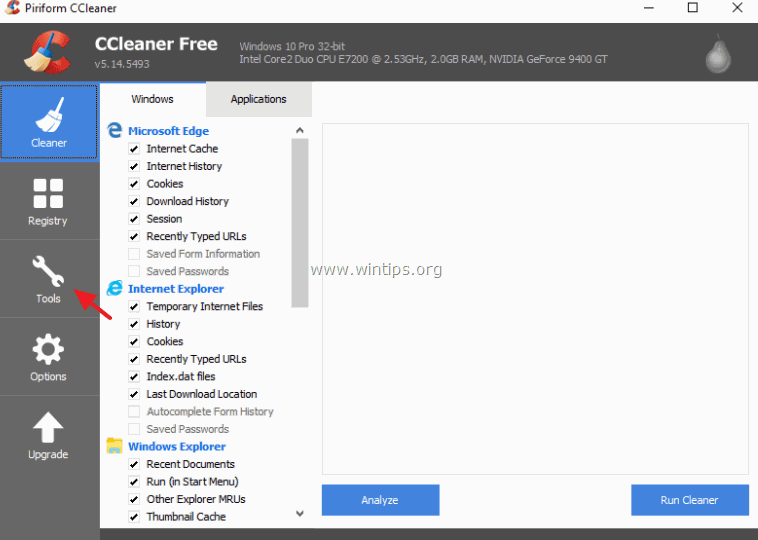
3. Veebilehel Eemaldage sektsioonis valige rakendus, mida soovite Windows 10 paigaldusest eemaldada, ja klõpsake nupule Eemaldage nupp.
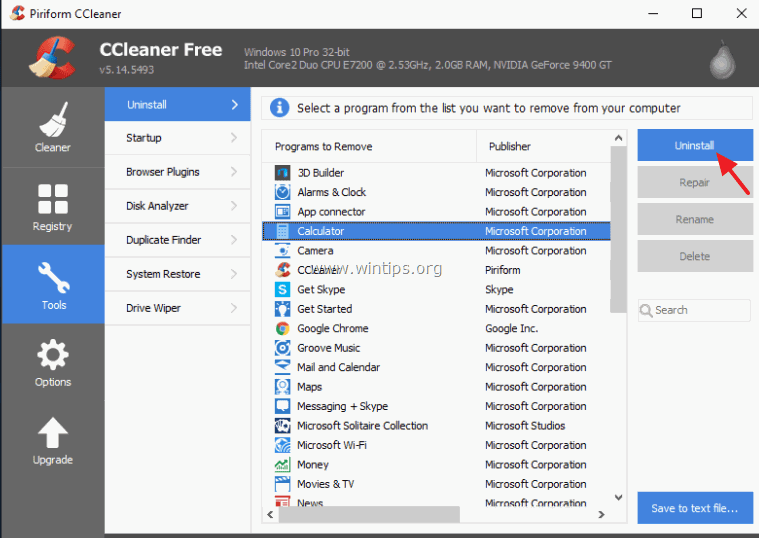
4. Klõpsake OK rakenduse täielikuks desinstalleerimiseks.
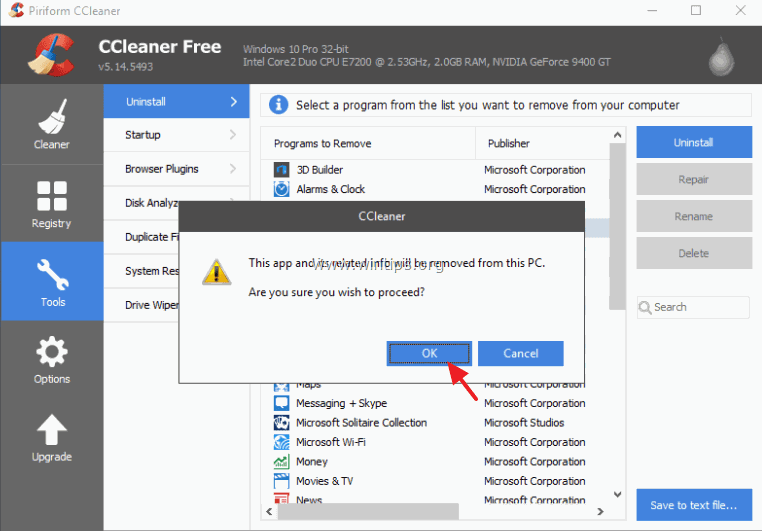
- Kui soovite eemaldatud rakenduse funktsioonis uuesti installida, siis on teil kaks võimalust:
- Eemaldatud rakenduse uuesti installimiseks Windows Store'ist. Eemaldatud rakenduse uuesti installimiseks Power Shell käskude abil, järgides selle õpetuse juhiseid: Kuidas paigaldada uuesti vaikimisi sisseehitatud rakendusi Windows 10-s?
Meetod 3. Kuidas eemaldada Windows Apps PowerShellist.
Kolmas meetod sisaldab juhiseid selle kohta, kuidas eemaldada rakendusi (installeeritud või sisseehitatud) praegusest kontost või kõigist kasutajakontodest PowerShell käskude abil Windows 10 või Windows 8, 8.1 operatsioonisüsteemis.
Samm 1. Avage PowerShell administraatori õigustega.
Esmalt tuleb avada Windows PowerShell administraatorina. Selleks:
1. Cortana otsingukasti sisestage powershell *
Märkus: Windows 8, 8.1: Vajutage " Windows " + " S " klahve, et avada otsingukast ja sisestada powershell .
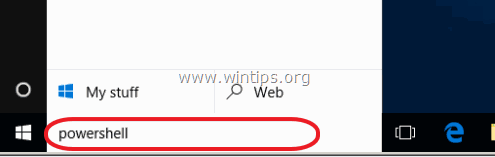
2. Paremklõpsake paremal nupul Windows PowerShell tulemuste kohta ja valige Käivita administraatorina .
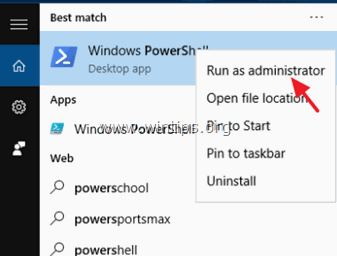
Samm 2. Leidke välja, selle rakenduse nimi, mida soovite eemaldada.
Kui soovite Windows 10 PowerShellist paigaldatud Modern Appi eemaldada, peate kõigepealt teadma paigaldatud rakenduse nime, mida soovite eemaldada.
1. Paigaldatud rakenduse nime väljaselgitamiseks andke PowerShelli aknas see käsk ja vajutage klahvi Sisesta :
- Get-AppxPackage
- Ülaltoodud käsu väljundiks on nimekiri (vt allpool olevat ekraanipilti), mis näitab iga teie arvutisse installitud rakenduse nime ja installimisrakenduse paketi täisnime. (Rakenduse paigalduspakett on unikaalne fail, mis sisaldab kõiki Modern Appi installimiseks vajalikke faile.)
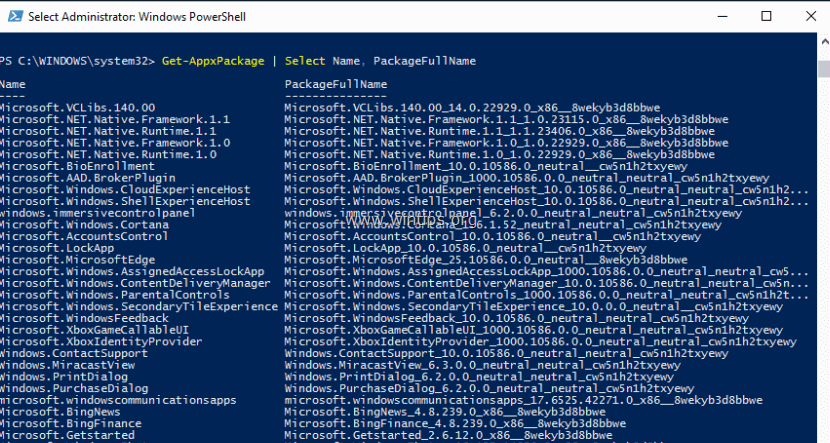
2. Vaadake esimest veergu (Nimi) ja märkige selle rakenduse nimi, mida soovite eemaldada. Nimi ilmub iga rea esimese punkti (.) järel.
Näiteks: Oletame, et soovite eemaldada Telefonikaaslane app. Antud juhul on rakenduse nimi " WindowsPhone" .

Samm 3. Eemaldage rakendused Windows PowerShellist.
- Rakenduse eemaldamiseks rakenduse praegune kasutaja, sisestage järgmine käsk ja vajutage Sisesta :
- Get-AppxPackage * PackageName*
- Rakenduse eemaldamine kõik kasutajad , sisestage järgmine käsk ja vajutage Sisesta :
- Get-AppxPackage * PackageName* -allusers
* Märkus : Asendage " PackageName " väärtust, koos selle rakenduse nimega, mida soovite eemaldada. **
Näide nr 1: Eemaldada " Telefonikaaslane " App praegusest kasutajast, anna PowerShellis järgmine käsk:
-
- Get-AppxPackage *windowsphone*
Näide nr 2: Eemaldada " Telefonikaaslane " Rakendus kõigilt kasutajatelt, anna PowerShellis järgmine käsk:
-
- Get-AppxPackage *windowsphone*
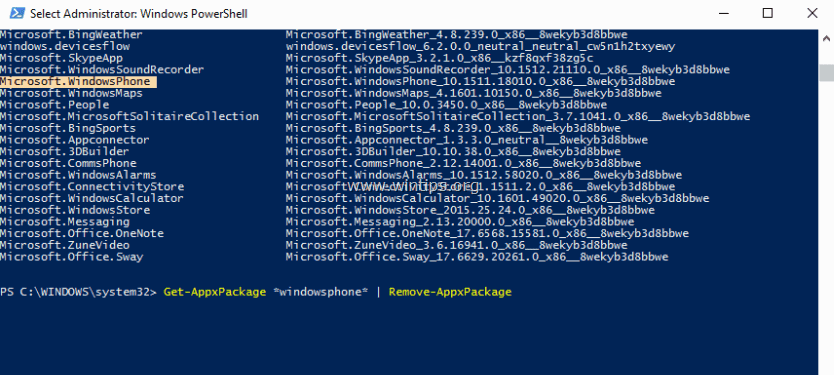
See on kõik! Andke mulle teada, kas see juhend on teid aidanud, jättes oma kogemuse kohta kommentaari. Palun meeldige ja jagage seda juhendit, et aidata teisi.
- Seotud artikkel: Kuidas eemaldada kõik vaikimisi sisseehitatud (Provisioned) rakendused Windows 10, 8.
Täiendav abi: Teie mugavuse huvides on allpool loetelu käskudest, millega saate mitu konkreetset rakendust PowerShellist eemaldada.
Deinstallimiseks 3D Bulider :
- Get-AppxPackage *3dbuilder*
Deinstallimiseks eemaldage Windowsi häiresignaalid ja kell :
- Get-AppxPackage *windowsalarms*
Deinstallimiseks Kalkulaator :
- Get-AppxPackage *windowscalculator*
Deinstallimiseks Post ja kalender :
- Get-AppxPackage *windowscommunicationsapps*
Deinstallimiseks Kaamera :
- Get-AppxPackage *windowscamera*
Deinstallimiseks Microsoft Groove (Zune) muusika.
- Get-AppxPackage *zunemusic*
Deinstallimiseks Kaardid .
- Get-AppxPackage *windowsmaps*
Deinstallimiseks Filmid ja televisioon :
- Get-AppxPackage *zunevideo*
Deinstallimiseks Uudised :
- Get-AppxPackage *bingnews*
Deinstallimiseks OneNote :
- Get-AppxPackage *onote*
Deinstallimiseks Inimesed :
Get-AppxPackage *inimesed*
Deinstallimiseks Telefon :
- Get-AppxPackage *CommsPhone*
Deinstallimiseks Telefonikaaslane :
- Get-AppxPackage *windowsphone*
Deinstallimiseks Fotod :
- Get-AppxPackage *photos*
Deinstallimiseks Kauplus :
- Get-AppxPackage *windowsstore*
Deinstallimiseks Helisalvesti :
- Get-AppxPackage *soundrecorder*
Deinstallimiseks Ilm :
- Get-AppxPackage *bingweather*
Deinstallimiseks Xbox :
- Get-AppxPackage *xboxapp*

Andy Davis
Süsteemiadministraatori ajaveeb Windowsi kohta





