Sisukord
Kui te ei saa oma Wi-Fi-võrguga ühendust ja pärast võrgu tõrkeotsingu käivitamist ilmub veateade "WiFi ei oma kehtivat IP-konfiguratsiooni", siis jätkake allpool probleemi lahendamiseks lugemist.

See õpetus sisaldab juhiseid vea "WiFi ei ole kehtiva IP-konfiguratsiooniga" lahendamiseks Windows 10/8 või 7 operatsioonisüsteemis.
Kuidas FIX: WiFi ei oma kehtivat IP-konfiguratsiooni
Probleemi "Wi-Fi ei oma kehtivat IP-konfiguratsiooni" lahendamiseks on mitu lahendust, nii et kui proovite ühte lahendust ja see ei toimi, ärge kaotage lootust, vaid proovige teisi.
Lahendus 1: TCP/IP parameetrite lähtestamine.Lahendus 2: IP-aadressi uuendamine.Lahendus 3. IP-aadressi värskendamine ja DNS-aadressi seadete lähtestamine.Lahendus 4. Traadita traadita adapteri draiveri eemaldamine/taasinstallimine.Lahendus 5. Traadita adapteri draiveri draiverite uuendamine.Lahendus 6. WLAN Autoconfig teenuse seadistamine automaatseks.Lahendus 7. Staatilise IP-aadressi määramine. Lahendus 1: TCP/IP parameetrite lähtestamine.Lahendus 6. WLAN Autoconfig teenuse seadistamine.
Veateade "Wi-Fi-ühendusel ei ole kehtivat IP-konfiguratsiooni" tähendab tavaliselt, et teie TCP/IP-seaded on valesti konfigureeritud. Seega on esimene viis Wi-Fi ühenduse probleemi lahendamiseks TCP/IP lähtestamine käsu "netsh" abil.
1 . avage käsurea administraatorina. Selleks avage käsurea:
1. Kirjutage otsingukasti: cmd or käsurea
2. Klõpsake paremal hiireklõpsuga käsurea (tulemus) ja valige Käivita administraatorina .

3. Sisestage käsureale järgmine käsk ja vajutage nuppu Sisesta .
- netsh winsock reset
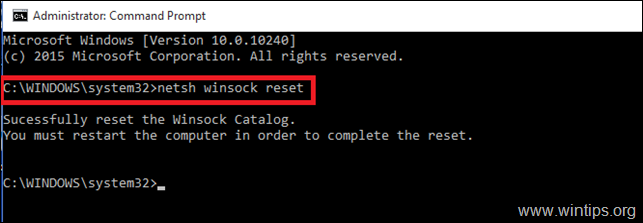
4. Seejärel sisestage järgmine käsk ja vajutage Sisesta .
- netsh int ip reset
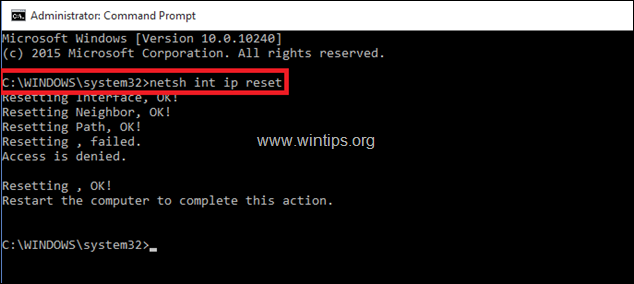
5. Sulgege käsurea aken ja taaskäivitage teie arvuti.
Lahendus 2: uuendage IP-aadressi.
1 Avage käsurea administraatorina.
2. Pärast käsurea avanemist sisestage järgmine käsk ja vajutage klahvi Sisesta . *
- ipconfig /release
Märkus: ipconfig ja /release vahele tuleb panna tühik.
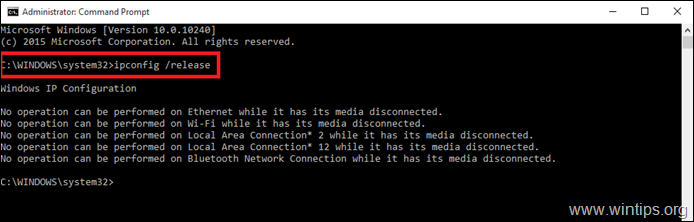
3. Seejärel sisestage: *
- Ipconfig /renew
Märkus: ipconfig ja /renew vahele tuleb panna tühik.
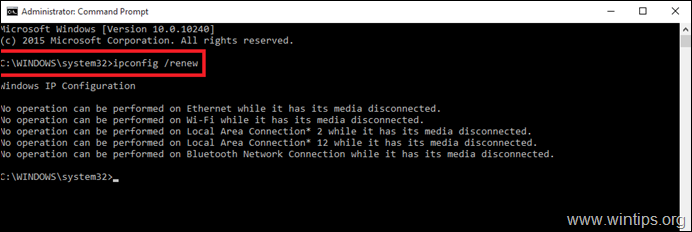
4. Sulgege käsurea aken ja taaskäivitage teie arvuti.
Lahendus 3. Värskendage IP-aadressi ja lähtestage DNS-aadressi seaded.
1. Avage kõrgendatud käsurea.
2. Sisestage käsurea aknas järjestikku järgmised kolm (3) käsku (vajutage nuppu Sisesta pärast igaühe sisestamist).
-
- ipconfig /release ipconfig /flushdns ipconfig /renew
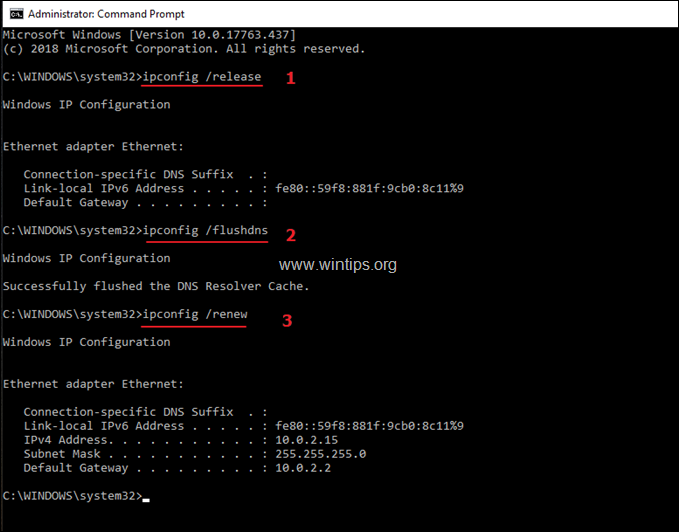
3. Sulgege käsurea ja taaskäivitage teie arvuti.
Lahendus 4. Eemaldage ja installige uuesti traadita adapteri draiver.
Viga " WiFi ei oma kehtivat IP-konfiguratsiooni" võib olla põhjustatud vigasest võrgudraiverist. Seega jätkake traadita võrguadapteri draiveri desinstallimist ja laske seejärel Windowsil see automaatselt uuesti paigaldada, kui te oma süsteemi järgmine kord uuesti käivitate. Wi-Fi võrgudraiveri desinstallimiseks järgige alljärgnevaid samme:
1. Navigeerige aadressile Seadmehaldur Selleks:
1. Vajutage Windows  + " R " klahvid, et laadida Käivita dialoogiaknas.
+ " R " klahvid, et laadida Käivita dialoogiaknas.
2. Tüüp devmgmt.msc ja vajutage Sisesta seadmehalduri avamiseks.
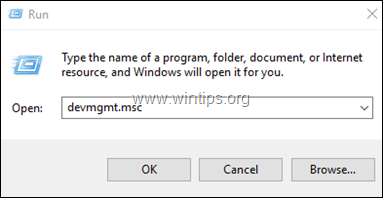
2. Laiendage seadmehalduris võrguadapterid.
3. Tehke paremklõps traadita adapteril ja valige Eemaldage.
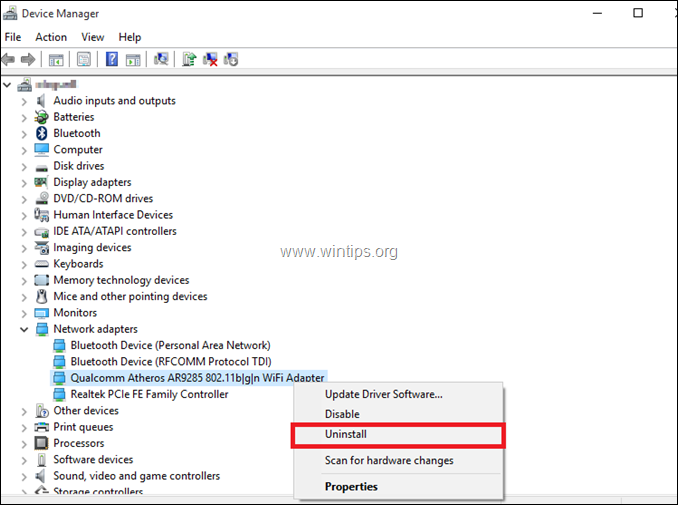
4. Märkige märkeruut "Kustuta selle seadme draiveritarkvara" (kui see ilmub) ja klõpsake OK kinnitusaknas.

5. Taaskäivitamine teie arvuti.
6. Pärast taaskäivitamist laske Windowsil WiFi draiver uuesti paigaldada ja proovige seejärel luua ühendus Internetiga. *
Märkus: Kui Windows ei paigalda draivereid automaatselt, jätkake järgmise lahendusega.
Lahendus 5. Uuendage traadita adapteri draiverid tootja saidilt.
1. Lae alla . Wi-Fi adapteri uusim draiver tootja tugisaidilt. Juhi allalaadimiseks kasutage ühte järgmistest võimalustest:
a. Ühendage arvuti Ethernet-adapteri (LAN-kaabel) kaudu internetti või...
b. Laadige draiver alla mõnest teisest töötavast arvutist ja kasutage USB-ketast draiveri edastamiseks Wi-Fi-veaga arvutisse.
2. Kui draiver, tuleb ".exe" fail, siis käivitage see draiveri paigaldamiseks, muidu kasutage draiveri paigaldamiseks seadmehaldurit. Selleks:
1. Navigeerige aadressile Seadmehaldur .
2. Tehke paremklõps traadita adapteril ja valige Juhi tarkvara uuendamine .
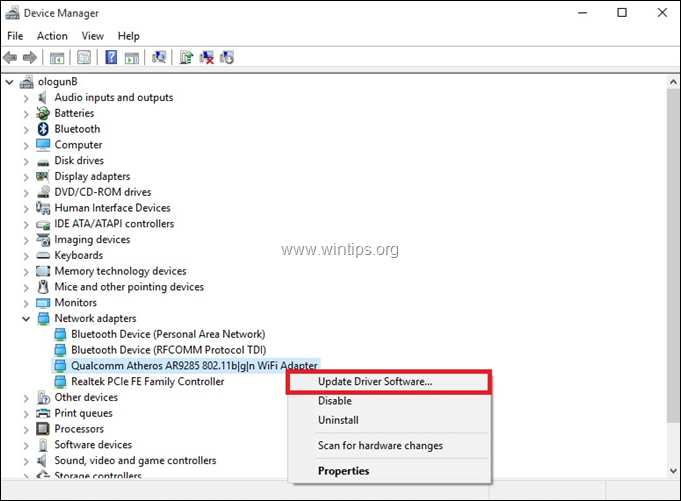
3. Valige Sirvi oma arvutis draiveritarkvara.
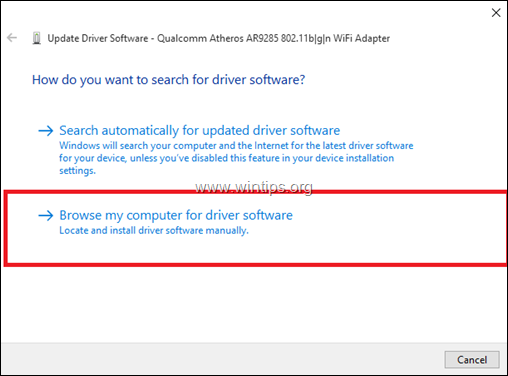
4. Klõpsake Sirvi ja valige allalaaditud draiveri asukoht (kaust).
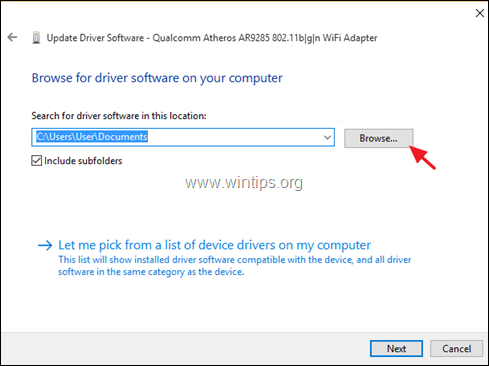
5. Kui Windows leiab draiveri uuendatud versiooni, klõpsake nuppu Järgmine selle paigaldamiseks.
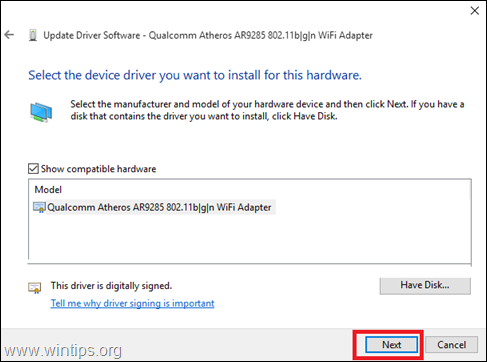
6. Kui draiveri paigaldamine on lõpetatud. taaskäivitage teie arvuti.
Lahendus 6. Muutke WLAN Autoconfig Service automaatseks.
1. Navigeerige teenuste juhtpaneelile. Selleks:
1. Vajutage samaaegselt Windows  + R klahvid, et avada käsukast.
+ R klahvid, et avada käsukast.
2. Kirjutage käsureale run command box: services.msc ja vajutage Sisestage.
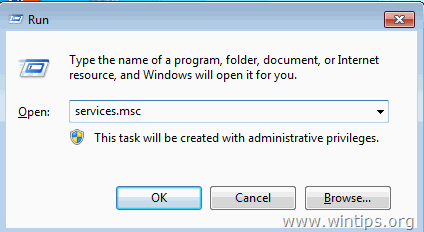
2. Kerige allapoole, paremklikk aadressil WLAN AutoConfig teenus ja valige Omadused .
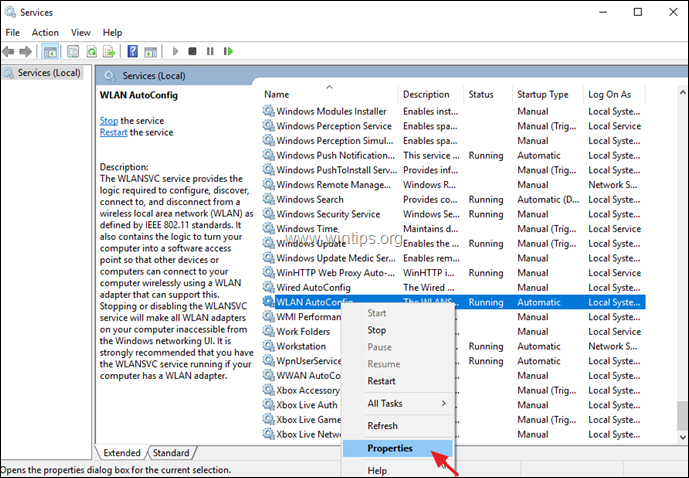
3. Veenduge, et menüüs omadused Käivitamise tüüp on Automaatne ja teenus töötab. (Kui mitte, siis muutke Startup (Käivitamine) "Automatic" (Automaatne), klõpsake nuppu apply (Kohalda) ja seejärel klõpsake nuppu Start nupp.)
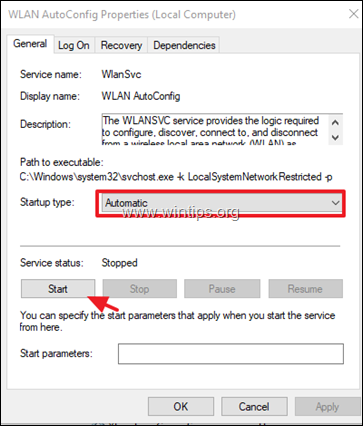
4. Käivitage arvuti uuesti ja kontrollige seejärel, kas probleem on lahendatud.
Lahendus 7. Määrake staatiline IP-aadress.
1. Navigeerige aadressile Juhtpaneel > Võrgu- ja jagamiskeskus .
2. Klõpsake Adapteri seadete muutmine vasakul.
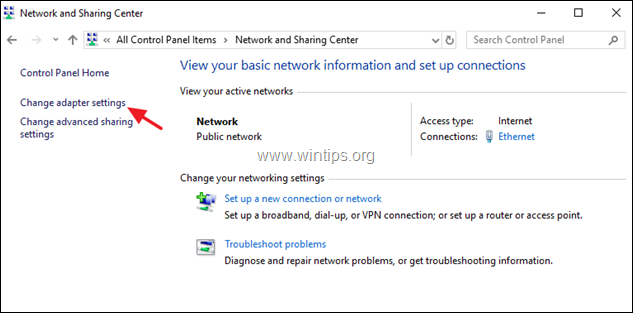
3. Paremklõpsake paremal Wi-Fi võrguühenduse juures ja valige Omadused .
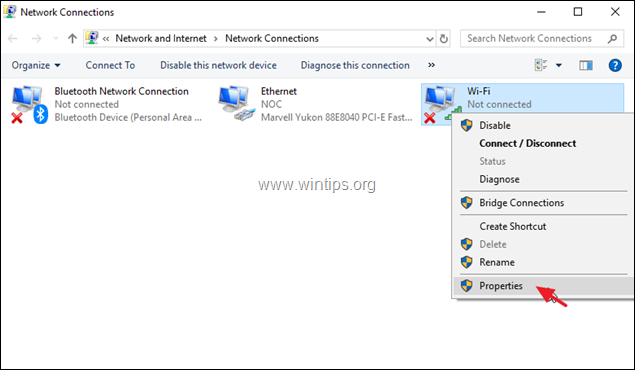
4. Seejärel valige ' Interneti-protokolli 4. versioon (TCP/IPv4) ' ja klõpsake Omadused uuesti.
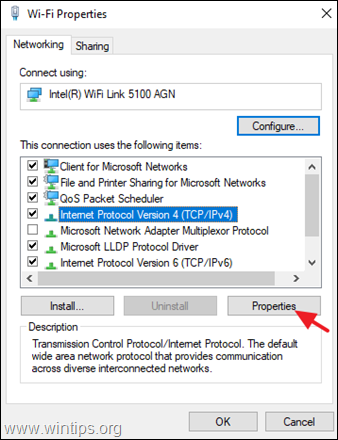
5a. Valige valik Kasutage järgmist IP-aadressi ja sisestage järgmised andmed:
- IP-aadress: 192.168.1.x (x-i tähistamiseks võite kasutada mis tahes numbrit. Kui te ei ole kindel, kasutage 192.168.1.23). Subnet mask: 255.255.255.0 Vaikimisi värav: 192.168.1.1.
5b. Seejärel valige Kasutage järgmisi DNS-serveri aadresse ja sisestage järgmised Google DNS-serveri aadressid:
- 8.8.8.8 8.8.4.4
5c. Kui olete lõpetanud, klõpsake OK ja siis Sulge .
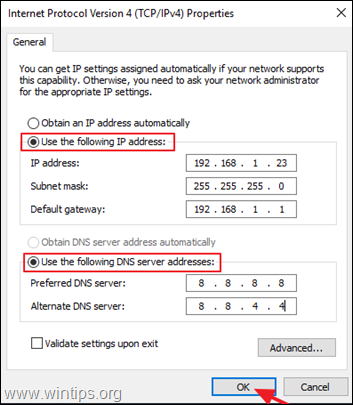
6. Taaskäivitamine teie arvuti.
See on kõik! Milline meetod teie jaoks töötas?
Anna mulle teada, kas see juhend on sind aidanud, jättes kommentaari oma kogemuste kohta. Palun meeldi ja jaga seda juhendit, et aidata teisi.

Andy Davis
Süsteemiadministraatori ajaveeb Windowsi kohta





