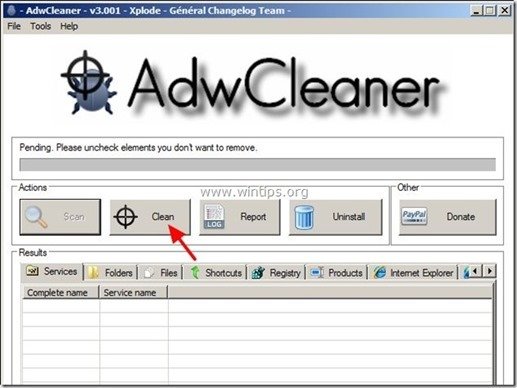Sisukord
Minu arvates on Microsoft Security Essentials hästi toimiv tasuta viirusetõrje lahendus eraisikutele ja väikeettevõtetele. Kuid mõned korrad olen erinevates arvutites avastanud, et Microsoft Security Essentials (MSE) pahavaravastane teenus "MsMpEng.exe" põhjustab ilma ilmselge põhjuseta suurt protsessorikasutust.
Pärast selle probleemi lahendamist mitu korda avastasin, et "MsMpEng.exe" kõrge protsessorikasutuse probleem võib juhtuda erinevatel põhjustel, nii et selle lahendamiseks ei ole ainult üks lahendus. Näiteks olen varem lahendanud "MsMpEng.exe" kõrge protsessorikasutuse probleemi lihtsalt nakatunud arvuti puhastamisega vastikustest viirustest või MSE eemaldamise ja uuesti installimisega või eemaldades ühildumatu arvuti koosMSE turvaprogramm jne.

Kui soovite lahendada MsMpEng.exe suure protsessorikasutuse probleemi, siis proovige järgmisi lahendusi:
Kuidas parandada MsMpEng.exe suure protsessorikasutuse probleemi.
Tähelepanu:
1. Enne kui jätkate "MsMpEng.exe" suure protsessorikasutuse probleemi lahendamist, veenduge kõigepealt, et te ei ole arvutisse paigaldanud teist viirusetõrjeprogrammi.
2. kui Sul on Windows XP, siis pead Sa desinstallima Microsoft Security Essentials'i, sest seda ei toetata enam Windows XPs.
Lahendus 1: Kontrollige ja puhastage oma arvuti pahavarast.
Lahendus 2: Eemaldage ja installige Microsoft Security Essentials uuesti.
Lahendus 3: Jäta fail "MsMpEng.exe" skaneerimisest välja.
Lahendus 4. MSE skaneerimise aja ümberplaneerimine - lülitage Microsoft Security Client välja.
Lahendus 5: Installige arvutisse teine viirusetõrjeprogramm.
Lahendus 1: Kontrollige oma arvutit pahavara suhtes.
Samm 1. Käivitage arvuti turvalises režiimis koos võrguga.
Selleks, et kontrollida oma arvutit võimalike pahavaraprogrammide suhtes, mis sellel töötavad, on parem käivitada arvuti turvalises režiimis koos võrgutoega. Selleks:
Windows 7, Vista ja XP kasutajad :
- Sulgege kõik programmid ja taaskäivitamine arvuti. Vajutage " F8 " klahvi, kui arvuti käivitub, enne Windowsi logo ilmumist. Kui " Windowsi lisavalikute menüü " ilmub ekraanile, kasutage klaviatuuri nooleklahve, et rõhutada " Ohutu režiim koos võrguga " ja seejärel vajutage " SISESTA ".
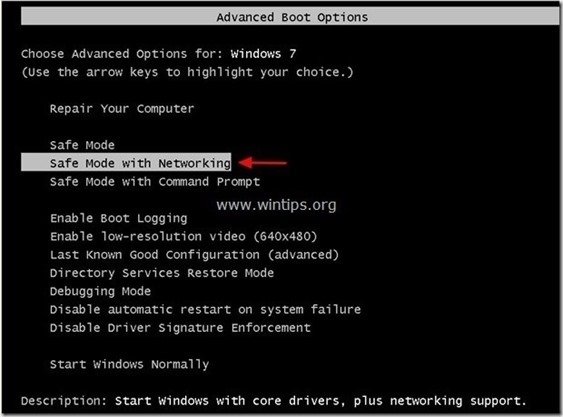
Windows 8 ja 8.1 kasutajad:
- Press " Windows ”
 + " R " klahvid, et laadida Käivita dialoogiaknas. Sisestage " msconfig" ja vajutage Sisesta . klõpsake Saapad vahekaart ja märkige " Turvaline käivitamine " & " Võrk ". Klõpsake" OK " ja taaskäivitage teie arvuti.
+ " R " klahvid, et laadida Käivita dialoogiaknas. Sisestage " msconfig" ja vajutage Sisesta . klõpsake Saapad vahekaart ja märkige " Turvaline käivitamine " & " Võrk ". Klõpsake" OK " ja taaskäivitage teie arvuti.
Märkus: Windows'i käivitamiseks " Tavaline režiim ", peate jälle eemaldama märkuse " Turvaline käivitamine " seade, kasutades sama protseduuri.

Samm 2. Kontrollige ja lõpetage võimalikud pahatahtlikud protsessid RogueKilleriga.
1. Lae alla ja Salvesta "RogueKiller" utiliit arvutis* (nt töölaual)
Teatis*: Lae alla versioon x86 või X64 vastavalt teie operatsioonisüsteemi versioonile. Teie operatsioonisüsteemi versiooni leidmiseks " Parem klõps paremal " oma arvuti ikoonil, valige " Omadused " ja vaata " Süsteemi tüüp " jagu.

2. Topeltklikk käivitada RogueKiller.
3. Laske . eelskaneerimine lõpule viia ja seejärel vajutage " Skaneeri " nuppu, et teostada täielik skaneerimine.
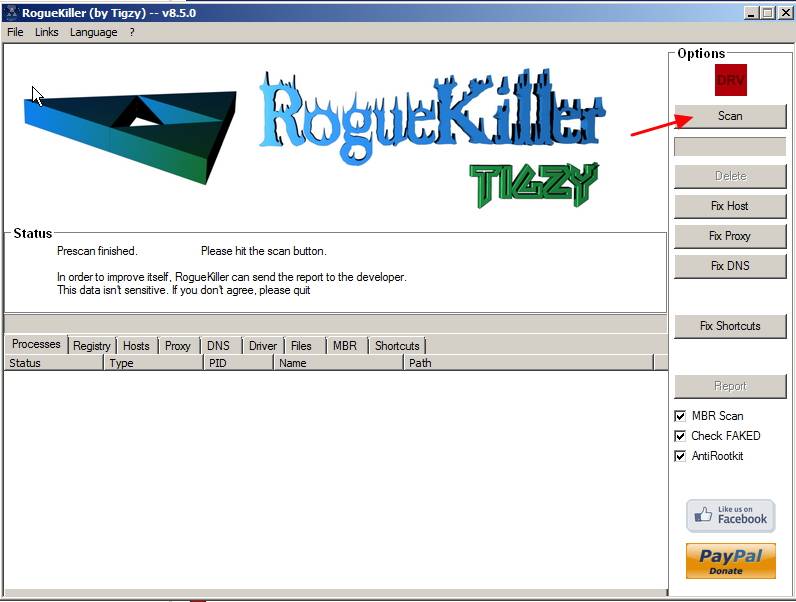
3. Kui täielik skaneerimine on lõpetatud, vajutage nuppu "Kustuta" nuppu, et eemaldada kõik leitud pahatahtlikud elemendid.

3. samm: Eemaldage reklaamprogrammid AdwCleaneriga.
1. Laadige alla ja salvestage utiliit "AdwCleaner" oma töölauale.

2. Sulgege kõik avatud programmid ja Topeltklõps avada "AdwCleaner" töölaualt.
3. Press " Skaneeri ”.
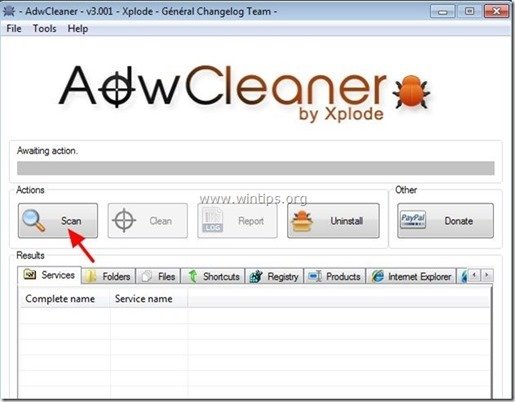
4. Kui skannimine on lõpetatud, vajutage "Puhas ", et eemaldada kõik soovimatud pahatahtlikud kirjed.
4. Press " OK " aadressil " AdwCleaner - teave" ja vajutage " OK " uuesti arvuti taaskäivitamiseks .
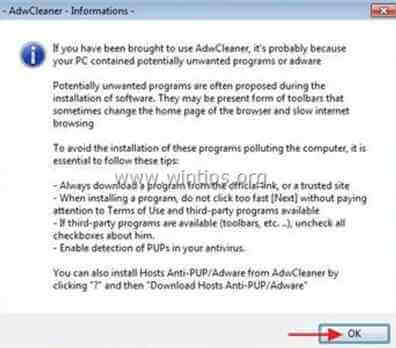
5. Kui arvuti taaskäivitub, sulge " AdwCleaner" teave (readme) aknas ja jätkake järgmise sammuga.
Samm 4. Eemaldage pahavara Malwarebytes Anti-Malware Free abil.
Lae alla ja paigaldada üks tänapäeval kõige usaldusväärsemaid TASUTA pahavara vastaseid programme, et puhastada oma arvutit allesjäänud pahatahtlikest ohtudest. Kui soovite olla pidevalt kaitstud nii olemasolevate kui ka tulevaste pahavaraohtude eest, soovitame paigaldada Malwarebytes Anti-Malware Premium:
MalwarebytesTM kaitse
Eemaldab nuhkvara, reklaami- ja pahavara.
Alusta tasuta allalaadimist kohe!
Kiire allalaadimine ja paigaldusjuhised:
- Pärast ülaltoodud lingile klõpsamist vajutage " Alusta minu tasuta 14-testimist ", et alustada allalaadimist.
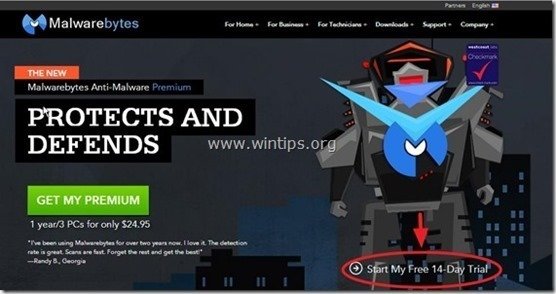
- Paigaldada TASUTA versioon selle hämmastava toote kohta, eemaldage märkeruut " Malwarebytes Anti-Malware Premiumi tasuta prooviversiooni lubamine " valik viimasel paigaldusekraanil.
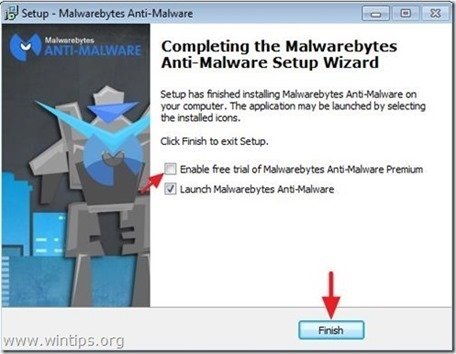
Skaneeri ja puhasta oma arvuti Malwarebytes Anti-Malware'iga.
1. Jooksu " Malwarebytes Anti-Malware" ja lubage programmil vajaduse korral uuendada oma uusimat versiooni ja pahatahtlikku andmebaasi.

2. Kui uuendamisprotsess on lõpule viidud, vajutage nuppu " Skaneeri nüüd " nuppu, et alustada oma süsteemi skaneerimist pahavara ja soovimatute programmide leidmiseks.
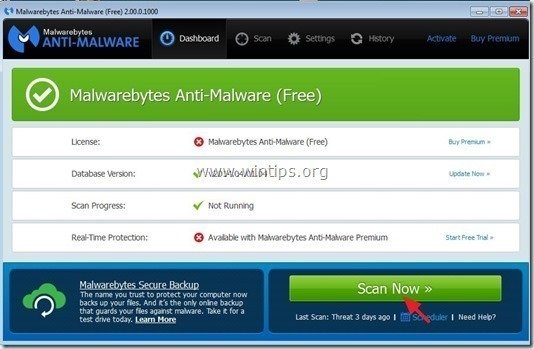
3. Nüüd oodake, kuni Malwarebytes Anti-Malware lõpetab teie arvuti skaneerimise pahavara leidmiseks.
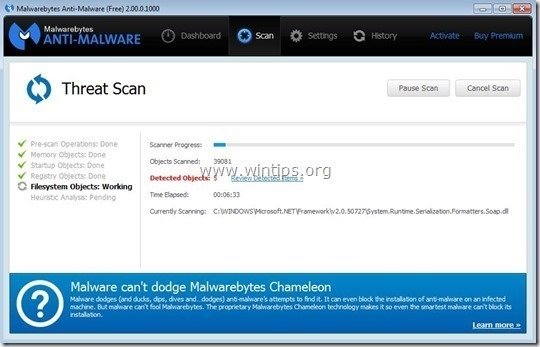
4. Kui skaneerimine on lõppenud, vajutage kõigepealt klahvi " Karantiin Kõik " nuppu, et eemaldada kõik ohud ja seejärel klõpsake " Rakendage tegevusi ”.

5. Oodake, kuni Malwarebytes Anti-Malware eemaldab kõik nakkused teie süsteemist ja seejärel taaskäivitage arvuti (kui programm seda nõuab), et eemaldada täielikult kõik aktiivsed ohud.

6. Pärast süsteemi taaskäivitamist, käivitage Malwarebytes' Anti-Malware uuesti kontrollida, et teie süsteemi ei jääks muid ohte.
Nüüd kontrollige, kas "MsMpEng.exe" kõrge protsessorikasutuse probleem on kadunud, vastasel juhul jätkake selle artikli ülejäänud osaga.
Lahendus 2: Eemaldage ja installige Microsoft Security Essentials uuesti.
Samm 1. Eemaldage Microsoft Security Essentials oma juhtpaneelist.
1. Selleks minge aadressile:
- Windows 7 ja Vista: Start > Juhtpaneel . Windows XP: Start > Seaded > Juhtpaneel
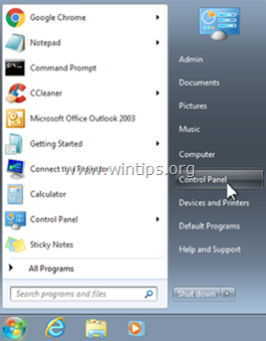
- Windows 8 ja 8.1:
- Press " Windows ”
 + " R " klahvid, et laadida Käivita dialoogiaken. Sisestage " juhtpaneel" ja vajutage Sisesta .
+ " R " klahvid, et laadida Käivita dialoogiaken. Sisestage " juhtpaneel" ja vajutage Sisesta .
2. Avamiseks tehke topeltklõps:
- Programmide lisamine või eemaldamine kui teil on Windows XP Programmid ja funktsioonid kui teil on Windows 8, 7 või Vista.

3. Leidke programmide nimekirjast ja Eemaldamine (eemaldamine) " Microsoft Security Essentials " taotlus.
Märkus: Kui teil on probleeme Microsoft Security Essentials'i eemaldamisega funktsiooni "Add/Remove Programs" abil, siis peate alla laadima ja käivitama MSE eemaldamise utiliidi (MS artikli ID: 2483120).

4. Pärast Microsoft Security Essentials'i eemaldamist taaskäivitage teie arvuti.
Märkus: Pärast taaskäivitamist veenduge, et MSE rakendus ei ole enam installitud programmide hulgas.
2. samm: Installige uuesti Microsoft Security Essentials.
Pärast arvuti taaskäivitamist minge Microsoft Security Essentials'i allalaadimissivustole, et laadida alla ja installida MSE uuesti arvutisse.
Lahendus 3: Jäta "MsMpEng.exe" skaneerimisest välja
1. Avatud Microsoft Security Essentials põhirakendust ja klõpsake " Seaded ”.

2. Klõpsake " Välja arvatud failid ja asukohad " vasakul paanil.

3. Klõpsake " Sirvi ”.

4. Navigeerige järgmisesse asukohta, et valida " MsMpEng.exe " faili ja vajutage "OK".
Windows 7, Vista ja XP kasutajad: C:\Programmifailid\Microsoft Security Client\ MsMpEng.exe
Windows 8 kasutajad: C:\Programmifailid\Windows Defender\ MsMpEng.exe

5. Press " Lisa ”.

6. Press " Salvesta seaded ”.

7. Taaskäivitus teie arvuti.
Lahendus 4. Planeerige MSE skannimise aeg ümber või lülitage reaalajas kaitse välja.
Samm 1. Microsoft Security Essentials skaneerimisaegade ümberplaneerimine
MSE üks kasulik funktsioon on automaatne skaneerimine viirusriskide leidmiseks kindlatel päevadel ja kellaaegadel. Seega uurige, millistel kellaaegadel skaneerimine toimub, ja määrake skaneerimise aeg, mis ei sega teie tööd (nt hilisõhtune kellaaeg).
Microsoft Security Essentials'i skannimise aja planeerimine:
1. Avatud Microsoft Security Essentials põhirakendust ja klõpsake " Seaded ”.
2. Klõpsake vasakul paanil nuppu "Scheduled Scan".

3. Seadistage teine päev ja kellaaeg plaanilise skannimise jaoks ja seejärel vajutage " Muudatuste salvestamine ”.

4. Sulgege MSE põhirakendus.
Nüüd kontrollige, kas "MsMpEng.exe" kõrge protsessorikasutuse probleem püsib endiselt. Kui jah, siis lülitage ajutiselt välja MSE reaalajas kaitse, et välja selgitada, kas see funktsioon põhjustab kõrge protsessorikasutuse probleemi.
Samm 2. Lülitage Microsoft Security Essentials Reaalajas kaitse välja.
Microsoft Security Essentials Real-Time kaitse väljalülitamine:
1. Avatud Microsoft Security Essentials põhirakendust ja klõpsake " Seaded ”.
2. Klõpsake " Reaalajas kaitse " vasakul paanil.

3. Tühjendage märkeruut " Lülitage sisse reaalajas kaitse (soovitatav) " ja seejärel vajutage " Muudatuste salvestamine ”.

4. Sulgege "Microsoft Security Essentials".
Kui "MsMpEng.exe" kõrge protsessorikasutuse probleem püsib endiselt, siis jätkake järgmise sammuga ja vältige " Microsoft Security Client " laadimisest Windowsi käivitamisel.
Samm 3. Keelake Microsoft Security Client'i käivitamine.
"Microsoft Security Client" väljalülitamine käivitamisest:
1. Press " Windows ”  + " R " klahvid, et laadida Käivita dialoogiaknas.
+ " R " klahvid, et laadida Käivita dialoogiaknas.
2. Tüüp " msconfig" ja vajutage Sisesta .

3. Klõpsake nuppu " Startup " vahekaart.

4. Tühista kontroll kasti " Microsoft Security Client " kanne" ja vajutage " OK ”

5. Taaskäivitamine teie arvuti.
Pärast taaskäivitamist kontrollige, kas teie arvuti töötab tõrgeteta ja kas "MsMpEng.exe" kõrge protsessorikasutuse probleem on kadunud. Seejärel eemaldage Microsoft Security Essentials ja installige arvutisse mõni teine viirusetõrjeprogramm. (Lahendus 5).
Lahendus 5: Installige arvutisse teine viirusetõrjeprogramm.
Kui teil on endiselt probleeme Microsoft Security Essentialsiga, siis võite proovida kasutada muud viirusetõrjet, et kaitsta oma arvutit riskide eest. Selleks:
Samm 1. Eemaldage arvutist Microsoft Security Essentials.
Kõigepealt eemaldage MSE täielikult oma arvutist, kasutades selle postituse "Lahendus 2 - samm 1" juhiseid.
Samm 2. Paigaldage arvutisse teine viirusetõrjeprogramm.
Pärast MSE deinstallimist arvutist, jätkake arvuti kaitsmiseks mõne teise viirusetõrjeprogrammi paigaldamist. Soovituslikud tasuta viirusetõrjeprogrammid selle ülesande täitmiseks: Avira Antivir Free Antivirus, Avast Free Antivirus või AVG Antivirus Free.

Andy Davis
Süsteemiadministraatori ajaveeb Windowsi kohta