Sisukord
Kui Windows jookseb kokku, siis kuvavad nad sinise surmaekraani ehk "BSOD" - ekraani, ainult mõneks sekundiks ja seejärel käivituvad nad kohe uuesti. BSOD ekraanil on lühike kirjeldus STOP veast ja mõned väga üldised juhised, et lahendada kokkuvarisemisprobleem. Sinisel ekraanil kuvatavad vea üksikasjad on minimaalsed ja enamiku kasutajate jaoks - isegi edasijõudnute jaoks - näevad need välja kohmakad.

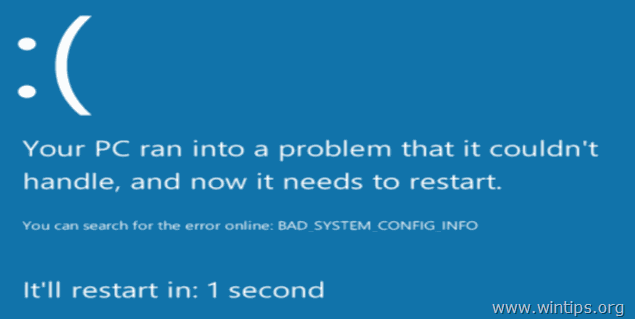
Samal ajal, kui BSOD tekib, loob Windows kataloogi "C:\Windows\Minidump\" väikese mäludump-faili (ka "minidump"), mis sisaldab mõningaid täiendavaid üksikasju BSOD vea kohta ja võib lisaks aidata sul BSOD-i krahhi probleemi kergemini lahendada.
Sellest õpetusest leiad üksikasjalikud juhised, kuidas leida probleemi, mis põhjustab Windowsi kokkupõrke, lugedes sinise ekraani veateadet või vaadates BSOD MiniDump faili(d).
- Seotud artikkel: Kuidas parandada sinise ekraani surma BSOD probleeme (ühised lahendused)
Kuidas lugeda BSOD & Minidump faile, et teada saada, mis põhjustab Blue Screen Of Death probleemi - Windows Vista, 7, 8 & 10.
BSOD-probleemi põhjuse leidmiseks saate uurida krahhi vea üksikasju Blue Screen Of Death'ist või analüüsida BSOD Minidump-faili.
Meetod 1. Leidke sinise ekraani põhjus BSOD ekraani üksikasjadest. 2. Meetod 2. Leidke sinise ekraani põhjus BSOD Minidump failist. Meetod 1. Lahendage sinise ekraani probleemid Blue Screen Of Death'ist.
Samm 1. Takista Windowsi automaatne taaskäivitamine pärast BSOD-krahhi.
Kõigepealt takistage Windowsi automaatset taaskäivitamist süsteemi kokkuvarisemise korral, et teil oleks piisavalt aega lugeda ekraanil kuvatavat täielikku BSOD veateadet. Et keelata . Automaatne taaskäivitamine :
1 . Avage Windows Explorer ja klõpsake vasakul pool paremal klahviga nupul. Arvuti (või See arvuti ) ikooni ja valige Omadused .
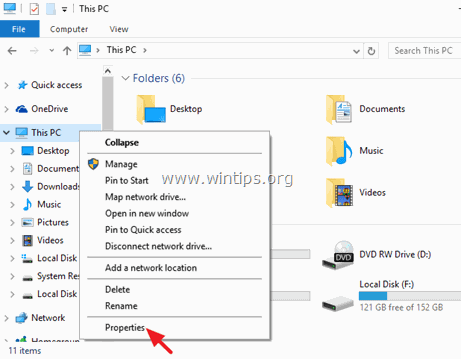
2. Valige Täiustatud süsteemi seaded .
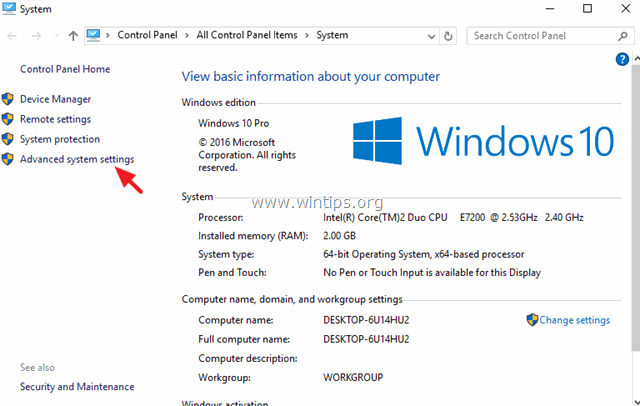
3. Avage Käivitamine ja taastamine seaded.
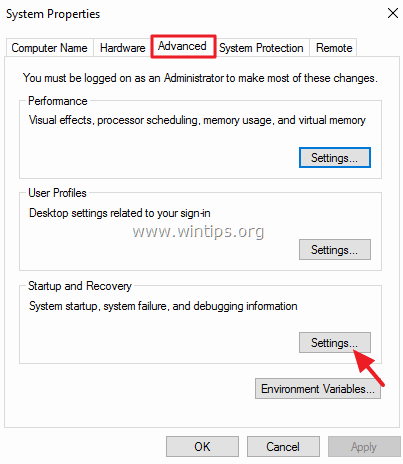
4. Tühista kontroll . Automaatne taaskäivitamine * valik ja vajutage OKEI.
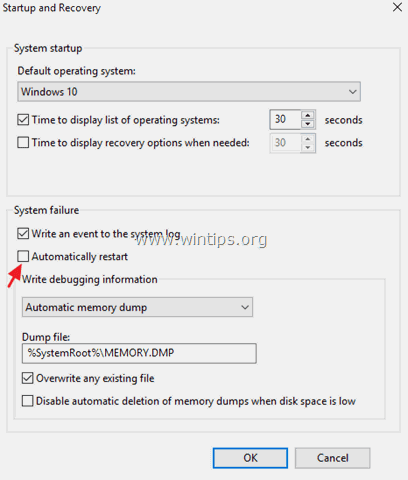
Samm 2. Uurige Blue Screen Of Death BSOD.
Pärast funktsiooni "Automaatne taaskäivitamine" väljalülitamist peaks teil olema piisavalt aega, et lugeda sinise surmaekraani üksikasju, kui teie süsteem järgmine kord kokku kukub.
Kuidas leida sinise ekraani teabest süsteemi kokkuvarisemise põhjustaja (üksikasjad).
Veebilehel Windows 7 või Vista:
- BSOD-ekraani kõige olulisem teave asub peaaegu ülaosas ja sisaldab tegelikku crash-viga koos BSOD-probleemi põhjustanud rakenduse või draiveri failinimega (kui see on olemas).*
* nt alloleval ekraanipildil on BSOD Crash probleemi põhjustanud fail "ntoskrnl.exe" ja veateade on "IRQL_NOT_LESS_LESS_OR_EQUAL".
- Teine teave, mis võib olla kasulik, asub BSOD-ekraani allosas (kohe pärast veaotsingu nõuandeid) ja see sisaldab STOP vea numbrit (ka "Bug Check Code") sellel kujul "0x" ja sellele järgneb sulgudes vea parameetrid *.
* nt Stop-kood allpool esitatud bsod ekraanipildil on: "0x0000000a".
{Suremuse sinine ekraan (näide) Windows 7 või Windows Vista puhul}
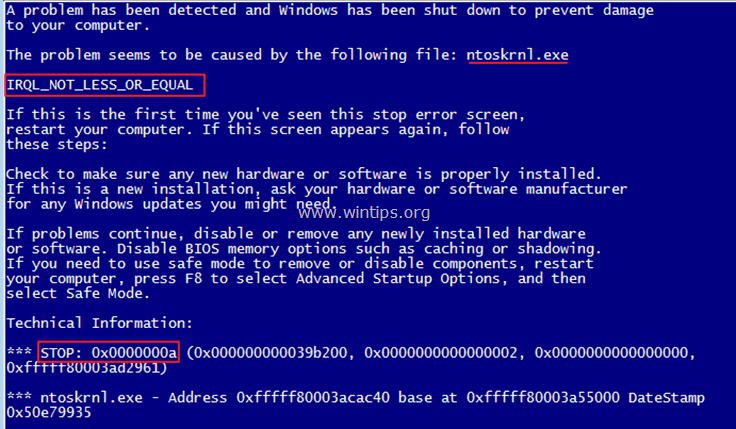
Pärast lugemist ja vea väljaselgitamist BSOD-ekraanilt, seejärel tehke veebiotsing (Google on teie sõber), et leida lahendus bsod-probleemile. *
nt otsing veebis: " ntoskrnl.exe IRQL_NOT_LESS_OR_EQUAL " või " IRQL_NOT_LESS_OR_EQUAL 0x0000000a " jne.
Veebilehel Windows 10, 8.1 ja 8
Sinine surmaekraan Windows 10 ja Windows 8, on (lõpuks ometi) saanud uue välimuse, kuid see on sama abitu kui Windowsi eelmistes versioonides. Nüüd sisaldab BSOD ekraan ainult crash error (alloleval ekraanipildil punasega märgitud) ja ainult nõuannet otsida viga internetist.
{Surem sinine ekraan (näidis) Windows 10 ja Windows 8}.
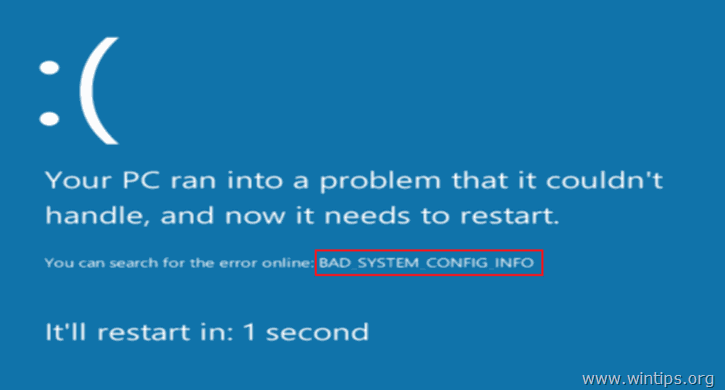
Meetod 2. Lahendage Blue Screen probleemid Memory Dump - Minidump - failist.
Teine meetod BSOD Crash põhjuse väljaselgitamiseks on lugeda BSOD Minidump faili(de)s salvestatud andmeid.
Minidump-faili teabe vaatamiseks saate kasutada tasuta NirSofti abiprogrammi BlueScreenView (Blue Screen Viewer), mis suudab skaneerida kõiki "blue screen of death" süsteemi krahhi ajal loodud minidump-faile ja seejärel kuvab üksikasjad kõigi krahhide kohta ühes tabelis.
Kuidas leida BSOD Minidumb failist, mis põhjustas süsteemikrahhi.
1. Lae alla NirSofti tasuta BlueScreenView utiliit vastavalt oma operatsioonisüsteemi versioonile (32 või 64 bit). *
Märkus: Saate alla laadida isegi programmi täieliku paigaldaja või kaasaskantava versiooni.
2. Käivitage BlueScreenView ja programm leiab ja analüüsib automaatselt BSOD-krahhi ajal loodud minidump-failid.
- BlueScreenView utiliidi ülemises paanis näete kõigi süsteemi kokkuvarisemise ajal loodud minidump-failide nimekirja, mis on lühendatud kuupäeva/kellaajaga, lisaks sinisel ekraanil kuvatav peatamisviga (veakontrolli kood ja selle parameetrid) ning andmed draiveri või mooduli kohta, mis tõenäoliselt põhjustas kokkuvarisemise (failinimi, tootenimi, faili kirjeldus ja faili versioon).
- BlueScreenView utiliit kuvab alumises paanis esile tõstetud rakenduse või draiveri või mooduli, mis võib olla vastutav krahhi eest, ja peaksite sellele tähelepanu pöörama.
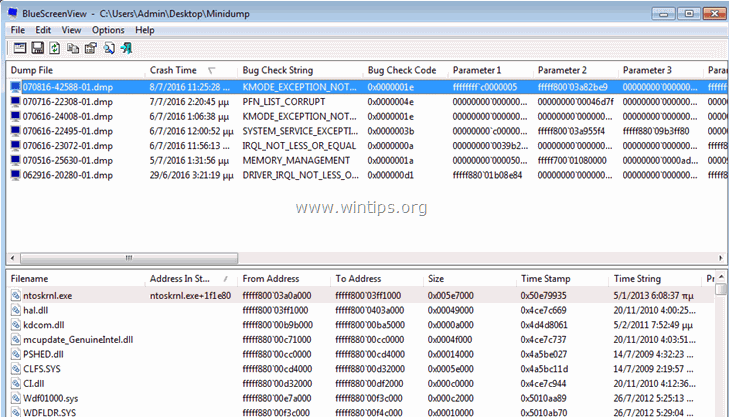
3. Tehke paremklõps ükskõik millisel real ja valige " Google Search - Vigade kontroll + juht " või " Google'i otsing - Vigade kontroll " või " Google Search - Vigade kontroll + parameeter 1" otsida täiendavaid lahendusi BSOD-probleemile internetis.
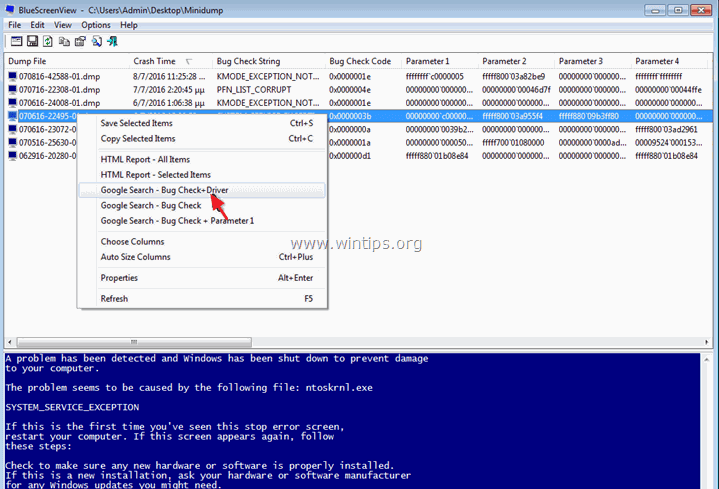
Täiendavad BlueScreenView kasulikud funktsioonid.
1. BlueScreenView annab teile võimaluse vaadata sama sinist ekraani, mida Windows näitas BSOD-krahhi ajal. Selleks valige peamenüüst käsk Valikud ja valida Alumise akna režiim > Sinine ekraan XP stiilis .
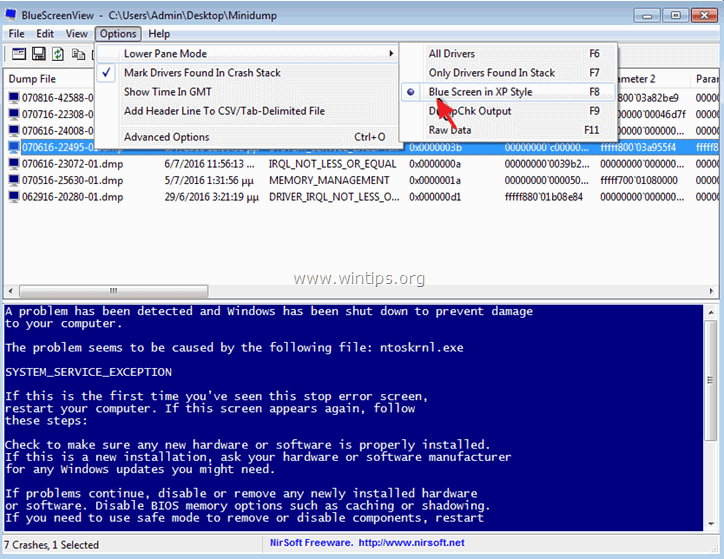
2. Tehke topeltklõps ükskõik millisel real (ülemises või alumises paanis), et näha BSOD-probleemi kohta rohkem üksikasju.
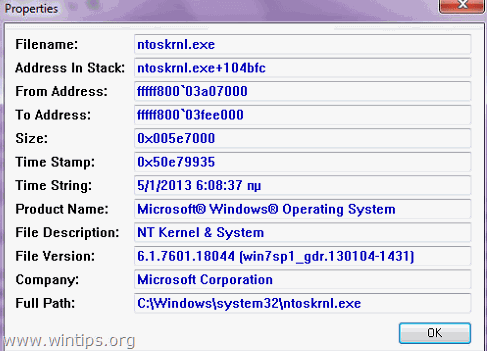
3. Kui purunenud süsteem ei suuda Windowsit laadida, siis saate Minidump (C:\Windows\Minidump\) kausta üle viia teise töötavasse arvutisse ja uurida minidump-faile sealt. Selleks:
1. Valige Täiustatud valikud ikooni, mis asub menüüs File või mine aadressile Valikud > Täiustatud valikud .
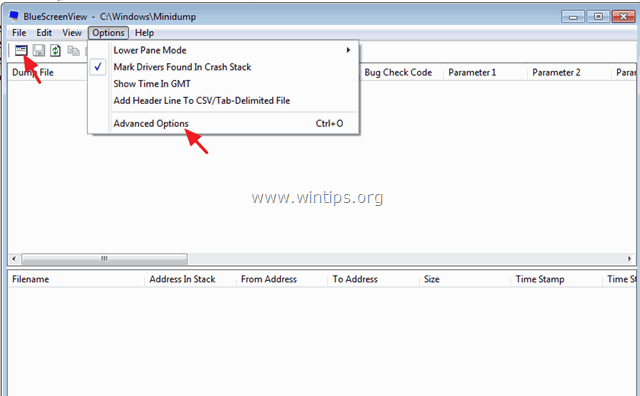
2. Seejärel vajutage Sirvi ja seejärel suunake BlueScreenView otsima minidump-faile üleantud Minidump-kausta.
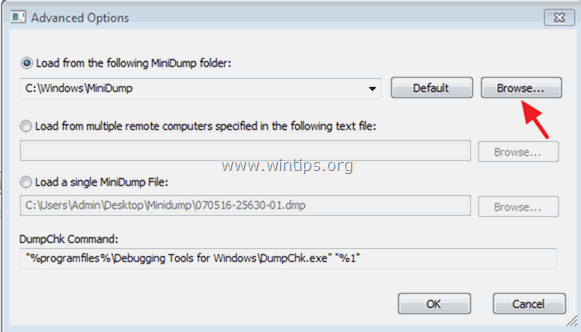
See on kõik! Andke mulle teada, kas see juhend on teid aidanud, jättes oma kogemuse kohta kommentaari. Palun meeldige ja jagage seda juhendit, et aidata teisi.

Andy Davis
Süsteemiadministraatori ajaveeb Windowsi kohta





