Sisukord
Veebibrauseri reklaamvara ja kaaperdusprogramm on mis tahes pahatahtlik programm, mis muudab teie brauseri otsingusseadeid ja teie kodulehte (stardilehte), mille tulemusel suunatakse brauserit tundmatutele lehekülgedele või reklaamidele. Muudatused tehakse ilma kasutaja loata, tavaliselt siis, kui kasutaja laeb alla ja installeerib arvutisse tasuta tarkvara.
See juhtub seetõttu, et brauseri reklaamvara ja kaaperdusprogrammid on komplekteeritud paigaldustarkvara sisse, mille kasutaja installeerib. Seetõttu peab kasutaja olema tähelepanelik, kui ta installib arvutisse tasuta tarkvara.
Enamasti saab seda tüüpi pahavara programme hõlpsasti arvutist eemaldada, kasutades allpool kirjeldatud samme, samas kui teised vajavad eemaldamiseks spetsiaalseid meetmeid.
Kuidas eemaldada arvutist mis tahes brauserikaaperdajat.
Samm 1: Eemaldage vastav pahavara programm juhtpaneelist.
1. Selleks minge aadressile Start > Juhtpaneel .
{Windows 8: Parem klõps paremal kohta vasakpoolne alumine nurk ja valige Juhtpaneel }
{Windows XP: Start > Seaded > Juhtpaneel . }

2. Topeltklõpsake, et avada " Programmid ja funktsioonid ", kui teil on Windows 8, 7 või Vista või
“ Programmide lisamine või eemaldamine " kui teil on Windows XP

3. Leidke programmide nimekirjast ja eemaldage/eemaldage pahavara programmile vastav(ad) rakendus(ed):
nt Online Weather, BrowserProtect, komplekteeritud tarkvara deinstallija, Babylon Toolbar

2. samm: Puhastage oma arvuti, kasutades "RogueKiller".
1. Laadige alla ja salvestage utiliit "RogueKiller" oma töölauale.
Teatis*: Lae alla versioon x86 või X64 vastavalt teie operatsioonisüsteemi versioonile. Teie operatsioonisüsteemi versiooni leidmiseks " Parem klõps paremal " oma arvuti ikoonil, valige " Omadused " ja vaata " Süsteemi tüüp " jagu.
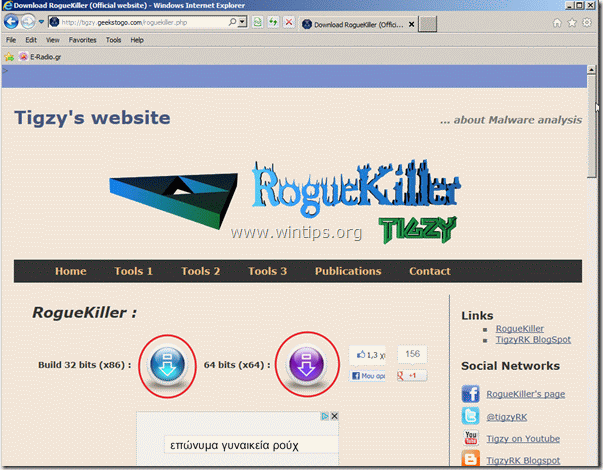
2. Leia "RogueKiller" oma töölaual ja topeltklõps selle käivitamiseks. Kui eelotsing on lõpetatud, vajutage "Scan" nuppu, et teostada täielik skaneerimine.
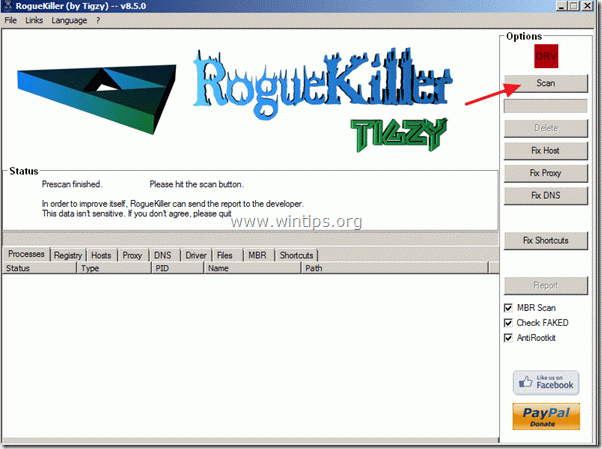
3. Kui täielik skaneerimine on lõpetatud, vajutage "Kustuta", et eemaldada kõik leitud pahatahtlikud elemendid.
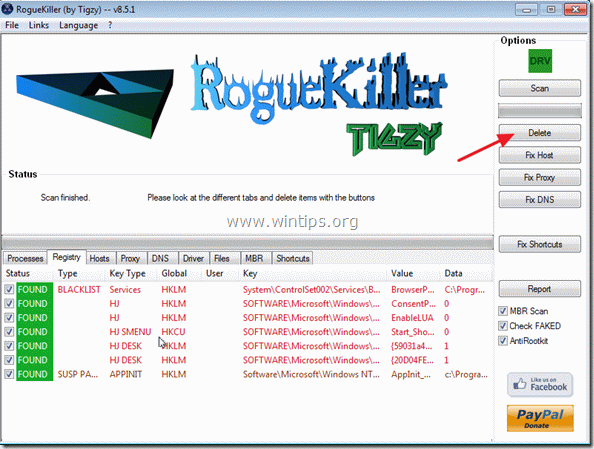
5. Käivitage arvuti uuesti.
3. samm: Puhastage oma internetibrauser reklaamprogrammidest, tööriistaribadest ja Hjackers'idest, kasutades "AdwCleaner".
1. Laadige alla ja salvestage utiliit "AdwCleaner" oma töölauale.

2. Sulgege kõik avatud programmid ja Topeltklõps avada "AdwCleaner" töölaualt.
3. Press " Kustuta ”.
4. Press " OK " aknas "AdwCleaner - Teave" ja vajutage " OK " uuesti arvuti taaskäivitamiseks .

5. Kui arvuti taaskäivitub sulge "AdwCleaner" teabeaken (readme).
Samm 4. Eemaldage rämpsprogrammid ja potentsiaalselt soovimatud programmid (PUP).
1. Laadige alla ja käivitage JRT - Junkware Removal Tool.

2. Vajutage mis tahes klahvi, et alustada arvuti skaneerimist " JRT - Junkware eemaldamise tööriist ”.
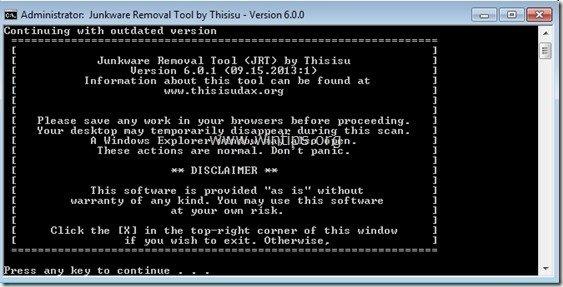
3. Olge kannatlik, kuni JRT skaneerib ja puhastab teie süsteemi.
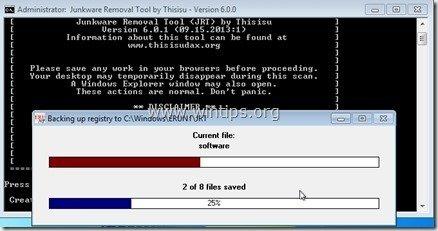
4. Sulgege JRT logifail ja seejärel taaskäivitamine teie arvuti.
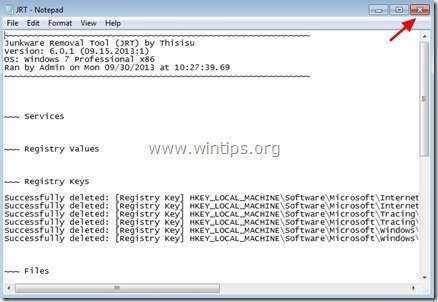
Sel hetkel kontrollige, kas teie brauseri seaded on taastunud algsesse olekusse. Kui jah, siis möödahiilige järgmisest sammust ja jätkake järgmisega 6. samm .
Samm 5. Taastage oma internetibrauseri rakenduse seaded.
Internet Explorer, Google Chrome, Mozilla Firefox
Internet Explorer
Kuidas eemaldada reklaamvara või kaaperdusprogramm Internet Explorerist ja taastada brauseri seaded.
1. Avage Internet Explorer ja seejärel avage " Interneti-valikud ”.
Selleks valige IE failimenüüst " Tööriistad " > " Interneti-valikud ”.
Teatis*: IE viimastes versioonides vajutage " Käik " ikoon  üleval paremal.
üleval paremal.
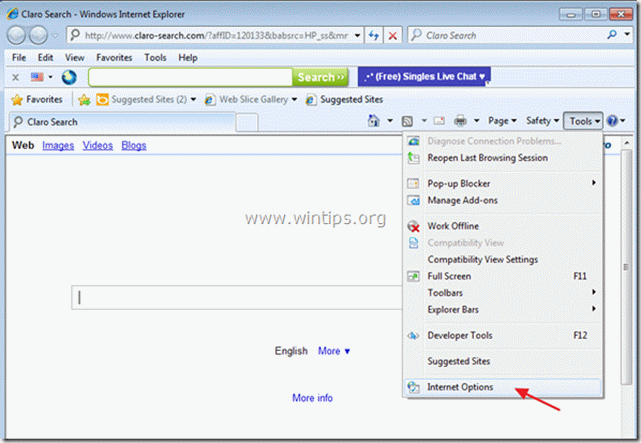
2. Klõpsake nuppu " Täiustatud " vahekaart.

3. Vali " Reset ”.

4. Kontrollida (lubada) " Isiklike seadete kustutamine " ja valige "Reset".

5. Pärast lähtestamise toimingu lõpetamist vajutage " Sulge " ja seejärel valige " OK ", et väljuda Internet Exploreri valikutest.

6. Käivitage brauser uuesti.
7. Avage Internet Explorer uuesti ja valige IE failimenüüst " Tööriistad " > " Lisade haldamine ”.

8. Valige "Tööriistaribad ja laiendused" vasakul paanil ja seejärel kontrollige, kas pahatahtlikud tööriistaribad ja laiendused on jäänud teie brauserisse. Kui on, siis valige kõik pahatahtlikud kirjed - ükshaaval - välja. (nt Yontoo sissekanded) ja lülitage need välja, vajutades " Lülita välja " nuppu.
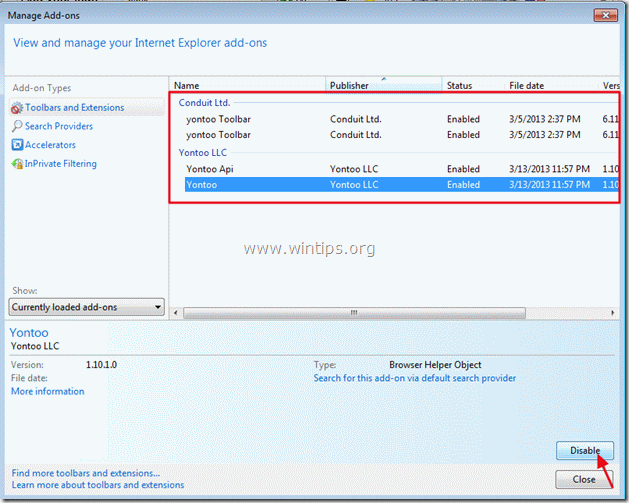
9. Järgnevalt kontrollige, kas pahatahtlike otsingu pakkujad jäävad, klõpsates " Otsi teenusepakkujaid " valikud vasakul paanil.
Kui pahatahtlikud otsingupakkujad on olemas, siis valige oma eelistatud otsingupakkuja (nt Bing) ja vajutage " Seadistatakse vaikimisi ".
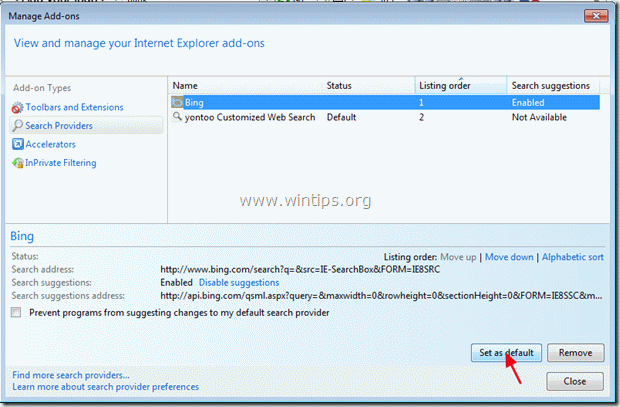
10. Seejärel valige pahatahtliku otsingu pakkuja (nt "yontoo Customized Web Search") ja klõpsake " Eemalda" .
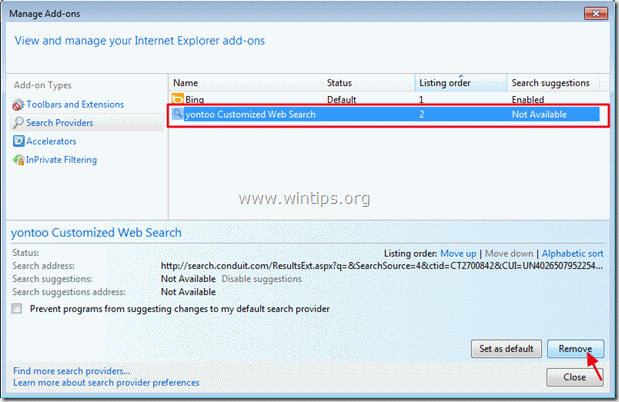
9. Sulgege kõik Internet exploreri aknad ja jätkake sammuga 6 .
Google Chrome
Kuidas eemaldada reklaamvara või kaaperdusprogramm Google Chrome'ist ja taastada brauseri seaded.
1. Avage Google Chrome ja minge Chrome'i menüüsse  ja valige " Seaded ".
ja valige " Seaded ".
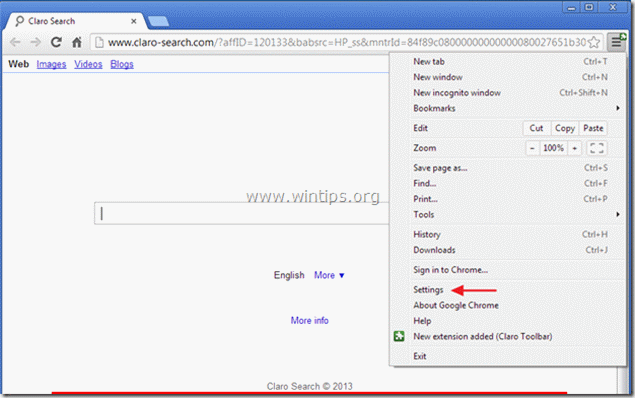
2. Leia " Käivitamisel " ja valige " Määra leheküljed ”.
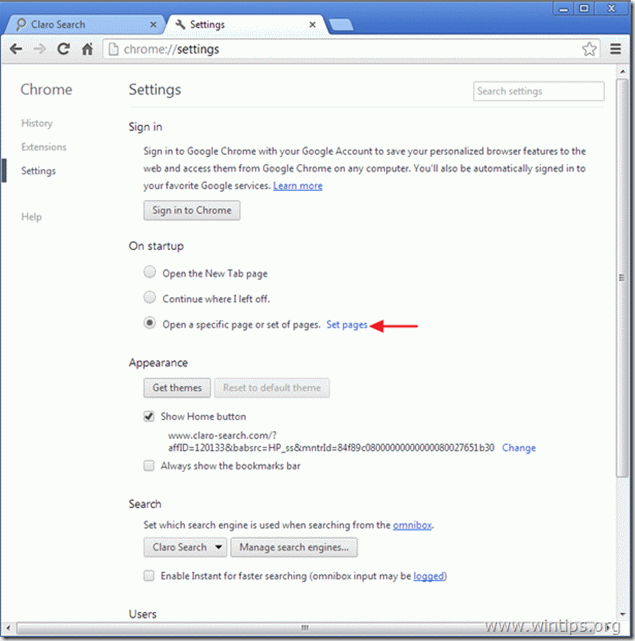
3. Kustuta pahatahtlik koduleht (nt " Claro otsing" ) stardilehtedelt, vajutades " X " sümbol paremal.
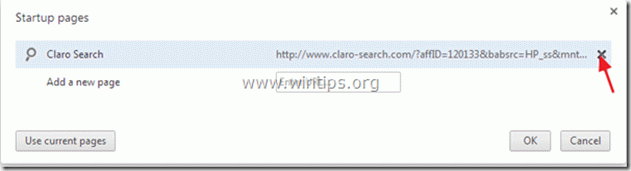
4. Määrake oma eelistatud käivitamisleht (nt http://www.google.com) ja vajutage " OK ”.

5. Leia " Näita nuppu Home " ja valige " Muuda ”.
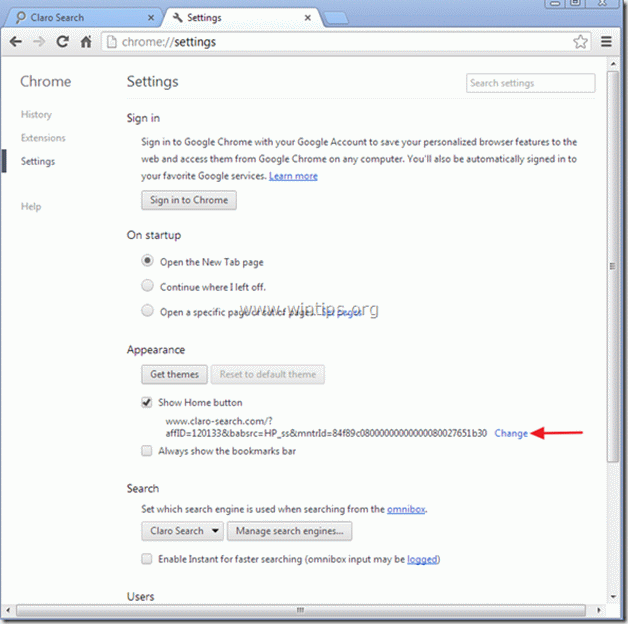
6. Kustuta pahatahtliku otsingulehe kirje (nt " Claro-search ") alates " Avage see lehekülg " ja valige " OK ”. 
7. edasi " Otsi " ja valige " Halda otsingumootoreid ”.
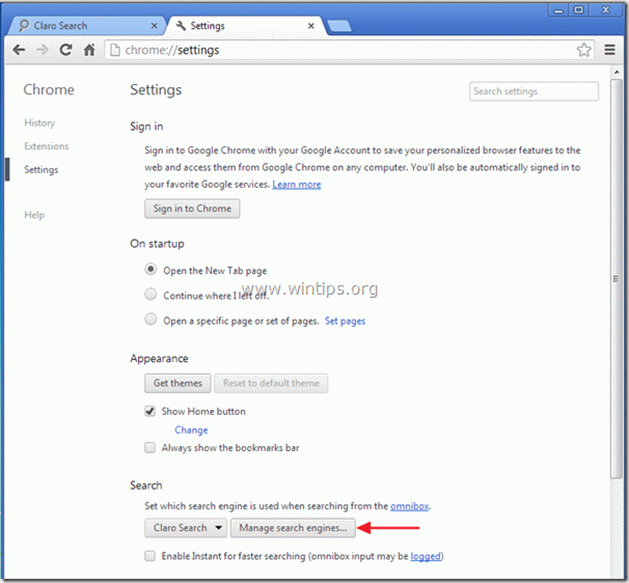
8. Valige oma eelistatud vaikimisi otsingumootor (nt Google'i otsing) ja vajutage " Tee vaikimisi ”.
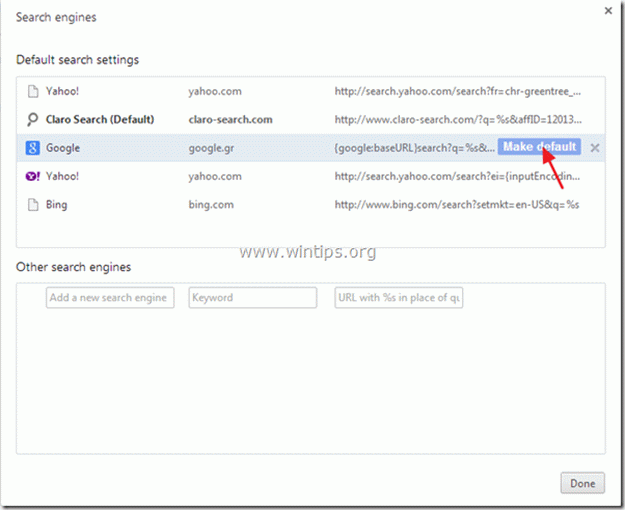
9. Vali pahatahtlik otsingumootor (nt "Claro Search") ja eemaldada see vajutades " X " sümbol paremal.
Seejärel valige " Valmis " sulgeda " Otsingumootorid " aken.
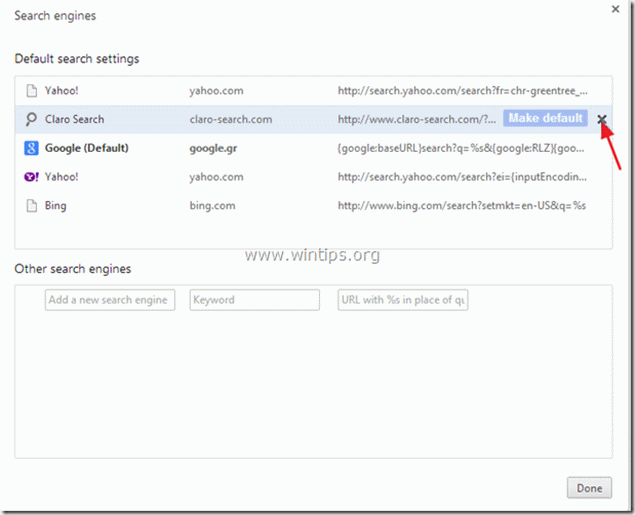
10. Vali " Laiendused" vasakult paanilt.

11. Eemaldage pahatahtlik laiendus (nt.Snap.do) ) vajutades "prügikasti" Kui ilmub kinnitusdialoog, klõpsake nuppu Eemaldage .
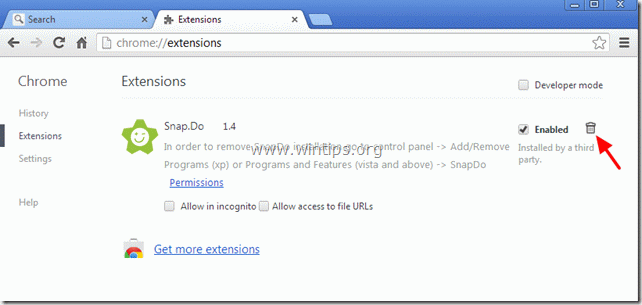
12. Käivitage Google Chrome uuesti ja jätkake 6. samm .
Mozilla Firefox
Kuidas eemaldada reklaamvara või kaaperdusprogramm Mozilla Firefoxist ja taastada brauseri seaded.
1. Kõigepealt peate olema aktiveerinud Firefoxi peamise "menüüriba".
* Paremklõps, tühja ruumi paremal pool "Lehekülje vahekaart" ja lubada Firefox "Menüüriba".

2. Firefoxi menüüst mine " Abi " > " Teave veaotsingu kohta ”.
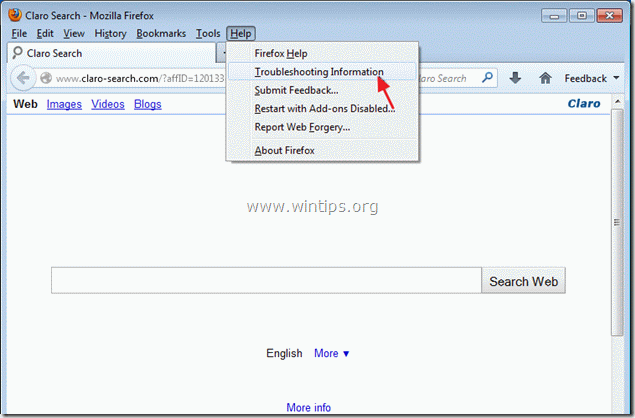
3. In " Teave veaotsingu kohta " aknas, vajutage " Firefoxi lähtestamine " nuppu, et Firefoxi lähtestamine vaikimisi olekusse .

4. Press " Firefoxi lähtestamine : uuesti.

5. Pärast lähtestamise lõpetamist käivitub Firefox uuesti.
6. Firefoxi menüüst mine " Tööriistad " > " Lisandid ".
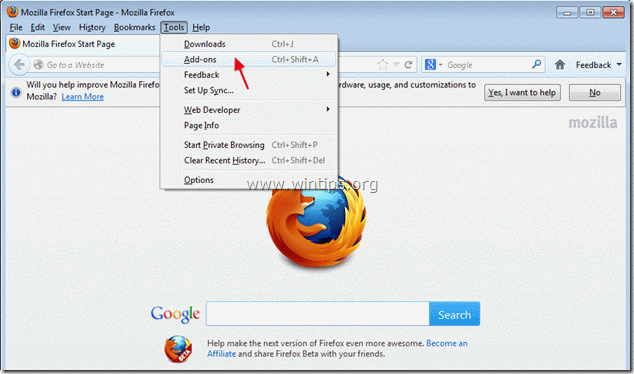
7. Valige "Laiendused" vasakul ja seejärel veenduge, et pahatahtlikke laiendusi ei ole olemas.*
Kui on olemas pahatahtlik(ud) laiendus(ed), siis valige vastav pahatahtlik viide (nt " Yontoo 1.20.02 ") ja valige " Eemaldage ”.
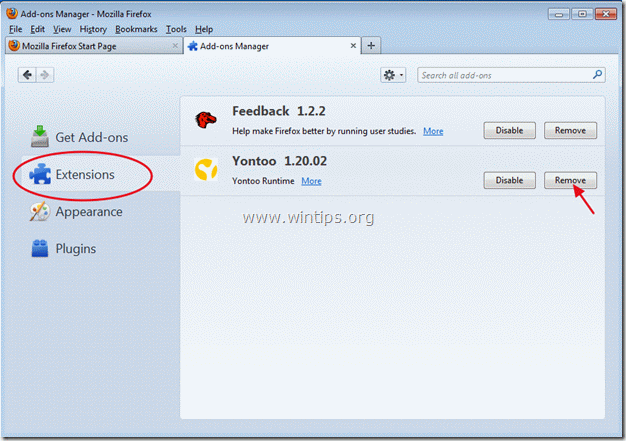
8. Seejärel valige " Pistikprogrammid" valikud vasakul ja kontrollige pahatahtlike pistikprogrammide olemasolu.

9. Kui pahatahtlikud pistikprogrammid on olemas siis vali see (nt "MindSpark Toolbar Platform Plugin...") ja vajutage " Lülita välja " nuppu sellel real.

9 Sulgege kõik Firefoxi aknad ja jätkake järgmise sammuga.
Samm 6. Puhastada teie arvuti jäämisest pahatahtlikud ohud.
Lae alla ja paigaldada üks tänapäeval kõige usaldusväärsemaid TASUTA pahavara vastaseid programme, et puhastada oma arvutit allesjäänud pahatahtlikest ohtudest. Kui soovite olla pidevalt kaitstud nii olemasolevate kui ka tulevaste pahavaraohtude eest, soovitame paigaldada Malwarebytes Anti-Malware PRO:
MalwarebytesTM kaitse
Eemaldab nuhkvara, reklaami- ja pahavara.
Alusta tasuta allalaadimist kohe!
1. Jooksu " Malwarebytes Anti-Malware" ja laske programmil vajaduse korral uuendada oma uusimat versiooni ja pahatahtlikku andmebaasi.
2. Kui ekraanile ilmub "Malwarebytes Anti-Malware" põhiaken, valige " Viige läbi kiire skaneerimine " ja seejärel vajutage " Skaneeri " nuppu ja laske programmil oma süsteemi ohtude leidmiseks skaneerida.

3. Kui skannimine on lõpetatud, vajutage "OK" sulgeda infoteade ja seejärel vajutage . "Näita tulemusi" nuppu vaadata ja eemaldada leitud pahatahtlikud ohud.

4. Aknas "Näita tulemusi" check - kasutades hiire vasakut nuppu - kõik nakatunud objektid ja seejärel valige " Eemalda valitud " ja laske programmil valitud ohud eemaldada.

5. Kui nakatunud objektide eemaldamise protsess on lõppenud , "Taaskäivitage oma süsteem, et eemaldada kõik aktiivsed ohud korralikult"

6. Jätkake järgmine samm.
Nõuanded: Tagamaks, et teie arvuti on puhas ja turvaline, viige läbi Malwarebytes' Anti-Malware'i täielik skaneerimine Windowsi "Turvalises režiimis". .*
*Windowsi turvarežiimi sisenemiseks vajutage klahvi " F8 " klahvi, kui arvuti käivitub, enne Windowsi logo ilmumist. Kui " Windowsi lisavalikute menüü " ilmub ekraanile, kasutage klaviatuuri nooleklahve, et liikuda klahvile Turvaline režiim ja seejärel vajutage "ENTER “.
Samm 7. Puhastage soovimatud failid ja kirjed.
Kasutage " CCleaner " programmi ja jätkake puhas teie süsteemi ajutisest Interneti-failid ja kehtetud registrikanded.*
* Kui te ei tea, kuidas paigaldada ja kasutada "CCleaner", lugege neid juhiseid .
Samm 8. Käivitage arvuti uuesti, et muudatused jõustuksid ja viige läbi täielik skaneerimine oma viirusetõrjeprogrammiga.

Andy Davis
Süsteemiadministraatori ajaveeb Windowsi kohta






