Spis treści
Program adware i porywacz przeglądarki internetowej to każdy złośliwy program, który modyfikuje ustawienia wyszukiwania przeglądarki i stronę domową (startową) użytkownika z wynikami przekierowań przeglądarki na nieznane strony lub reklamy. Zmiany te są wprowadzane bez zgody użytkownika, zwykle gdy użytkownik pobiera i instaluje na swoim komputerze bezpłatne oprogramowanie.
Dzieje się tak, ponieważ programy adware i porywacze przeglądarki są dołączone wewnątrz oprogramowania instalacyjnego, które użytkownik instaluje. Z tego powodu użytkownik musi zwrócić uwagę podczas instalowania wolnego oprogramowania na swoim komputerze.
W większości przypadków te typy złośliwych programów mogą być łatwo usunięte z komputera za pomocą kroków opisanych poniżej, podczas gdy inne wymagają specjalnych działań w celu ich usunięcia.
Jak usunąć każdego porywacza przeglądarki z komputera.
Krok 1: Usuń odpowiedni program malware z panelu sterowania.
1. Aby to zrobić, przejdź do Start > Panel sterowania .
{Windows 8: Prawy przycisk myszy na lewy dolny róg i wybrać Panel sterowania }
{Windows XP: Start > Ustawienia > Panel sterowania . }

2. Kliknij dwukrotnie, aby otworzyć " Programy i funkcje ", jeśli masz system Windows 8, 7 lub Vista, lub
“ Dodaj lub usuń programy " jeśli masz Windows XP

3. Na liście programów znajdź i usunąć/odinstalować aplikację/aplikacje odpowiadające złośliwemu programowi:
np. Pogoda online, BrowserProtect, dołączony deinstalator oprogramowania, Babylon Toolbar

Krok 2: Wyczyść swój komputer za pomocą "RogueKiller".
1) Pobierz i zapisz narzędzie "RogueKiller" na pulpicie.
Uwaga*: Pobierz wersja x86 lub X64 w zależności od wersji systemu operacyjnego. Aby znaleźć wersję systemu operacyjnego, " Prawy Klik " na ikonie komputera, wybierz " Właściwości " i spojrzeć na " Typ systemu " sekcja.
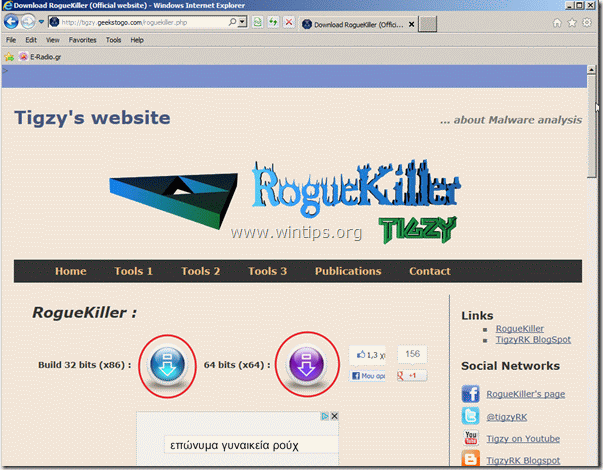
2. Znajdź "RogueKiller" na pulpicie i dwukrotne kliknięcie aby go uruchomić. Po zakończeniu skanowania wstępnego, naciśnij "Skanuj" aby wykonać pełne skanowanie.
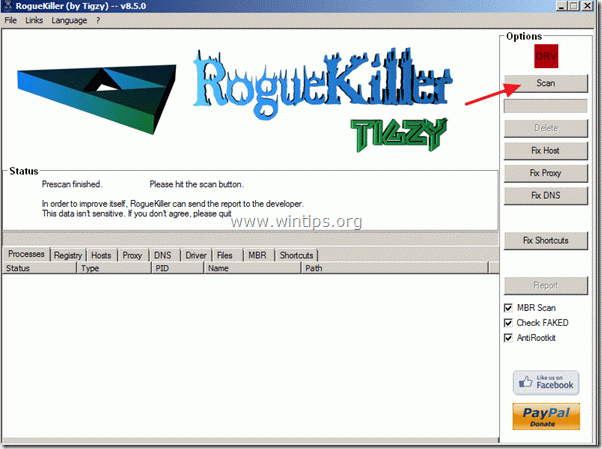
3. po zakończeniu pełnego skanowania, naciśnij "Usuń", aby usunąć wszystkie znalezione złośliwe elementy.
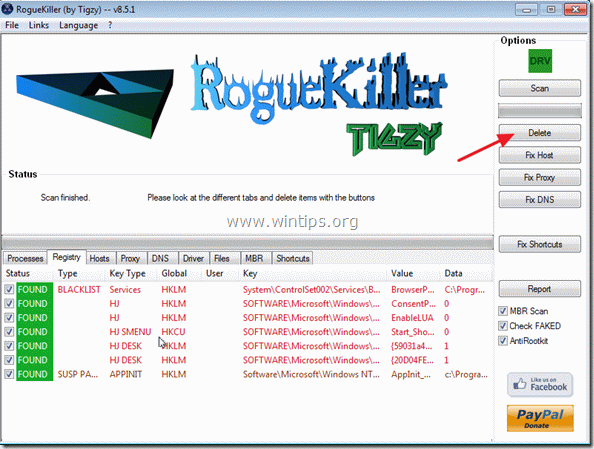
5) Uruchom ponownie komputer.
Krok 3: Oczyść przeglądarkę internetową z Adwares, Toolbars i Hjackers za pomocą "AdwCleaner".
1) Pobierz i zapisz narzędzie "AdwCleaner" na pulpicie.

2. zamknij wszystkie otwarte programy oraz Podwójne kliknięcie otworzyć "AdwCleaner" z pulpitu.
3. Prasa " Usuń ”.
4. Prasa " OK " w oknie "AdwCleaner - Informacje" i naciśnij " OK " ponownie aby ponownie uruchomić komputer .

5. Po ponownym uruchomieniu komputera zamknąć "AdwCleaner" okno informacyjne (readme).
Krok 4. Usuń oprogramowanie śmieciowe i potencjalnie niechciane programy (PUP).
1. Pobierz i uruchom JRT - Junkware Removal Tool.

2. Naciśnij dowolny klawisz, aby rozpocząć skanowanie komputera za pomocą " JRT - narzędzie do usuwania oprogramowania śmieciowego ”.
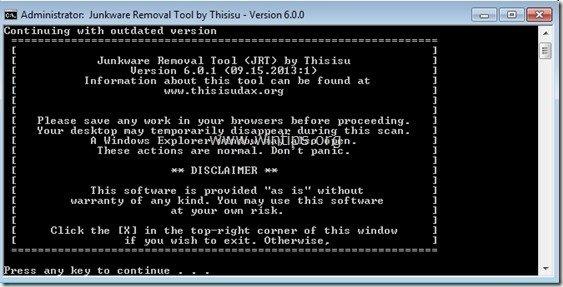
3. Bądź cierpliwy, dopóki JRT skanuje i czyści twój system.
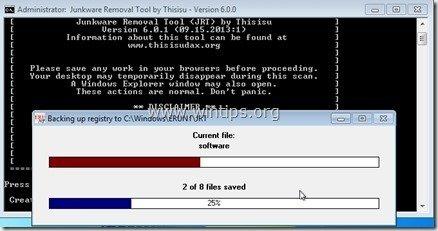
4. Zamknij plik dziennika JRT, a następnie zrestartować swojego komputera.
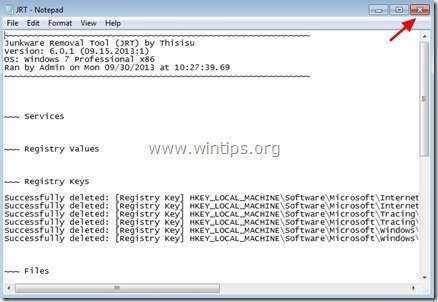
W tym momencie sprawdź, czy ustawienia przeglądarki zostały przywrócone do stanu pierwotnego. Jeśli tak, omiń następny krok i przejdź do Krok 6 .
Krok 5. Przywróć ustawienia aplikacji przeglądarki internetowej.
Internet Explorer, Google Chrome, Mozilla Firefox
Internet Explorer
Jak usunąć wszelkie adware lub hijacker program z Internet Explorer & przywrócić ustawienia przeglądarki.
Otwórz Internet Explorer. a następnie otworzyć " Opcje internetowe ”.
Aby to zrobić z menu plików IE należy wybrać " Narzędzia " > " Opcje internetowe ”.
Uwaga*: W najnowszych wersjach IE naciśnij przycisk " Narzędzie " ikona  na górze po prawej stronie.
na górze po prawej stronie.
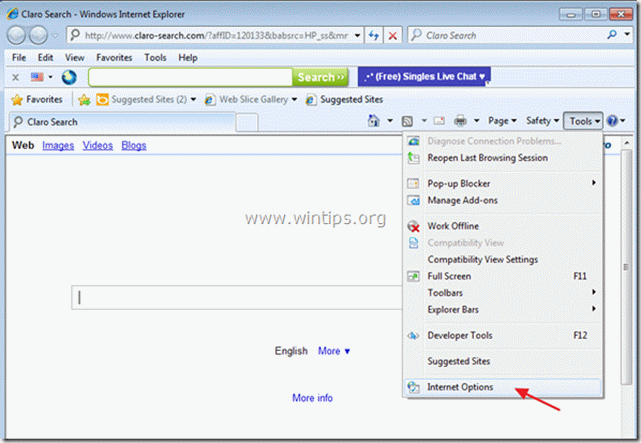
2. Kliknij " Zaawansowane " zakładka.

3. Wybierz " Reset ”.

4. Zaznacz (aby włączyć) opcję " Usuń ustawienia osobiste " i wybrać "Resetuj".

5. Po zakończeniu akcji resetowania, naciśnij " Zamknij ", a następnie wybrać " OK ", aby wyjść z opcji programu Internet Explorer.

6) Uruchom ponownie przeglądarkę.
7. Ponownie otworzyć Internet explorer i z menu plików IE wybrać " Narzędzia " > " Zarządzaj dodatkami ”.

8) Wybierz "Paski narzędzi i rozszerzenia" w lewym panelu, a następnie sprawdź, czy złośliwe paski narzędzi i rozszerzenia pozostają w przeglądarce. Jeśli tak, to wybierz wszystkie złośliwe wpisy - jeden po drugim (np. Yontoo ) i wyłączyć je, naciskając przycisk " Wyłączenie " przycisk.
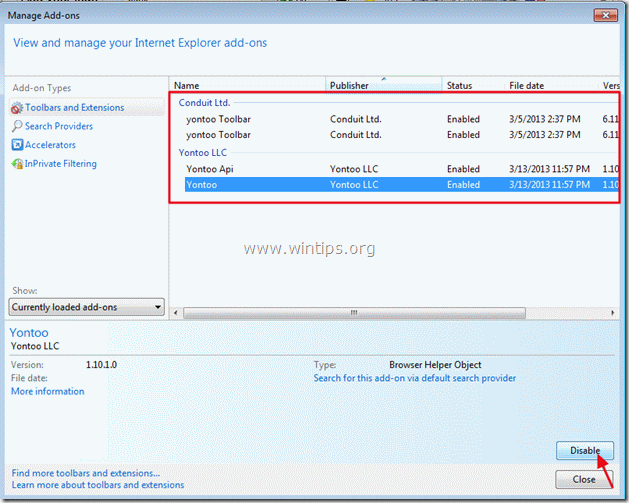
9. Następnie sprawdź, czy nie pozostali złośliwi dostawcy wyszukiwania, klikając na " Wyszukiwanie dostawców " opcje w lewym okienku.
Jeśli istnieją złośliwi dostawcy wyszukiwania, wybierz preferowanego dostawcę wyszukiwania (np. Bing) i naciśnij " Ustaw jako domyślne ".
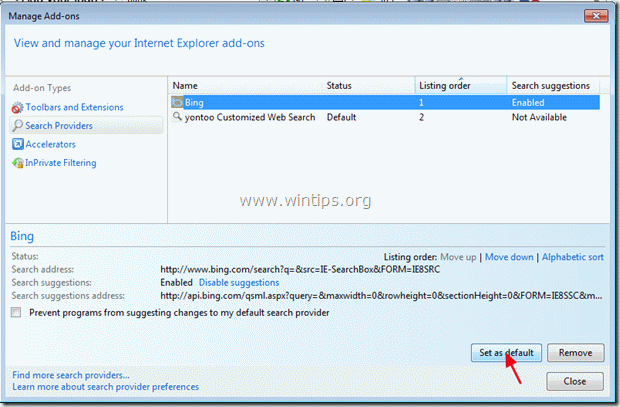
10. Następnie wybierz złośliwego dostawcę wyszukiwania (np. "yontoo Customized Web Search") i kliknij " Usunąć" .
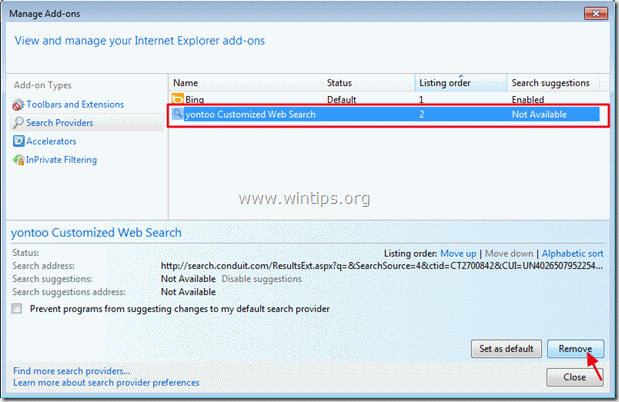
9. Zamknij wszystkie okna programu Internet explorer i przejdź do kroku 6 .
Google Chrome
Jak usunąć wszelkie programy typu adware lub hijacker z Google Chrome & przywrócić ustawienia przeglądarki.
1. Otwórz Google Chrome i przejdź do menu chrome  i wybrać " Ustawienia ".
i wybrać " Ustawienia ".
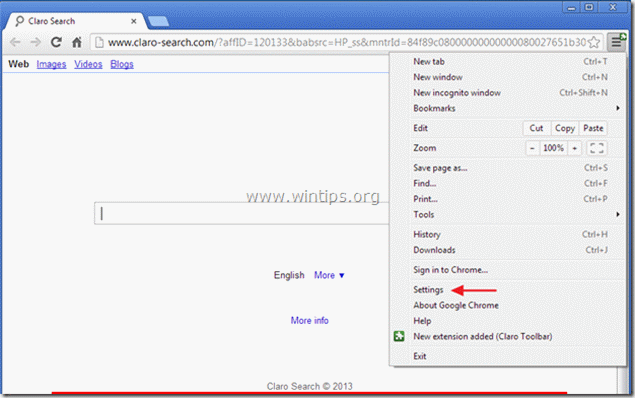
2. Znajdź " Przy uruchamianiu " sekcji i wybrać " Ustawianie stron ”.
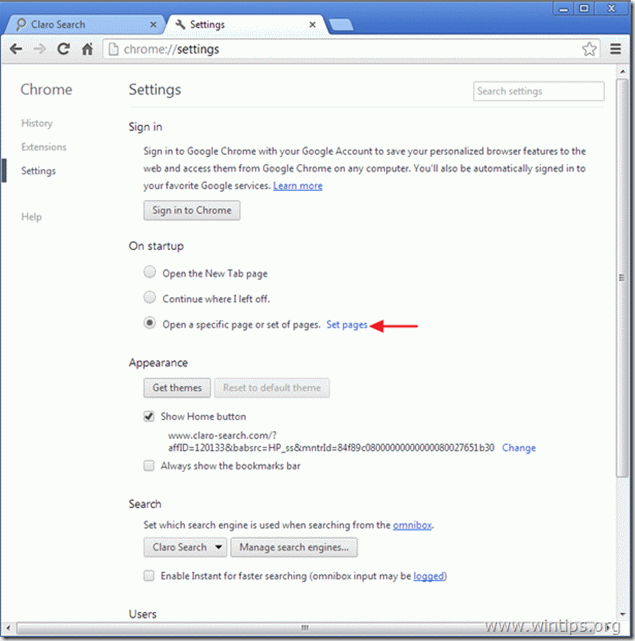
3. usuń złośliwa strona główna (np. " Claro search" ) ze stron startowych, naciskając przycisk " X " symbol po prawej stronie.
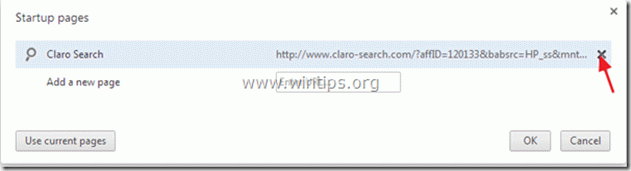
4. ustaw preferowaną stronę startową (np. http://www.google.com) i naciśnij " OK ”.

5. Znajdź " Pokaż przycisk Home " i wybrać opcję " Zmiana ”.
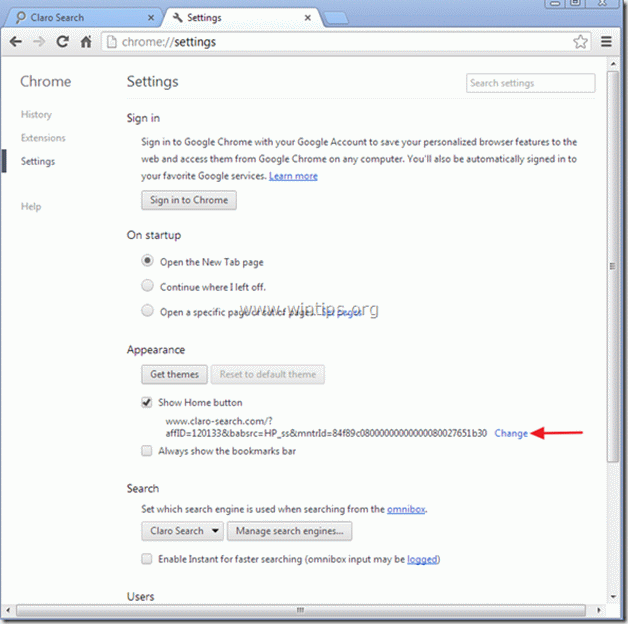
6. usuń wpis złośliwej strony wyszukiwania (np. " Claro-search ") od " Otwórz tę stronę " i wybrać " OK ”. 
7. Przejdź do " Szukaj " sekcji i wybrać " Zarządzaj wyszukiwarkami ”.
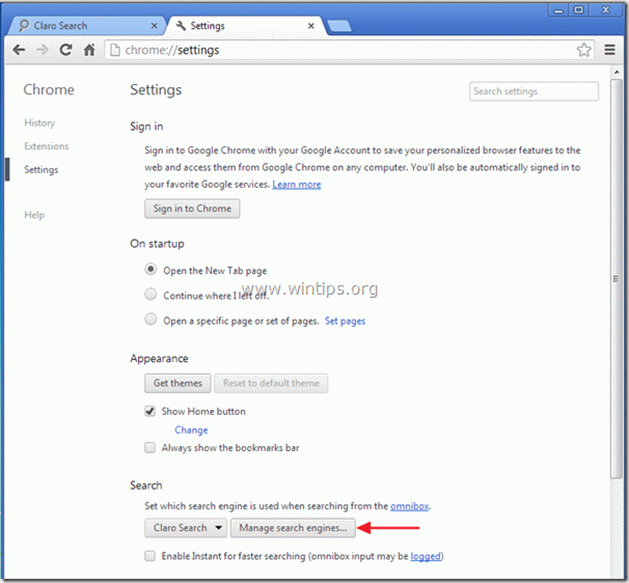
Wybierz preferowaną domyślną wyszukiwarkę (np. wyszukiwanie w Google) i naciśnij " Ustawienie domyślne ”.
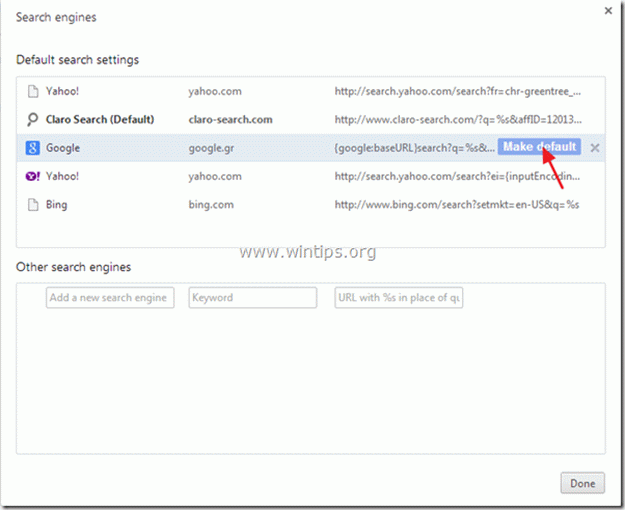
9. Wybierz złośliwe wyszukiwarka (np. "Claro Search") oraz usunąć go naciskając przycisk " X " symbol po prawej stronie.
Następnie należy wybrać " Gotowe " do zamknięcia " Wyszukiwarki " okno.
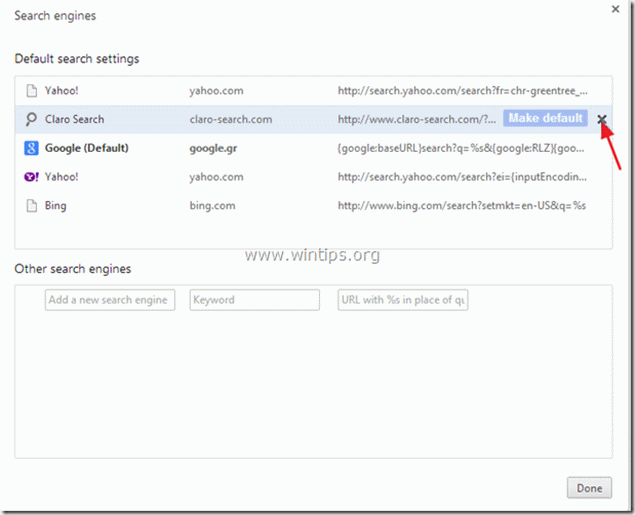
10. Wybierz " Rozszerzenia" z lewego panelu.

11. usunąć złośliwe rozszerzenie (np. Snap.do ) poprzez naciśnięcie "kosza" Po wyświetleniu okna dialogowego z potwierdzeniem, kliknij Usuń .
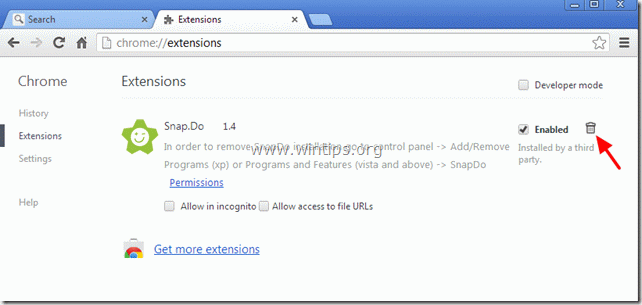
12. uruchom ponownie Google Chrome i przystąpić do Krok 6 .
Mozilla Firefox
Jak usunąć wszelkie adware lub hijacker program z Mozilla Firefox & przywrócić ustawienia przeglądarki.
1) Najpierw musisz mieć włączony główny "Pasek menu" Firefoksa.
* Right Click, na pustym miejscu po prawej stronie "Zakładka Strona" oraz enable Firefox "Menu Bar".

2. Z menu Firefoxa przejdź do " Pomoc " > " Informacje o rozwiązywaniu problemów ”.
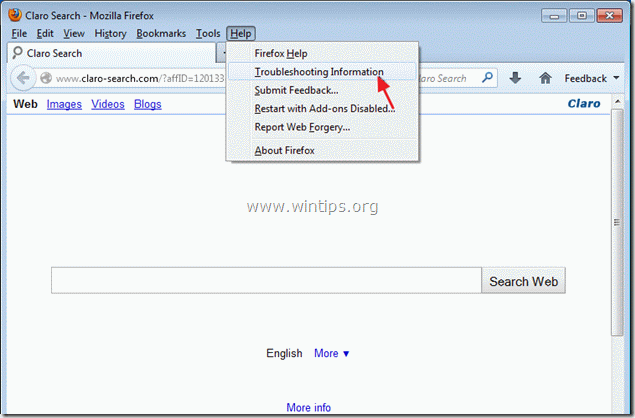
3. W " Informacje o rozwiązywaniu problemów " okno, naciśnij " Resetuj Firefoxa przycisk ", aby zresetować program Firefox do stanu domyślnego .

4. Prasa " Resetuj Firefoxa : ponownie.

5. Po zakończeniu zadania resetowania, Firefox uruchamia się ponownie.
6. Z menu Firefoxa przejdź do " Narzędzia " > " Dodatki ".
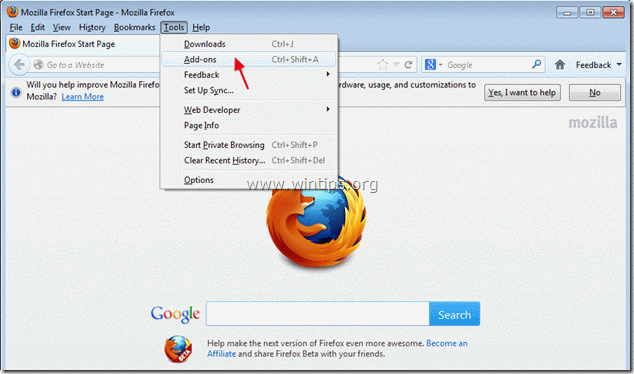
7. Wybierz "Rozszerzenia" po lewej stronie, a następnie upewnij się, że złośliwe rozszerzenia nie istnieją.*
Jeśli istnieją złośliwe rozszerzenia, wybierz odpowiedni złośliwy odnośnik (np. Yontoo 1.20.02 ") i wybrać " Usuń ”.
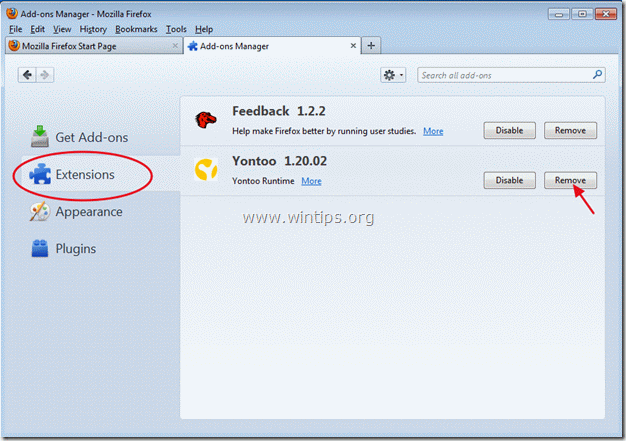
8. Następnie należy wybrać " Wtyczki" opcje po lewej stronie i sprawdzić obecność złośliwych wtyczek.

9. Jeśli istnieją złośliwe wtyczki to wybierz go (np. "MindSpark Toolbar Platform Plugin...") i naciśnij przycisk " Wyłączenie " przycisk na tej linii.

9 Zamknij wszystkie okna programu Firefox i przejdź do następnego kroku.
Krok 6. Czyszczenie Twój komputer nie pozostanie złośliwe zagrożenia.
Pobierz oraz zainstalować jeden z najbardziej niezawodnych DARMOWYCH programów anty-malware dzisiaj, aby oczyścić komputer z pozostałych złośliwych zagrożeń. Jeśli chcesz pozostać stale chroniony przed zagrożeniami malware, istniejącymi i przyszłymi, zalecamy zainstalowanie Malwarebytes Anti-Malware PRO:
Ochrona MalwarebytesTM
Usuwa programy typu Spyware, Adware i Malware.
Rozpocznij darmowe pobieranie teraz!
1. Biegnij " Malwarebytes Anti-Malware" i pozwolić programowi na aktualizację do najnowszej wersji i złośliwej bazy danych w razie potrzeby.
2. Gdy na ekranie pojawi się główne okno "Malwarebytes Anti-Malware", wybierz opcję " Wykonaj szybkie skanowanie ", a następnie naciśnij " Skanuj " przycisk i pozwól programowi przeskanować system w poszukiwaniu zagrożeń.

3. Po zakończeniu skanowania naciśnij "OK" aby zamknąć komunikat informacyjny, a następnie naciśnij the "Pokaż wyniki" przycisk, aby zobacz oraz usunąć znalezione złośliwe zagrożenia.

4. w oknie "Pokaż wyniki" sprawdzać -. używając lewego przycisku myszy -. wszystkie zainfekowane obiekty a następnie wybrać " Usuń wybrane " opcja i pozwól programowi usunąć wybrane zagrożenia.

5. Po zakończeniu procesu usuwania zainfekowanych obiektów , "Uruchom ponownie system, aby prawidłowo usunąć wszystkie aktywne zagrożenia"

6. Kontynuuj do następny krok.
Porady: Aby zapewnić czystość i bezpieczeństwo komputera, wykonać pełne skanowanie Malwarebytes Anti-Malware w "trybie bezpiecznym" systemu Windows .*
*Aby wejść w tryb bezpieczny systemu Windows, naciśnij przycisk " F8 " podczas uruchamiania komputera, przed pojawieniem się logo systemu Windows. Gdy zostanie wyświetlony przycisk " Menu opcji zaawansowanych systemu Windows " pojawi się na ekranie, użyj klawiszy strzałek klawiatury, aby przejść do Tryb bezpieczny a następnie naciśnij przycisk "ENTER “.
Krok 7. Wyczyść niechciane pliki i wpisy.
Wykorzystanie " CCleaner " i przejdź do czysty Twój system z tymczasowych pliki internetowe oraz invalid registry entries.*
* Jeśli nie wiesz jak zainstalować i używać "CCleaner", przeczytaj niniejszą instrukcję .
Krok 8. Uruchom ponownie komputer, aby zmiany zaczęły obowiązywać i wykonaj pełne skanowanie programem antywirusowym.

Andy'ego Davisa
Blog administratora systemu o systemie Windows






