Obsah
Adware a únosce webového prohlížeče je jakýkoli škodlivý program, který mění nastavení vyhledávání v prohlížeči a domovskou (úvodní) stránku s výsledky přesměrování prohlížeče na neznámé stránky nebo reklamy. Změny jsou prováděny bez souhlasu uživatele, obvykle když si uživatel stáhne a nainstaluje do svého počítače bezplatný software.
K tomu dochází proto, že adware prohlížeče a programy únosců jsou přibaleny uvnitř instalačního softwaru, který uživatel instaluje. Z tohoto důvodu musí uživatel dávat pozor při instalaci svobodného softwaru do svého počítače.
Většinou lze tyto typy škodlivých programů snadno odstranit z počítače pomocí níže popsaných kroků, zatímco jiné vyžadují speciální akce pro jejich odstranění.
Jak odstranit únosce prohlížeče z počítače.
Krok 1: Odstraňte příslušný škodlivý program z ovládacího panelu.
1. Chcete-li to provést, přejděte na Start > Ovládací panely .
{Windows 8: Klikněte pravým tlačítkem myši na levý dolní roh a vyberte Ovládací panel }
{Windows XP: Start > Nastavení > Ovládací panel . }

2. Dvojitým kliknutím otevřete " Programy a funkce ", pokud máte systém Windows 8, 7 nebo Vista, nebo
“ Přidat nebo odebrat programy ", pokud máte systém Windows XP

3. V seznamu programů najděte a odebrat/odinstalovat aplikaci/y odpovídající škodlivému programu:
Např. Počasí online, BrowserProtect, Odinstalátor přibaleného softwaru, Babylon Toolbar

Krok 2: Vyčistěte počítač pomocí programu RogueKiller.
1. Stáhněte si a uložte nástroj "RogueKiller" na plochu.
Upozornění*: Stáhnout verze x86 nebo X64 podle verze vašeho operačního systému. Chcete-li zjistit verzi svého operačního systému, " Klikněte pravým tlačítkem myši " na ikoně počítače, vyberte možnost " Vlastnosti " a podívejte se na " Typ systému ".
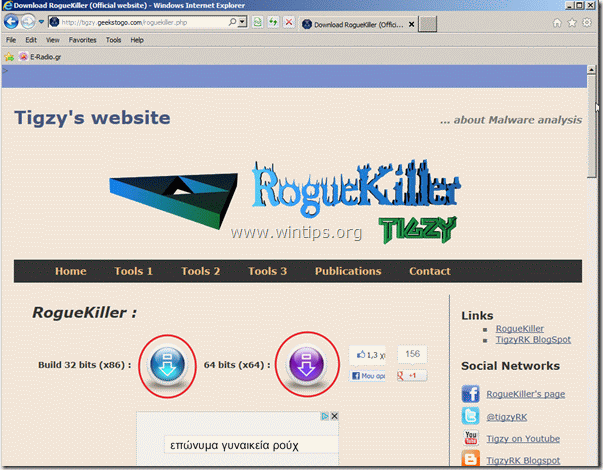
2. Najít "RogueKiller" na ploše a dvojklik po dokončení předskenování, stiskněte tlačítko "Scan". provést úplnou kontrolu.
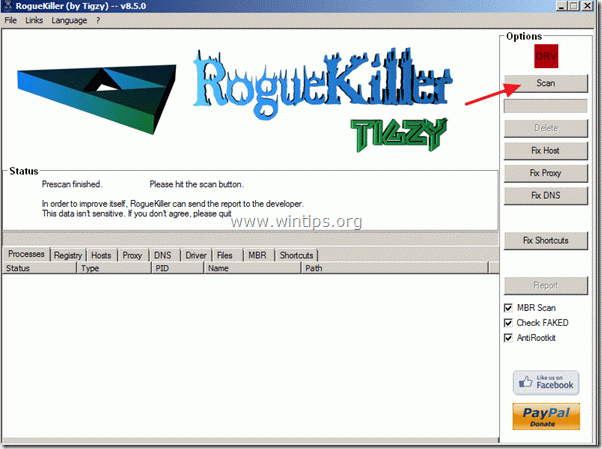
3. Po dokončení úplného skenování stiskněte tlačítko "Odstranit" a odstraňte všechny nalezené škodlivé položky.
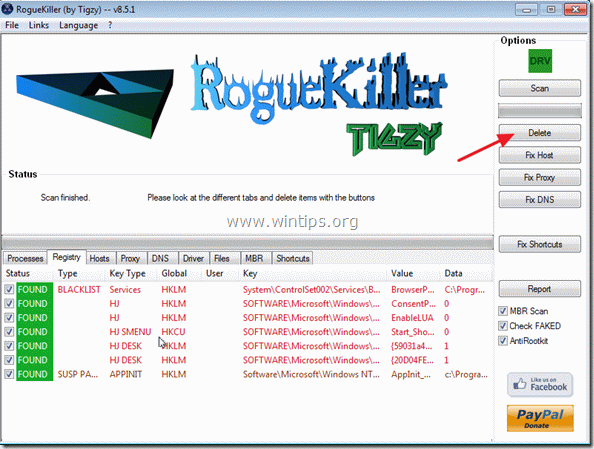
5. Restartujte počítač.
Krok 3: Vyčistěte internetový prohlížeč od adwaru, panelů nástrojů a hackerů pomocí programu AdwCleaner.
1. Stáhněte si a uložte nástroj "AdwCleaner" na plochu.

2. Zavřete všechny otevřené programy a Dvojité kliknutí otevřít "AdwCleaner" z pracovní plochy.
3. Tisk " Odstranit ”.
4. Tisk " OK " v okně "AdwCleaner - Informace" a stiskněte " OK " znovu restartovat počítač .

5. Po restartování počítače zavřít "Informační okno (readme) programu AdwCleaner.
Krok 4. Odstranění nevyžádaného softwaru a potenciálně nežádoucích programů (PUP).
1. Stáhněte a spusťte JRT - Junkware Removal Tool.

2. Stisknutím libovolné klávesy spustíte skenování počítače pomocí " JRT - Nástroj pro odstranění nevyžádaného softwaru ”.
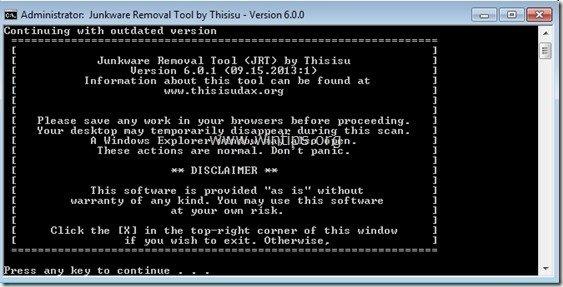
3. Buďte trpěliví, dokud JRT prohledá a vyčistí váš systém.
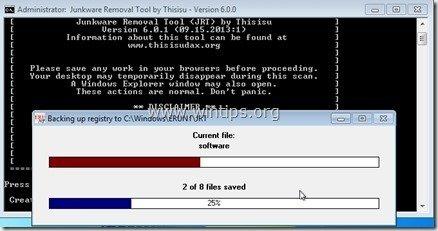
4. Zavřete soubor protokolu JRT a poté restart vašeho počítače.
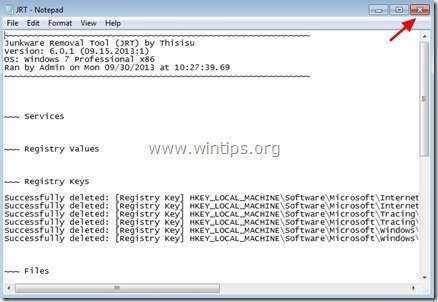
V tomto okamžiku zkontrolujte, zda se nastavení prohlížeče obnovilo na původní hodnotu. Pokud ano, obejděte další krok a přejděte k následujícímu. Krok 6 .
Krok 5. Obnovte nastavení aplikace internetového prohlížeče.
Internet Explorer, Google Chrome, Mozilla Firefox
Internet Explorer
Jak odstranit adware nebo únosce z aplikace Internet Explorer a obnovit nastavení prohlížeče.
1. Otevřete aplikaci Internet Explorer a poté otevřete " Možnosti připojení k internetu ”.
Chcete-li to provést, zvolte v nabídce souborů IE možnost " Nástroje " > " Možnosti připojení k internetu ”.
Upozornění*: V nejnovějších verzích IE stiskněte tlačítko " Zařízení " ikona  vpravo nahoře.
vpravo nahoře.
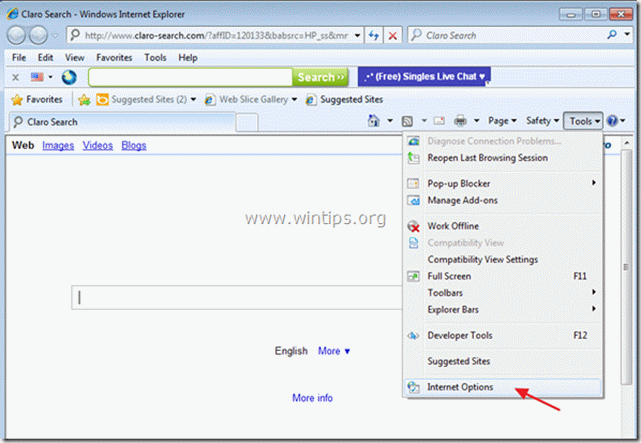
2. Klikněte na " Pokročilé ".

3. Vyberte si " Obnovení ”.

4. Zaškrtněte (povolte) " Odstranění osobních nastavení " a vyberte možnost "Resetovat".

5. Po dokončení resetování stiskněte tlačítko " Zavřít " a poté vyberte možnost " OK " ukončíte možnosti aplikace Internet Explorer.

6. Restartujte prohlížeč.
7. Znovu otevřete Internet Explorer a v nabídce souborů IE vyberte možnost " Nástroje " > " Správa doplňků ”.

8. Zvolte "Panely nástrojů a rozšíření". v levém podokně a zkontrolujte, zda v prohlížeči zůstávají škodlivé panely nástrojů a rozšíření. Pokud ano, vyberte všechny škodlivé položky - jednu po druhé. (např. Yontoo ) a deaktivovat je stisknutím tlačítka " Zakázat ".
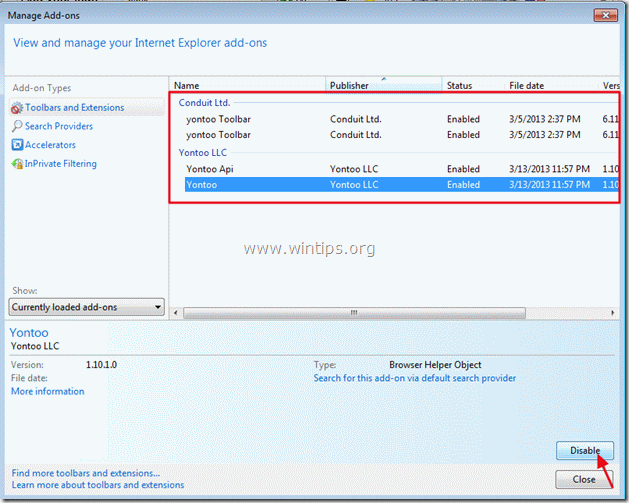
9. Poté zkontrolujte, zda se u vás nenachází škodliví poskytovatelé vyhledávání, a to kliknutím na " Poskytovatelé vyhledávání " na levém panelu.
Pokud existují škodliví poskytovatelé vyhledávání, vyberte preferovaného poskytovatele vyhledávání (např. Bing) a stiskněte " Nastavit jako výchozí ".
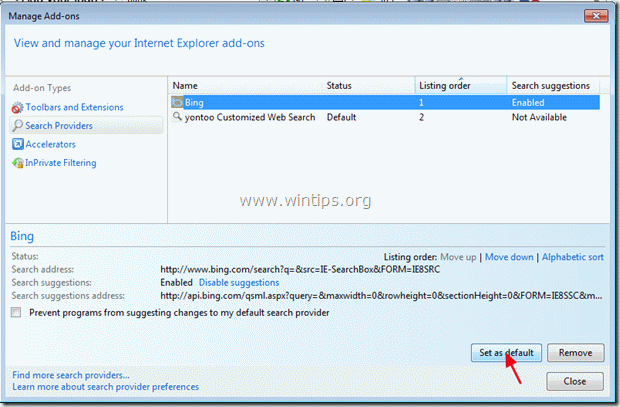
10. Poté vyberte škodlivého poskytovatele vyhledávání (např. "yontoo Customized Web Search") a klikněte na " Odstranit" .
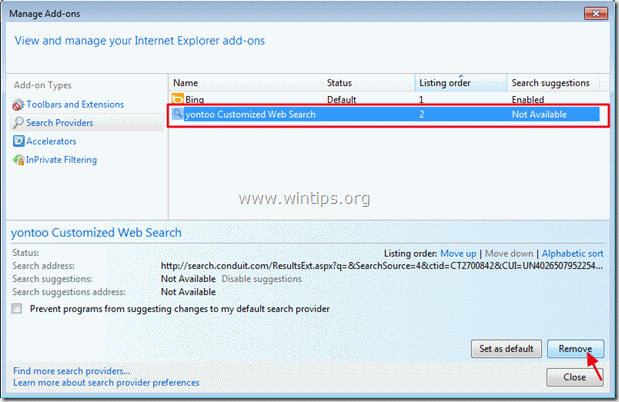
9. Zavřete všechna okna Internet Exploreru a přejděte ke kroku 6 .
Google Chrome
Jak odstranit adware nebo únosce z Google Chrome a obnovit nastavení prohlížeče.
1. Otevřete Google Chrome a přejděte do nabídky Chrome  a vyberte možnost " Nastavení ".
a vyberte možnost " Nastavení ".
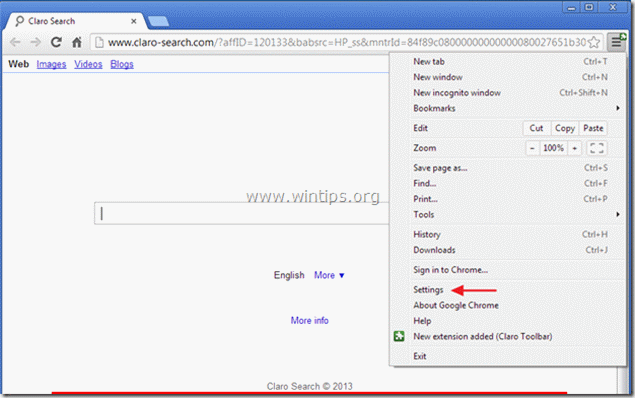
2. Najděte " Při spuštění " a vyberte možnost " Nastavené stránky ”.
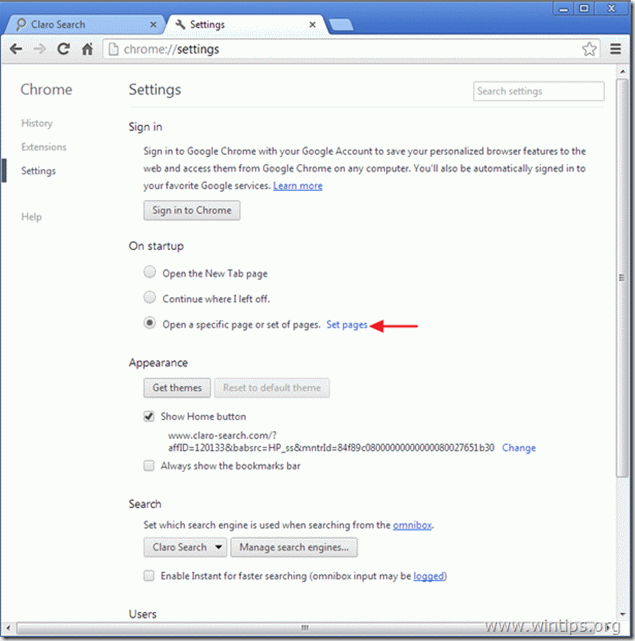
3. Vymazat škodlivé domovské stránky (např. " Vyhledávání Claro" ) ze spouštěcích stránek stisknutím tlačítka " X " vpravo.
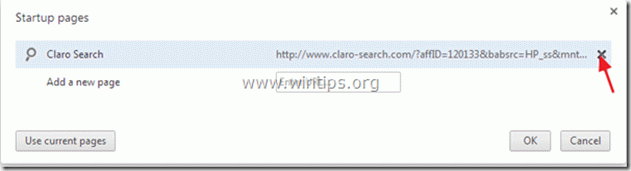
4. Nastavte preferovanou úvodní stránku (např. http://www.google.com) a stiskněte " OK ”.

5. Najděte " Zobrazit tlačítko Domů " a vyberte možnost " Změna ”.
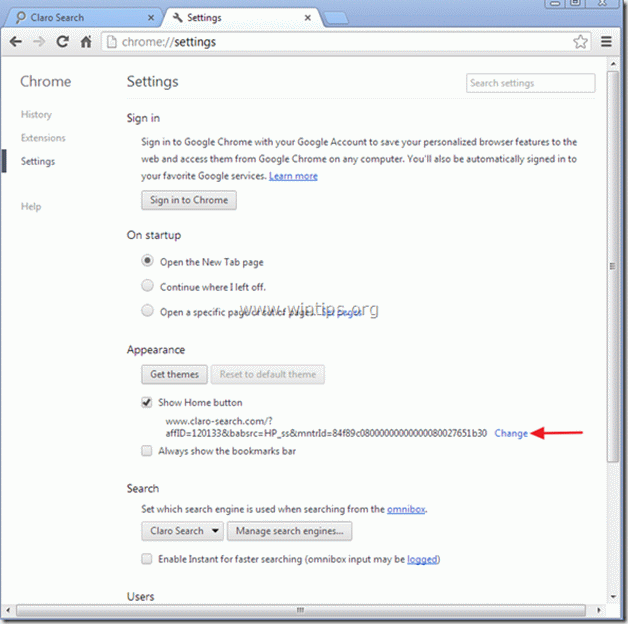
6. Vymazat škodlivou položku vyhledávací stránky (např. " Claro-search ") z " Otevřete tuto stránku " a vyberte možnost " OK ”. 
7. Přejít na " Vyhledávání " a vyberte možnost " Správa vyhledávačů ”.
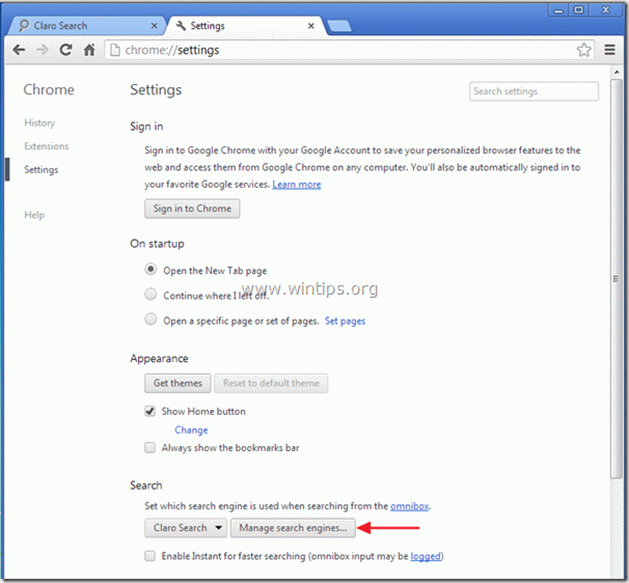
8. Zvolte preferovaný výchozí vyhledávač (např. vyhledávání Google) a stiskněte " Udělat výchozí ”.
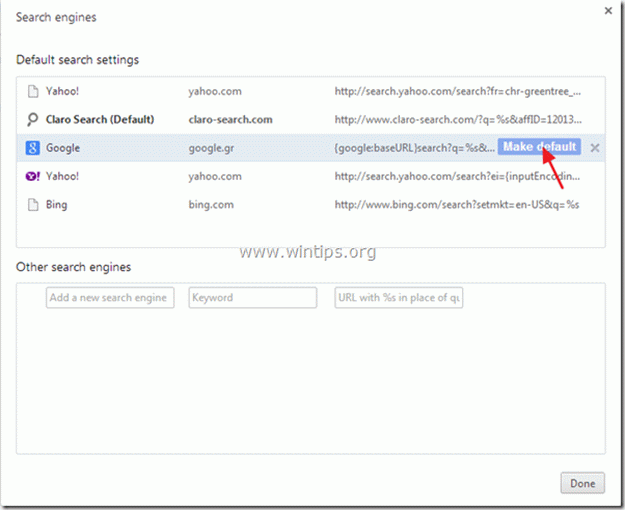
9. Zvolte škodlivý vyhledávač (např. "Claro Search") a odstranit ji stisknutím tlačítka " X " vpravo.
Poté vyberte možnost " Hotovo " zavřít " Vyhledávače " okno.
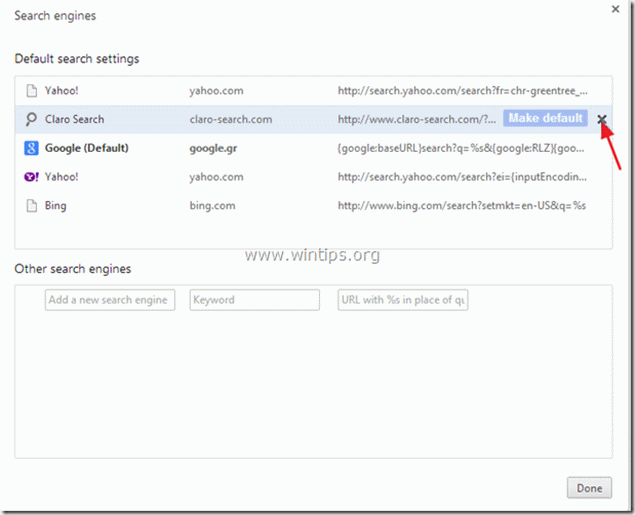
10. Vyberte si " Rozšíření" v levém podokně.

11. Odstranit škodlivé rozšíření (např. Snap.do) ) stisknutím tlačítka "koš". Když se zobrazí dialogové okno pro potvrzení, klikněte na ikonu . Odstranění adresy .
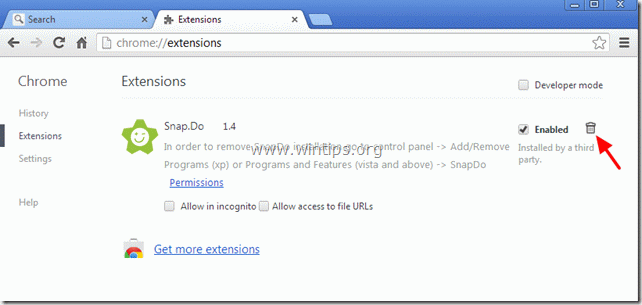
12. Restartujte Google Chrome a přejděte na Krok 6 .
Mozilla Firefox
Jak odstranit adware nebo únosce z prohlížeče Mozilla Firefox a obnovit nastavení prohlížeče.
1. Nejprve musíte mít povolený hlavní panel nabídek Firefoxu.
* Klikněte pravým tlačítkem myši, na prázdné místo vpravo od "Karta stránky" a povolit Firefox "Panel nabídek".

2. V nabídce Firefoxu přejděte na " Nápověda " > " Informace o řešení problémů ”.
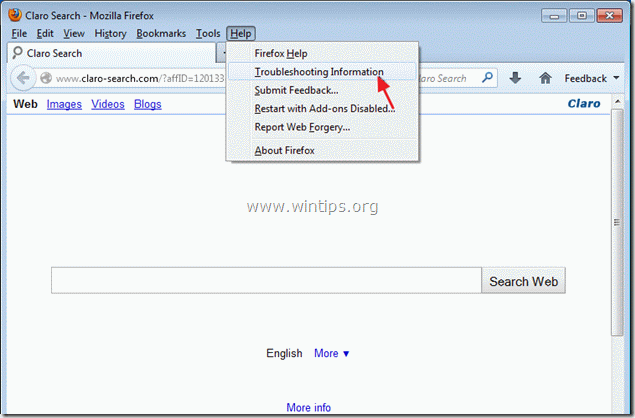
3. V " Informace o řešení problémů ", stiskněte tlačítko " Resetování prohlížeče Firefox " na tlačítko obnovení výchozího stavu prohlížeče Firefox .

4. Tisk " Resetování prohlížeče Firefox : znovu.

5. Po dokončení úlohy resetování se Firefox restartuje.
6. V nabídce Firefoxu přejděte na " Nástroje " > " Doplňky ".
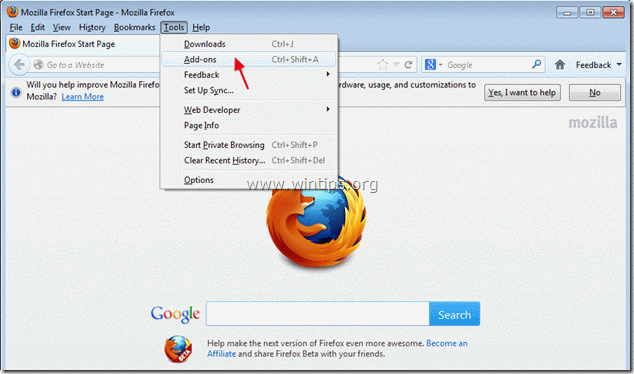
7. Vyberte si "Rozšíření" vlevo a ujistěte se, že škodlivé rozšíření neexistuje.*
Pokud existují škodlivé rozšíření, vyberte odpovídající škodlivý odkaz (např. " Yontoo 1.20.02 ") a vyberte možnost " Odstranění adresy ”.
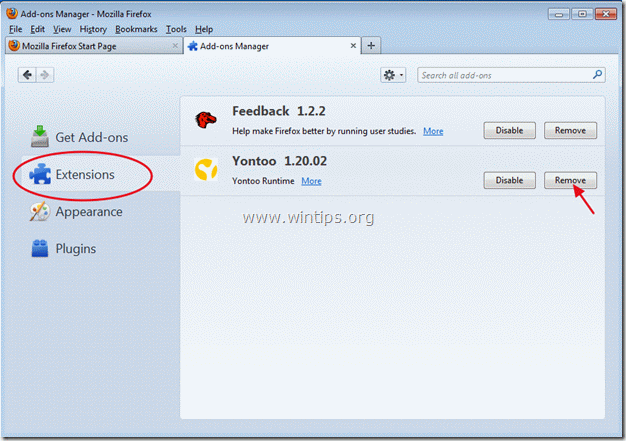
8. Poté vyberte možnost " Zásuvné moduly" možnosti vlevo a zkontrolujte přítomnost škodlivých zásuvných modulů.

9. Pokud existují škodlivé zásuvné moduly pak si ji vyberte (např. "MindSpark Toolbar Platform Plugin...") a stiskněte tlačítko " Zakázat " na tomto řádku.

9 . Zavřete všechna okna Firefoxu a přejděte k dalšímu kroku.
Krok 6. Čištění počítač nezůstane škodlivé hrozby.
Stáhnout a nainstalovat jeden z nejspolehlivějších BEZPLATNÝCH antimalwarových programů současnosti, který vyčistí váš počítač od zbývajících škodlivých hrozeb. Pokud chcete být neustále chráněni před stávajícími i budoucími hrozbami malwaru, doporučujeme vám nainstalovat si Malwarebytes Anti-Malware PRO:
Ochrana MalwarebytesTM
Odstraňuje spyware, adware a malware.
Začněte stahovat zdarma nyní!
1. Spustit " Malwarebytes Anti-Malware" a v případě potřeby umožnit programu aktualizaci na nejnovější verzi a škodlivou databázi.
2. Jakmile se na obrazovce objeví hlavní okno aplikace Malwarebytes Anti-Malware, zvolte možnost " Provedení rychlého skenování " a poté stiskněte tlačítko " Skenování " a nechte program vyhledat hrozby v systému.

3. Po dokončení skenování stiskněte tlačítko "OK" zavřít informační zprávu a poté tisk na "Zobrazit výsledky" na tlačítko zobrazit a odstranit nalezené škodlivé hrozby.

4. V okně "Zobrazit výsledky" zkontrolovat - pomocí levého tlačítka myši - všechny infikované objekty a poté vyberte možnost " Odstranění vybraných " a nechte program odstranit vybrané hrozby.

5. Po dokončení procesu odstraňování infikovaných objektů , "Restartujte systém, abyste řádně odstranili všechny aktivní hrozby".

6. Pokračujte na další krok.
Poradenství: Chcete-li zajistit, aby byl váš počítač čistý a bezpečný, provést úplnou kontrolu programu Malwarebytes' Anti-Malware v nouzovém režimu systému Windows. .*
*Chcete-li přejít do nouzového režimu systému Windows, stiskněte tlačítko " F8 " při spouštění počítače, ještě před zobrazením loga Windows. Když se zobrazí " Nabídka Rozšířené možnosti systému Windows " se zobrazí na obrazovce a pomocí šipek na klávesnici přejděte na položku Nouzový režim a pak stiskněte tlačítko "ENTER “.
Krok 7. Vyčistěte nežádoucí soubory a položky.
Použijte " CCleaner " a přejděte na čistý váš systém z dočasných internetové soubory a neplatné položky registru.*
* Pokud nevíte, jak nainstalovat a používat "CCleaner", přečtěte si tyto pokyny .
Krok 8. Restartujte počítač, aby se změny projevily, a proveďte úplnou kontrolu antivirovým programem.

Andy Davis
Blog správce systému o Windows






