Índice
Um programa de adware e hijacker do navegador é qualquer programa malicioso que modifica as definições de pesquisa do seu navegador e a sua página inicial (start) com resultados do navegador redireccionados para páginas desconhecidas ou anúncios. As alterações são feitas sem permissão do utilizador, normalmente quando o utilizador descarrega e instala um software gratuito no seu computador.
Isto acontece porque os programas de adware e hijacker do navegador estão agrupados dentro do software de instalação que o usuário instala. Por esse motivo, o usuário deve prestar atenção ao instalar um software gratuito em seu computador.
Na maioria das vezes, estes tipos de programas malware podem ser facilmente removidos do seu computador, usando os passos descritos abaixo, enquanto outros precisam de ações especiais para a sua remoção.
Como remover qualquer sequestrador de navegador do seu computador.
Passo 1: Remova o programa de malware correspondente do seu painel de controle.
1. Para fazer isso, vá para Início > Painel de controle .
{Windows 8: Clique direito sobre o canto inferior esquerdo e selecione Painel de Controlo }
{Windows XP: Início > Configurações > Painel de Controlo . }

2. Duplo clique para abrir " Programas e características "se você tem Windows 8, 7 ou Vista, ou
“ Adicionar ou remover programas " se você tiver o Windows XP

3. Na lista de programas, encontrar e remover/desinstalar o(s) aplicativo(s) correspondente(s) ao programa malware:
por exemplo, Clima Online, BrowserProtect, Desinstalador de software em pacote, Barra de ferramentas Babylon

Passo 2: Limpe o seu computador usando o "RogueKiller".
1. download e salve o utilitário "RogueKiller" para o seu desktop.
Aviso*: Descarregar versão x86 ou X64 de acordo com a versão do seu sistema operacional. Para encontrar a versão do seu sistema operacional, " Clique direito " no ícone do seu computador, escolha " Imóveis " e olha para " Tipo de sistema " secção.
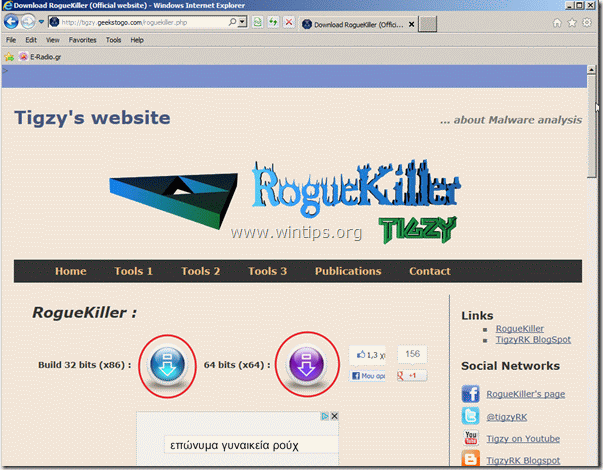
2. Encontre "RogueKiller" na sua área de trabalho e duplo clique para a executar. Quando a pré-digitalização estiver concluída, pressione "Scan". para realizar uma varredura completa.
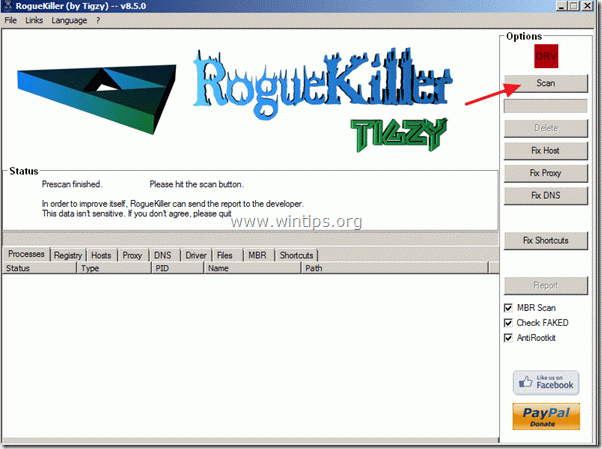
Quando a verificação completa estiver concluída, pressione "Delete" para remover todos os itens maliciosos encontrados.
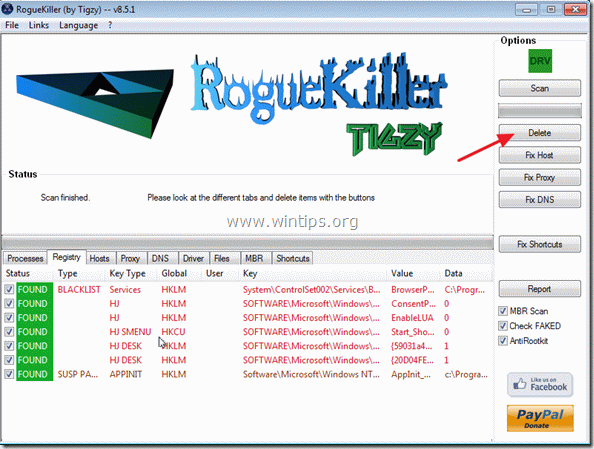
5. Reinicie o seu computador.
Passo 3: Limpe o seu navegador de internet a partir de Adwares, Toolbars e Hjackers usando "AdwCleaner".
1. download e salve o utilitário "AdwCleaner" para o seu desktop.

2. fechar todos os programas abertos e Clique duplo para abrir "AdwCleaner" da sua área de trabalho.
3. Imprensa " Eliminar ”.
4. Imprensa " OK " na janela "AdwCleaner - Informações" e pressione " OK "novamente para reiniciar o seu computador .

5. Quando o seu computador reiniciar fechar Janela de informação "AdwCleaner" (readme).
Passo 4. Remover o Lixo e Programas Potencialmente Indesejados (PUP).
1. Descarregar e executar JRT - Ferramenta de remoção de lixo eletrônico.

2. Prima qualquer tecla para começar a digitalizar o seu computador com " JRT - Ferramenta de remoção de lixo eletrônico ”.
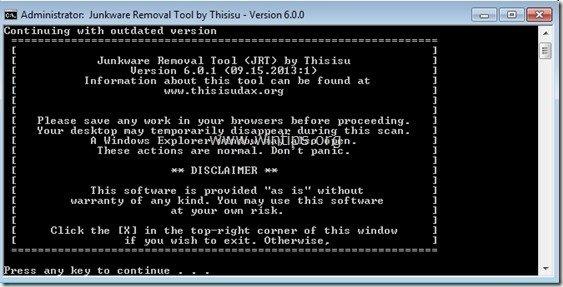
3. Seja paciente até JRT varre e limpa o seu sistema.
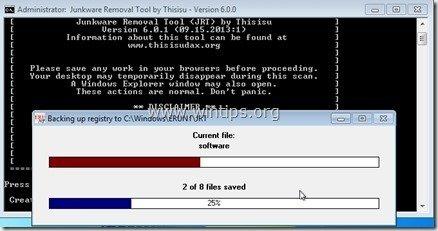
4. Feche o ficheiro de registo JRT e depois reinicialização o seu computador.
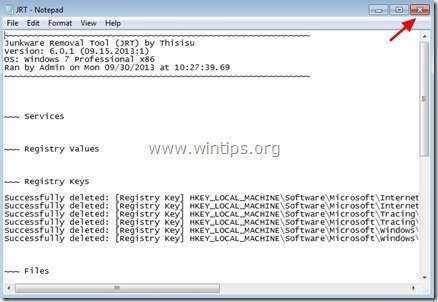
Neste momento, verifique se as configurações do seu navegador foram restauradas ao seu original. Se sim, ignore o próximo passo e prossiga para Passo 6 .
Passo 5. restaure as configurações do seu navegador de internet.
Internet Explorer, Google Chrome, Mozilla Firefox
Internet Explorer
Como remover qualquer programa de adware ou hijacker do Internet Explorer & restaurar as configurações do navegador.
1. abrir o Internet Explorer e depois abrir " Opções de Internet ”.
Para fazer isso, no menu de arquivos do IE, escolha " Ferramentas ” > “ Opções de Internet ”.
Aviso*: Nas últimas versões do IE pressione o botão " Equipamento " ícone  no canto superior direito.
no canto superior direito.
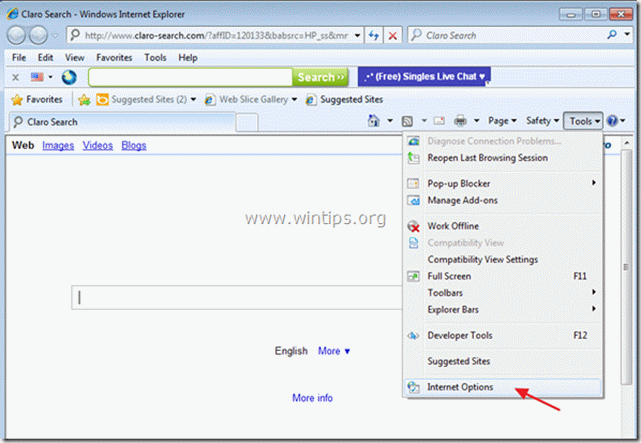
2. Clique no botão " Avançado "tab.

3. Escolha " Reinicialização ”.

4. Verifique (para ativar) o " Eliminar configurações pessoais " e escolha "Reiniciar".

5. Após a ação de reinicialização estar concluída, pressione " Fechar "e depois escolha". OK "para sair das opções do Internet Explorer.

6. Reinicie o seu navegador.
7. Reabrir o Internet Explorer e no menu de arquivos do IE, escolha " Ferramentas ” > “ Gerir complementos ”.

8. escolher "Barras de ferramentas e extensões". no painel esquerdo e depois verifique se as barras de ferramentas e extensões maliciosas permanecem no seu navegador. Se permanecerem, então selecione todas as entradas maliciosas - uma por uma (por exemplo, Yontoo entradas) e desativá-las pressionando a tecla " Desabilitar "botão".
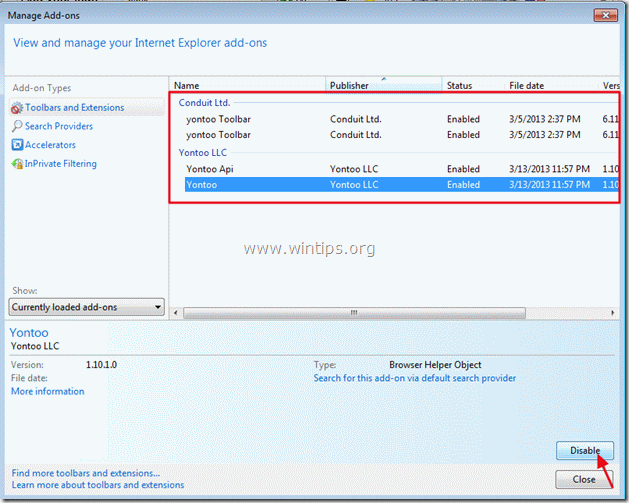
9. Em seguida, verifique se continuam a existir fornecedores de pesquisa maliciosos, clicando em " Provedores de Busca "opções no painel da esquerda.
Se existirem fornecedores de pesquisa maliciosa, escolha o seu fornecedor de pesquisa preferido (por exemplo, Bing) e prima " Definir como padrão ".
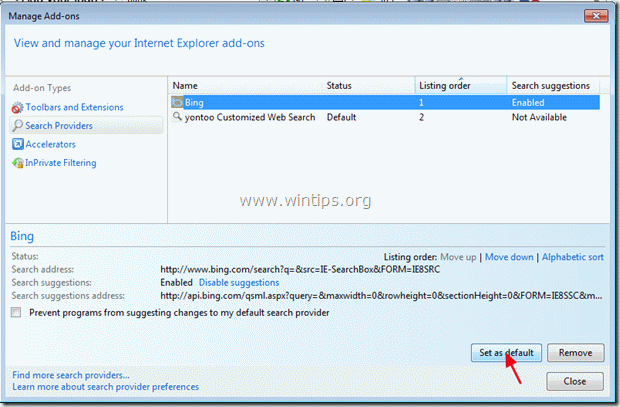
10. Em seguida, escolha o fornecedor de pesquisa maliciosa (por exemplo, "yontoo Customized Web Search") e clique em " Remover". .
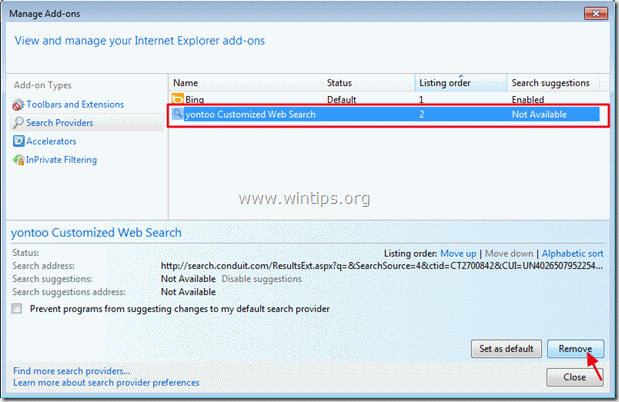
Feche todas as janelas do Internet Explorer e prossiga para o passo 6 .
Google Chrome
Como remover qualquer programa de adware ou hijacker do Google Chrome & restaurar as configurações do navegador.
1. Abra o Google Chrome e vá para o menu cromado  e escolha " Configurações ".
e escolha " Configurações ".
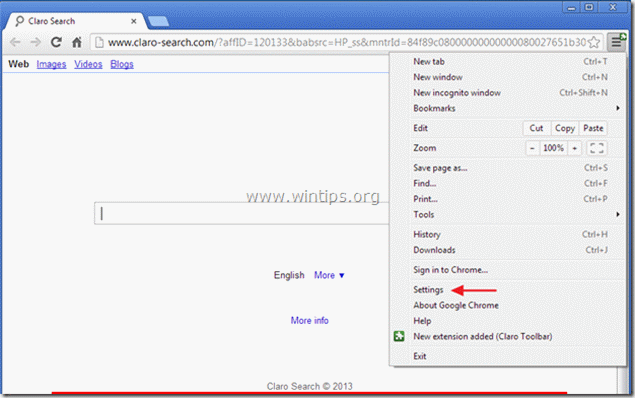
2. Encontre o " Na inicialização " secção e escolha " Páginas Set ”.
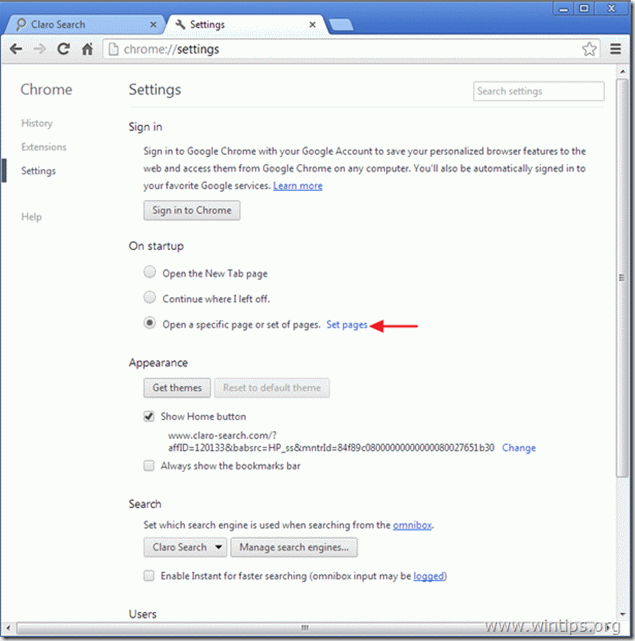
3. eliminar a página inicial maliciosa (por exemplo " Pesquisa da Claro". ) a partir das páginas iniciais, pressionando a tecla " X "símbolo à direita.
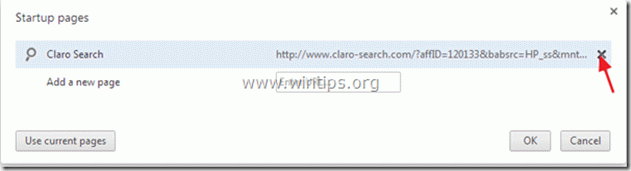
4. definir a sua página inicial preferida (por exemplo, http://www.google.com) e pressione " OK ”.

5. Encontre o " Mostrar botão Home "opção e escolha". Alterar ”.
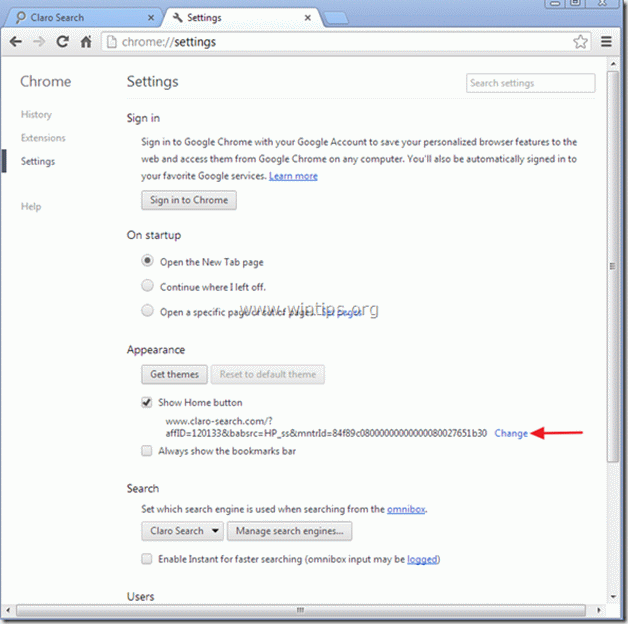
6. eliminar a entrada da página de pesquisa maliciosa (por exemplo " Claro-pesquisa ") de " Abra esta página " caixa e escolha " OK ”. 
7. Ir para " Pesquisa " secção e escolha " Gerir motores de busca ”.
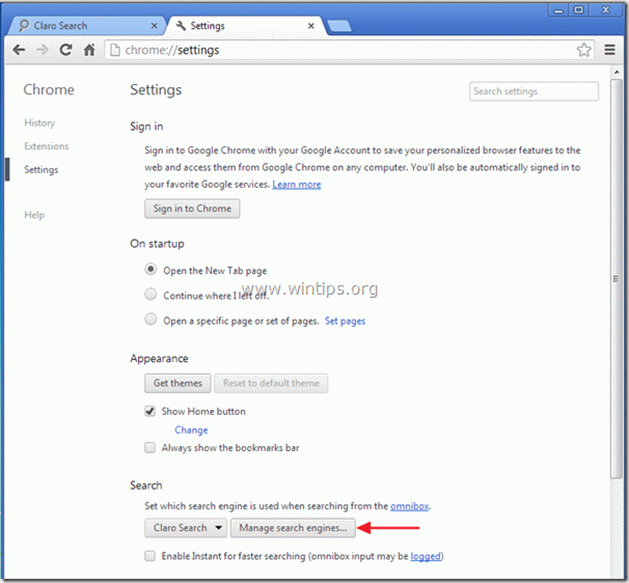
8. escolha o seu motor de busca padrão preferido (por exemplo, pesquisa no Google) e pressione " Faça o padrão ”.
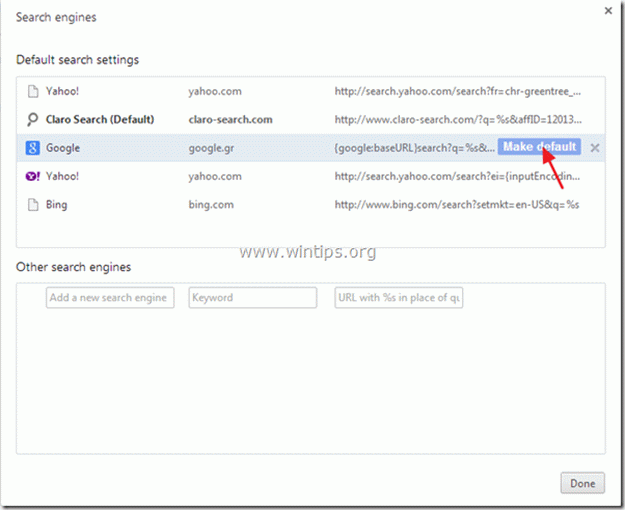
9. Escolha o malicioso motor de busca (por exemplo, "Pesquisa Claro") e removê-lo ao pressionar o botão " X "símbolo à direita.
Depois escolha " Feito "para fechar" Motores de busca "Janela".
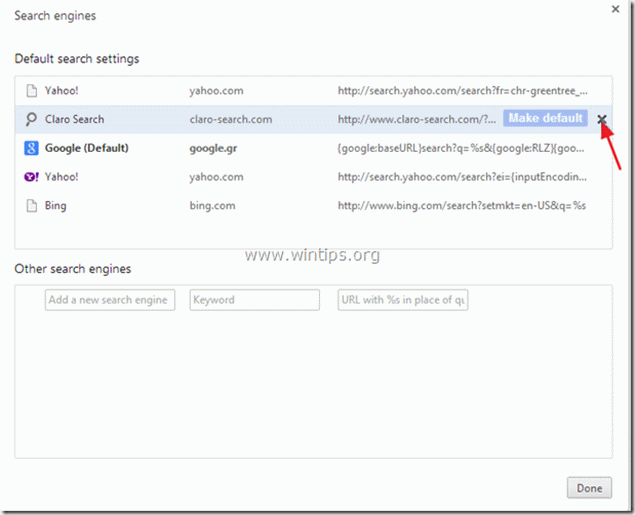
10. Escolha " Extensões". do painel da esquerda.

11. remover a extensão maliciosa (por exemplo, Snap.do ) pressionando o "caixote da reciclagem". Quando o diálogo de confirmação aparecer, clique no ícone Remover .
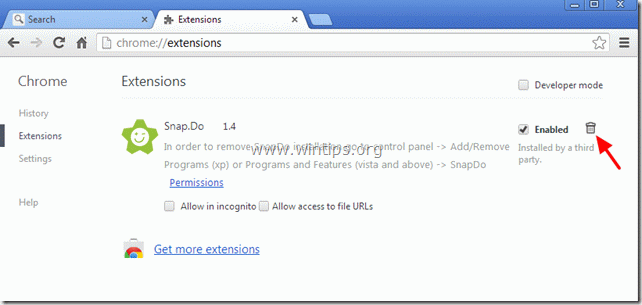
12. Reinicie o Google Chrome e proceder a Passo 6 .
Mozilla Firefox
Como remover qualquer programa de adware ou hijacker do Mozilla Firefox & restaurar as configurações do navegador.
1. primeiro você deve ter ativado a "Barra de Menu" principal do Firefox.
* Clique direito, no espaço vazio à direita de "Separador de página" e habilitar Firefox "Barra do Menu".

2. Do menu Firefox, vá para " Ajuda ” > “ Informações sobre a solução de problemas ”.
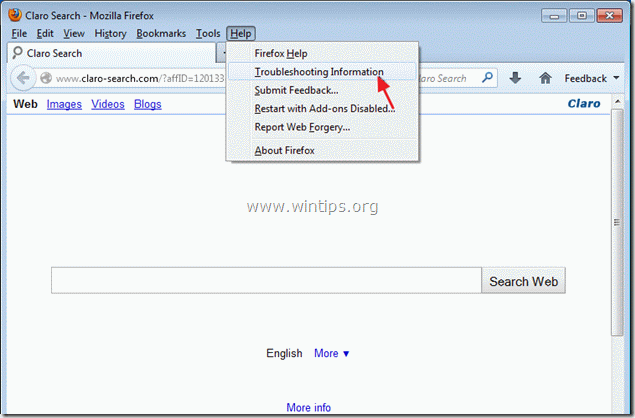
3. Em " Informações sobre a solução de problemas " janela, pressione " Reiniciar o Firefox " botão para repor o Firefox ao seu estado padrão .

4. Imprensa " Reiniciar o Firefox : novamente.

5. Após o trabalho de reinicialização estar concluído, o Firefox reinicia.
6. Do menu Firefox, vá para " Ferramentas " > " Add-ons ".
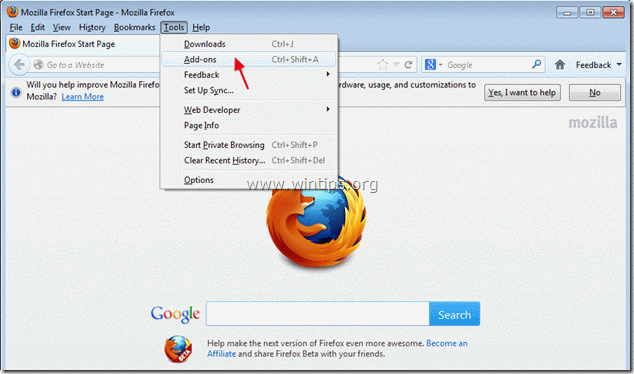
7. Escolha "Extensões à esquerda e depois certificar-se de que não existem extensões maliciosas.*
Se existirem extensões maliciosas, seleccione a referência maliciosa correspondente (por exemplo, " Yontoo 1.20.02 ") e escolher " Remover ”.
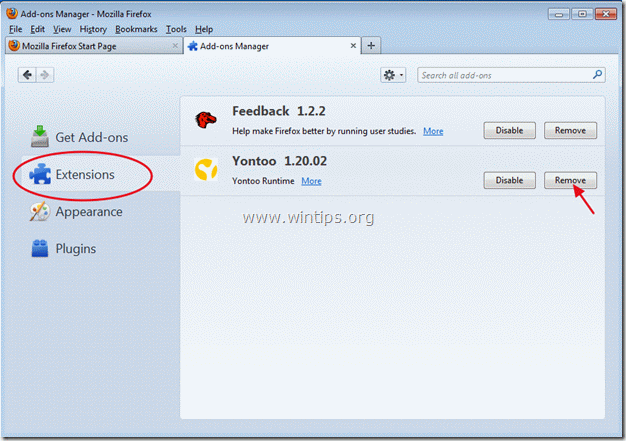
8. Depois escolha " Plugins". opções à esquerda e verifique a presença de plugins maliciosos.

9. Se existirem plugins maliciosos então escolha-o (por exemplo, "Plugin da Barra de Ferramentas do MindSpark...") e pressione o botão " Desabilitar "...nessa linha.

9 Feche todas as janelas do Firefox e prossiga para o próximo passo.
Passo 6. Limpar o seu computador de permanecer ameaças maliciosas.
Descarregar e instalar Um dos mais confiáveis programas anti malware GRÁTIS hoje em dia para limpar seu computador das ameaças maliciosas remanescentes. Se você quiser ficar constantemente protegido contra ameaças malware, existentes e futuras, recomendamos que você instale o Malwarebytes Anti-Malware PRO:
Proteção MalwarebytesTM
Remove Spyware, Adware & Malware.
Comece já o seu download gratuito!
1. Corra". Malwarebytes Anti-Malware". e permitir que o programa se atualize para sua última versão e base de dados maliciosa, se necessário.
2. Quando a janela principal "Malwarebytes Anti-Malware" aparecer na sua tela, escolha a opção " Realizar varredura rápida "opção e depois pressione". Digitalização "e deixe o programa verificar o seu sistema em busca de ameaças.

3. Quando a digitalização estiver concluída, pressione "OK". para fechar a mensagem de informação e depois imprensa o "Mostrar resultados". botão para view e remover as ameaças maliciosas encontradas.

4. na janela "Mostrar Resultados cheque - usando o botão esquerdo do seu mouse - todos os objectos infectados e depois escolha o " Remover Seleccionada " e deixar o programa remover as ameaças selecionadas.

5. Quando o processo de remoção de objetos infectados estiver concluído "Reinicie o seu sistema para remover todas as ameaças activas adequadamente".

6. Continuar para o próximo passo.
Aconselhamento: Para garantir que o seu computador está limpo e seguro, realizar uma verificação completa do Anti-Malware da Malwarebytes no "modo de segurança" do Windows .*
*Para entrar no modo de segurança do Windows, pressione o botão " F8 " enquanto seu computador está inicializando, antes do aparecimento do logotipo do Windows. Quando o " Menu de Opções Avançadas do Windows " aparece no seu ecrã, use as teclas de setas do seu teclado para se mover para a Modo Seguro opção e depois pressione "ENTRAR “.
Passo 7. limpar arquivos e entradas indesejadas.
Uso " CCleaner " e proceder para limpo seu sistema a partir de temporário arquivos de internet e entradas de registo inválidas.*
* Se você não sabe como instalar e usar o "CCleaner", leia estas instruções .
Passo 8. Reinicie o seu computador para que as alterações tenham efeito e realize uma verificação completa com o seu programa antivírus.

Andy Davis
O blog de um administrador de sistema sobre o Windows






