Innehållsförteckning
Ett adware- och kaparprogram för webbläsare är ett skadligt program som ändrar sökinställningarna i din webbläsare och din startsida med resultat av omdirigeringar till okända sidor eller annonser. Ändringarna görs utan användarens tillåtelse, vanligtvis när användaren laddar ner och installerar en gratis programvara på sin dator.
Detta beror på att adware- och kaparprogrammen för webbläsare är paketerade i installationsprogrammen som användaren installerar. Därför måste användaren vara uppmärksam när han eller hon installerar en gratis programvara i sin dator.
Oftast kan dessa typer av skadliga program enkelt tas bort från din dator med hjälp av de steg som beskrivs nedan, medan andra kräver särskilda åtgärder för att tas bort.
Hur du tar bort webbläsarkapare från din dator.
Steg 1: Ta bort det skadliga programmet från din kontrollpanel.
1. För att göra detta går du till Start > Kontrollpanelen .
{Windows 8: Högerklicka på på den Nedre vänstra hörnet och välj Kontrollpanel }
{Windows XP: Starta > Inställningar > Kontrollpanel . }

2. Dubbelklicka för att öppna " Program och funktioner " om du har Windows 8, 7 eller Vista, eller
“ Lägg till eller ta bort program " om du har Windows XP

3. I programlistan hittar du och ta bort/avinstallera programmet/programmen som motsvarar det skadliga programmet:
t.ex. Online Weather, BrowserProtect, Bundled software uninstaller, Babylon Toolbar

Steg 2: Rengör datorn med RogueKiller.
1. Ladda ner och spara verktyget "RogueKiller" på skrivbordet.
Meddelande*: Ladda ner version x86 eller . X64 enligt operativsystemets version. För att hitta operativsystemets version, " Högerklicka " på din datorikonen, välj " Egenskaper " och titta på " Typ av system ".
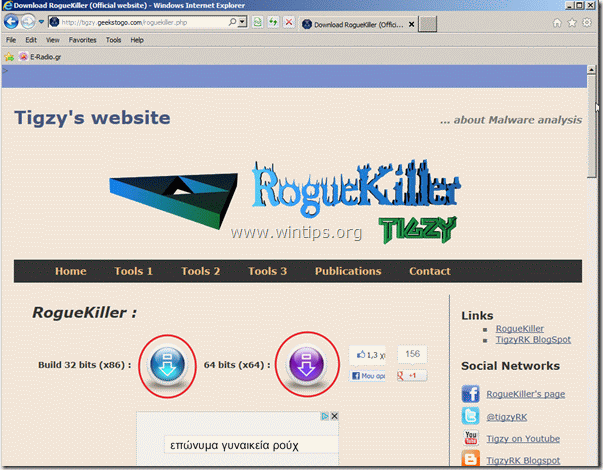
2. Hitta "RogueKiller" på skrivbordet och dubbelklicka för att köra den. När förskanning är klar, Tryck på "Scan" (skanna) för att göra en fullständig genomsökning.
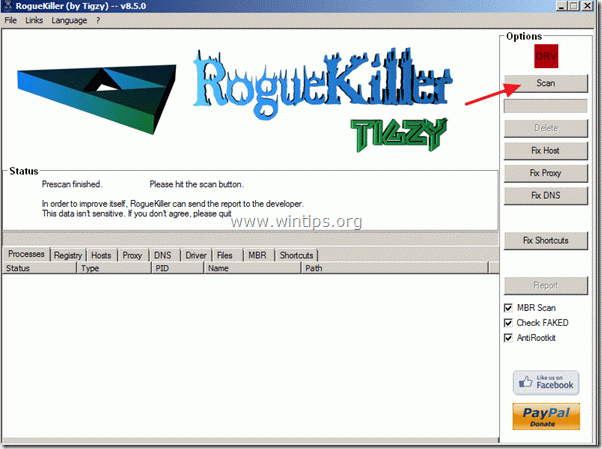
3. När den fullständiga genomsökningen är klar trycker du på "Delete" för att ta bort alla skadliga objekt som hittats.
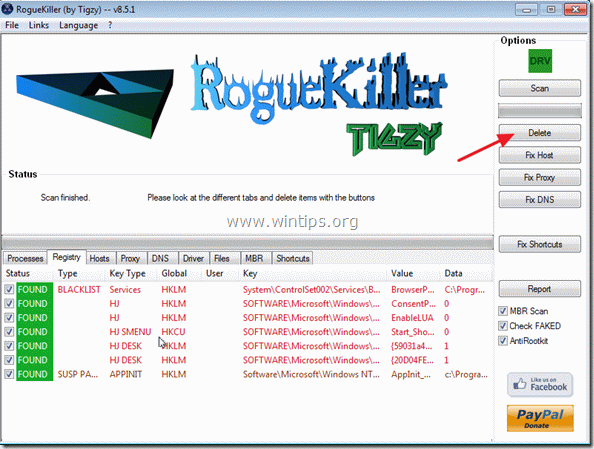
5. Starta om datorn.
Steg 3: Rensa din webbläsare från Adwares, Toolbars och Hjackers med AdwCleaner.
1. Ladda ner och spara verktyget "AdwCleaner" på skrivbordet.

2. Stäng alla öppna program. och Dubbelklicka för att öppna "AdwCleaner" från skrivbordet.
3. Press " Ta bort ”.
4. Press " OK " i fönstret "AdwCleaner - Information" och tryck på " OK " igen för att starta om datorn .

5. När datorn startas om stäng Fönstret med information om "AdwCleaner" (readme).
Steg 4. Ta bort skräpprodukter och potentiellt oönskade program (PUP).
1. Ladda ner och kör JRT - Junkware Removal Tool.

2. Tryck på valfri tangent för att börja skanna datorn med " JRT - verktyg för borttagning av skräpprodukter ”.
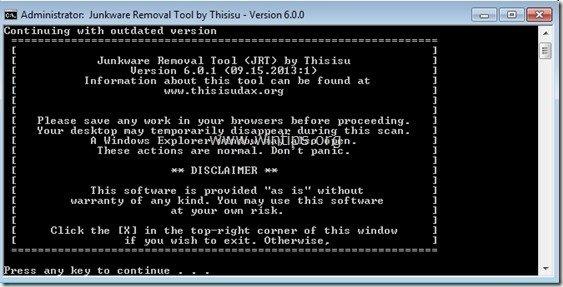
3. Ha tålamod tills JRT skannar och rengör ditt system.
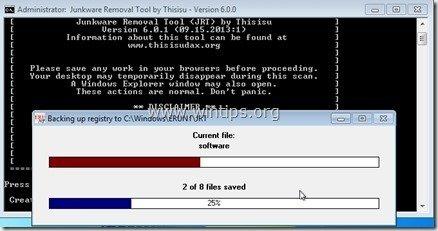
4. Stäng JRT-loggfilen och sedan starta om din dator.
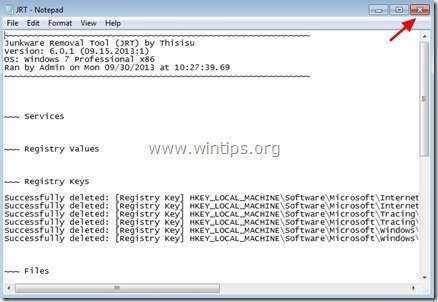
Kontrollera nu om webbläsarinställningarna har återställts till sina ursprungliga. Om ja, gå förbi nästa steg och fortsätt till Steg 6 .
Steg 5. Återställ dina programinställningar för webbläsaren.
Internet Explorer, Google Chrome, Mozilla Firefox
Internet Explorer
Så här tar du bort adware eller kapare från Internet Explorer och återställer inställningarna i webbläsaren.
1. Öppna Internet Explorer och öppna sedan " Internetalternativ ”.
Detta gör du genom att välja " Verktyg " > " Internetalternativ ”.
Meddelande*: I de senaste versionerna av IE trycker du på " Växel " ikon  högst upp till höger.
högst upp till höger.
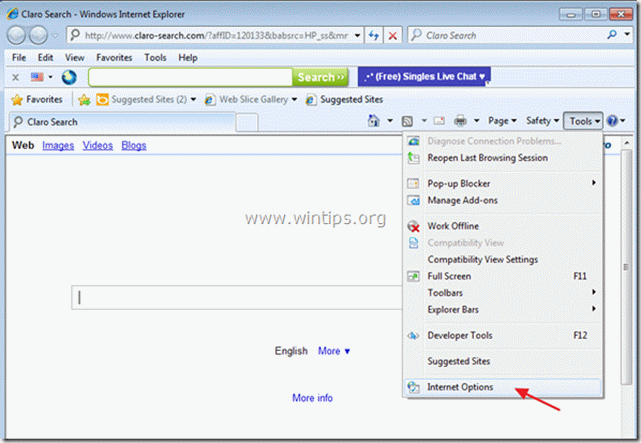
2. Klicka på " Avancerad ".

3. Välj " Återställ ”.

4. Markera (för att aktivera) kryssrutan " Ta bort personliga inställningar "och välj "Återställ".

5. När återställningen är klar trycker du på " Stäng " och välj sedan " OK " för att avsluta alternativen i Internet Explorer.

6. Starta om din webbläsare.
7. Öppna Internet Explorer igen och välj " Verktyg " > " Hantera tillägg ”.

8. Välj "Verktygsfält och tillägg". i den vänstra rutan och kontrollera sedan om skadliga verktygsfält och tillägg finns kvar i din webbläsare. Om så är fallet, välj alla skadliga poster - en efter en- (t.ex. Yontoo ) och inaktivera dem genom att trycka på " Inaktivera " -knappen.
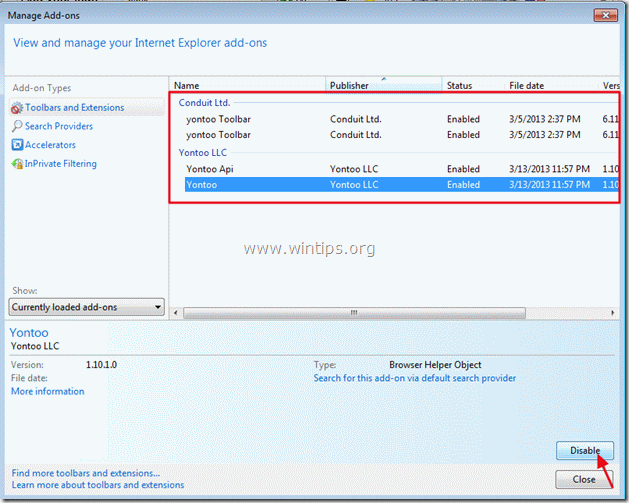
9. Kontrollera sedan om det finns några andra skadliga sökleverantörer genom att klicka på " Sökleverantörer "i den vänstra rutan.
Om det finns skadliga sökleverantörer väljer du den sökleverantör du föredrar (t.ex. Bing) och trycker på " Ange som standard ".
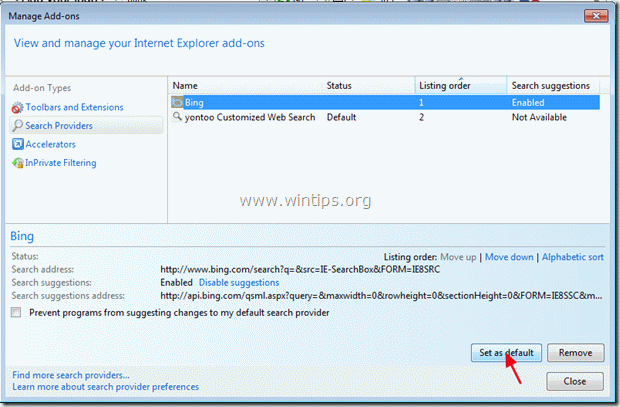
10. Välj sedan den skadliga sökleverantören (t.ex. "yontoo Customized Web Search") och klicka på " Ta bort" .
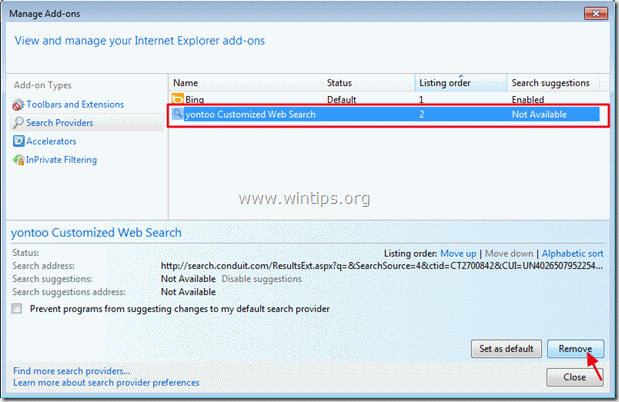
9. Stäng alla Internet Explorer-fönster och fortsätt till steg 6 .
Google Chrome
Så här tar du bort adware eller kapare från Google Chrome och återställer inställningarna i webbläsaren.
1. Öppna Google Chrome och gå till Chrome-menyn  och välj " Inställningar ".
och välj " Inställningar ".
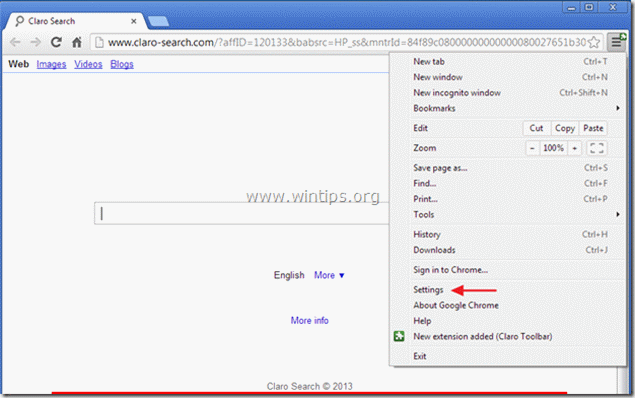
2. Hitta " Vid start " och välj " Ställ in sidor ”.
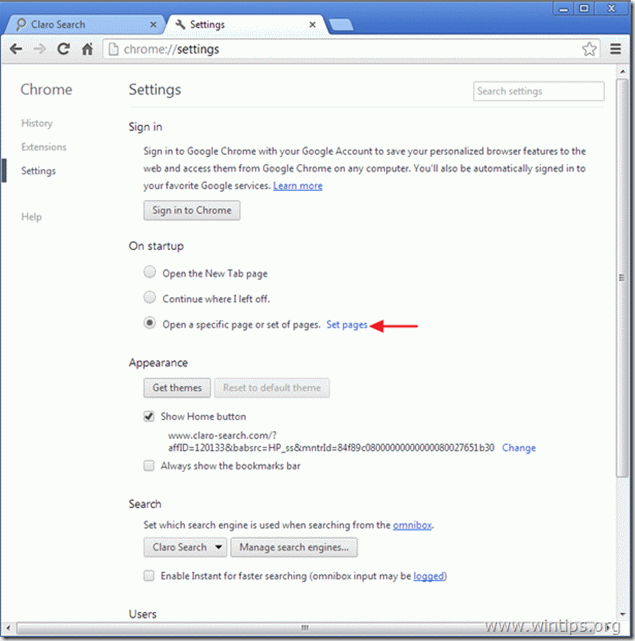
3. Ta bort den skadliga hemsidan (t.ex. " Claro search" ) från startsidor genom att trycka på " X " till höger.
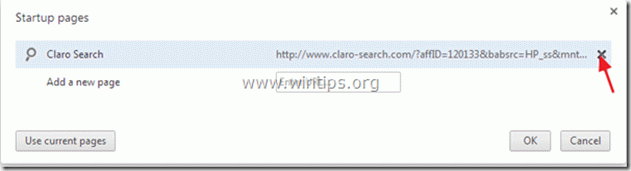
4. Ställ in din önskade startsida (t.ex. http://www.google.com) och tryck på " OK ”.

5. Hitta " Visa hemknappen " och välj " Ändra ”.
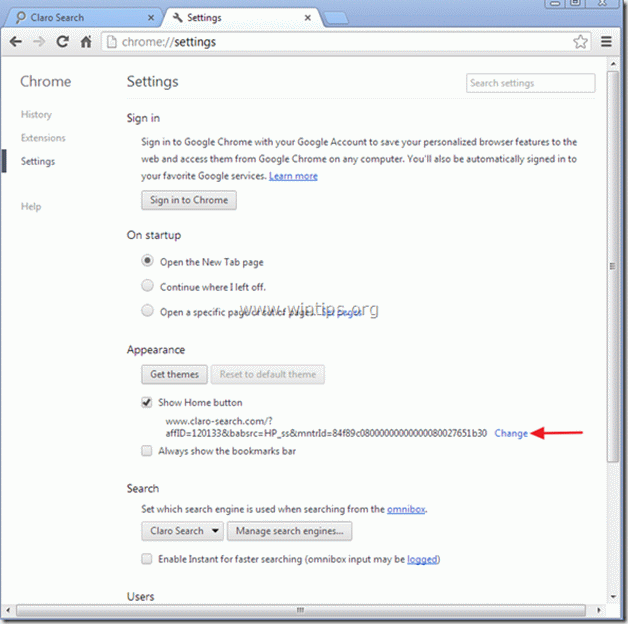
6. Ta bort den skadliga söksidan (t.ex. " Claro-search ") från " Öppna denna sida " och välj " OK ”. 
7. Gå till " Sök på " och välj " Hantera sökmotorer ”.
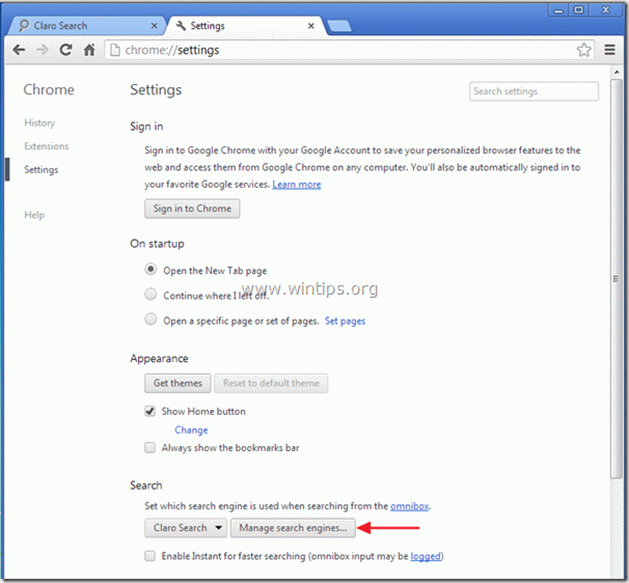
8. Välj den standardsökmotor som du föredrar (t.ex. Google search) och tryck på " Gör standard ”.
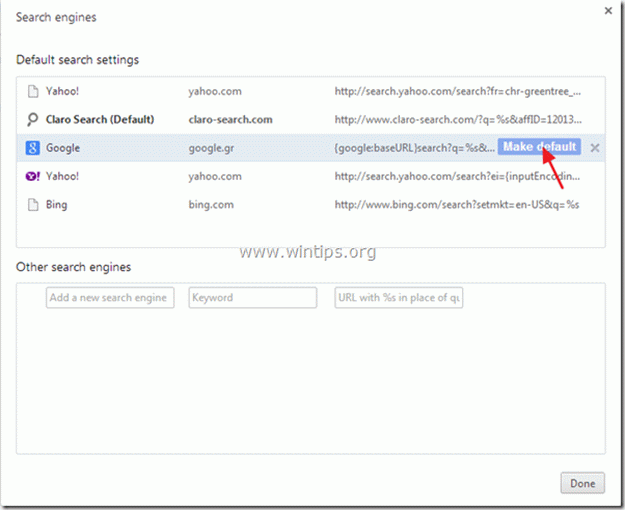
9. Välj den skadliga sökmotor (t.ex. "Claro Search") och ta bort den genom att trycka på " X " till höger.
Välj sedan " Klart " för att stänga " Sökmotorer ".
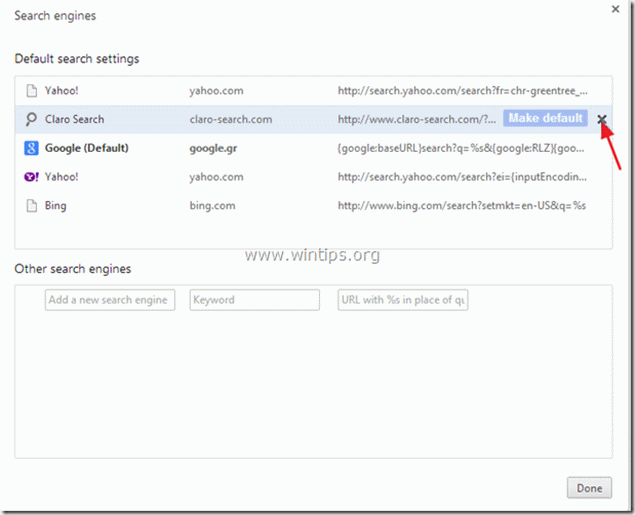
10. Välj " Utvidgningar" från den vänstra rutan.

11. Ta bort det skadliga tillägget (t.ex. Snap.do ) genom att trycka på "papperskorgen". ikonen på den raden. När dialogrutan för bekräftelse visas klickar du på Ta bort .
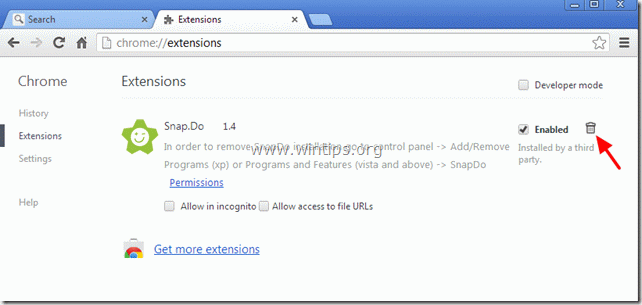
12. Starta om Google Chrome och gå vidare till Steg 6 .
Mozilla Firefox
Så här tar du bort adware eller kapare från Mozilla Firefox och återställer inställningarna i webbläsaren.
1. Först måste du ha aktiverat Firefox huvudmenyfältet.
* Högerklicka, på det tomma utrymmet till höger om "Sidflik" och Aktivera Firefox "Menyrad".

2. På Firefox-menyn går du till " Hjälp " > " Information om felsökning ”.
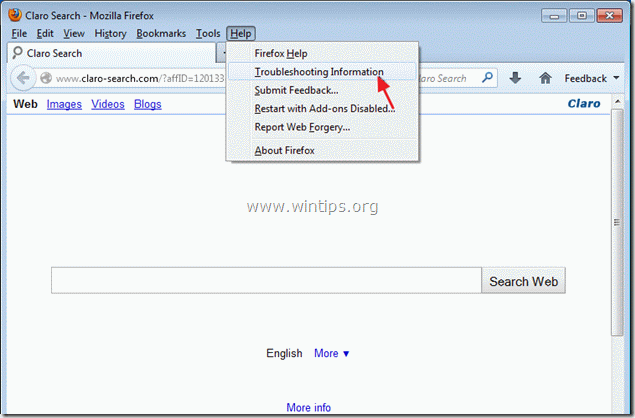
3. I " Information om felsökning ", tryck på " Återställ Firefox " för att återställa Firefox till standardläget .

4. Press " Återställ Firefox : igen.

5. När återställningen är klar startar Firefox om.
6. På Firefox-menyn går du till " Verktyg " > " Tilläggsfunktioner ".
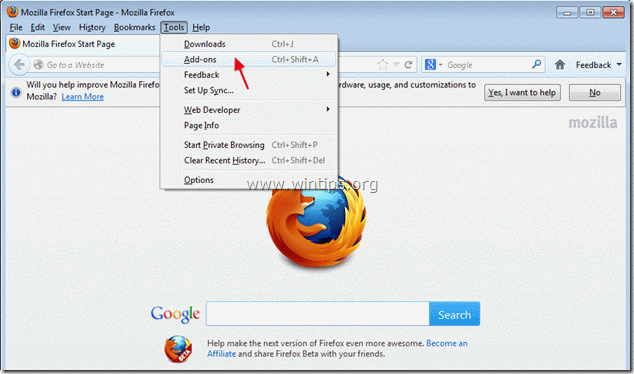
7. Välj "Utökningar" till vänster och se sedan till att skadliga tillägg inte finns.*
Om det finns skadliga tillägg väljer du motsvarande skadlig referens (t.ex. " Yontoo 1.20.02 ") och välj " Ta bort ”.
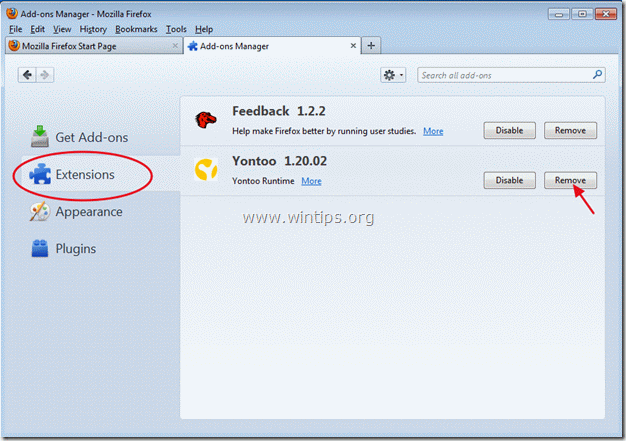
8. Välj sedan " Plugins" till vänster och kontrollera om det finns skadliga plugins.

9. Om det finns skadliga plugins välj sedan den. (t.ex. "MindSpark Toolbar Platform Plugin...") och tryck på " Inaktivera " på den linjen.

9 . Stäng alla Firefox-fönster och fortsätt till nästa steg.
Steg 6. Rengör din dator från att förbli skadliga hot.
Ladda ner och installera ett av de mest tillförlitliga GRATIS programmen mot skadlig kod idag för att rensa din dator från återstående skadliga hot. Om du vill vara ständigt skyddad från befintliga och framtida hot mot skadlig kod rekommenderar vi att du installerar Malwarebytes Anti-Malware PRO:
MalwarebytesTM-skydd
Tar bort spionprogram, adware och skadlig programvara.
Starta din kostnadsfria nedladdning nu!
1. Kör " Malwarebytes Anti-Malware" och låt programmet uppdatera till den senaste versionen och den skadliga databasen om det behövs.
2. När huvudfönstret "Malwarebytes Anti-Malware" visas på skärmen väljer du " Utför snabb genomsökning " och tryck sedan på " Skanna " och låt programmet söka igenom ditt system efter hot.

3. När skanningen är klar trycker du på "OK" för att stänga informationsmeddelandet och sedan tryck på "Visa resultat" knappen för att se och ta bort de skadliga hot som hittats.

4. I fönstret "Visa resultat" kontrollera - med hjälp av musens vänstra knapp - alla infekterade objekt och välj sedan " Ta bort valda " och låt programmet ta bort de valda hoten.

5. När borttagningen av infekterade objekt är klar , "Starta om systemet för att ta bort alla aktiva hot ordentligt"

6. Fortsätt till nästa steg.
Rådgivning: För att se till att din dator är ren och säker, utföra en fullständig genomsökning av Malwarebytes Anti-Malware i Windows "Säkert läge". .*
* För att komma in i Windows felsäkert läge trycker du på " F8 " när datorn startar upp, innan Windows-logotypen visas. När tangenten " Menyn Avancerade alternativ i Windows "visas på skärmen, använd piltangenterna på tangentbordet för att flytta till den Säkert läge och tryck sedan på "ENTER “.
Steg 7. Rensa bort oönskade filer och poster.
Använd " CCleaner " och gå vidare till ren ditt system från tillfälliga Internetfiler. och ogiltiga registerposter.*
* Om du inte vet hur du installerar och använder "CCleaner", läsa dessa instruktioner .
Steg 8. Starta om datorn för att ändringarna ska träda i kraft och gör en fullständig genomsökning med ditt antivirusprogram.

Andy Davis
En systemadministratörs blogg om Windows






