Obsah
Program adware a únosca webového prehliadača je akýkoľvek škodlivý program, ktorý upravuje nastavenia vyhľadávania v prehliadači a domovskú (úvodnú) stránku s výsledkami presmerovania prehliadača na neznáme stránky alebo reklamy. Zmeny sa vykonávajú bez súhlasu používateľa, zvyčajne keď si používateľ stiahne a nainštaluje do svojho počítača bezplatný softvér.
Stáva sa to preto, lebo adware prehliadača a programy únoscov sú pribalené k inštalačnému softvéru, ktorý používateľ nainštaluje. Z tohto dôvodu musí používateľ pri inštalácii bezplatného softvéru do svojho počítača dávať pozor.
Väčšinou sa tieto typy malvérových programov dajú ľahko odstrániť z počítača pomocou krokov opísaných nižšie, zatiaľ čo iné potrebujú na svoje odstránenie špeciálne kroky.
Ako odstrániť únoscu prehliadača z počítača.
Krok 1: Odstráňte príslušný škodlivý program z ovládacieho panela.
1. Ak to chcete urobiť, prejdite na Štart > Ovládací panel .
{Windows 8: Kliknite pravým tlačidlom myši na ľavý dolný roh a vyberte Ovládací panel }
{Windows XP: Štart > Nastavenia > Ovládací panel . }

2. Dvojitým kliknutím otvoríte " Programy a funkcie ", ak máte systém Windows 8, 7 alebo Vista, alebo
“ Pridať alebo odstrániť programy ", ak máte systém Windows XP

3. V zozname programov nájdite a odstrániť/odinštalovať aplikáciu/aplikácie zodpovedajúce škodlivému softvéru:
napr. Počasie online, BrowserProtect, Odinštalátor softvéru, Babylon Toolbar

Krok 2: Vyčistite počítač pomocou programu RogueKiller.
1. Stiahnite si a uložte nástroj "RogueKiller" na pracovnú plochu.
Upozornenie*: Stiahnite si verzia x86 alebo X64 podľa verzie vášho operačného systému. Ak chcete zistiť verziu svojho operačného systému, " Kliknite pravým tlačidlom myši " na ikone počítača, vyberte položku " Vlastnosti " a pozrite sa na " Typ systému " časť.
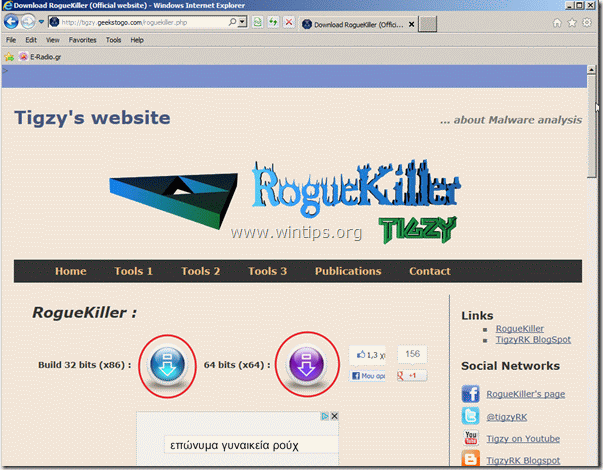
2. Nájsť "RogueKiller" na pracovnej ploche a dvojité kliknutie po dokončení predskenovania, stlačte "Scan". na vykonanie úplného skenovania.
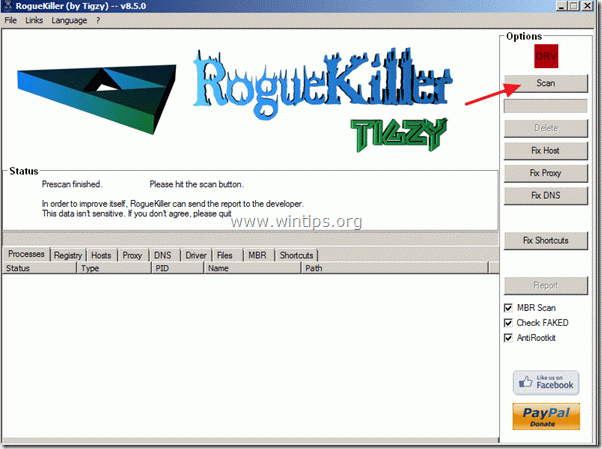
3. Po dokončení úplného skenovania stlačte tlačidlo "Odstrániť", čím odstránite všetky nájdené škodlivé položky.
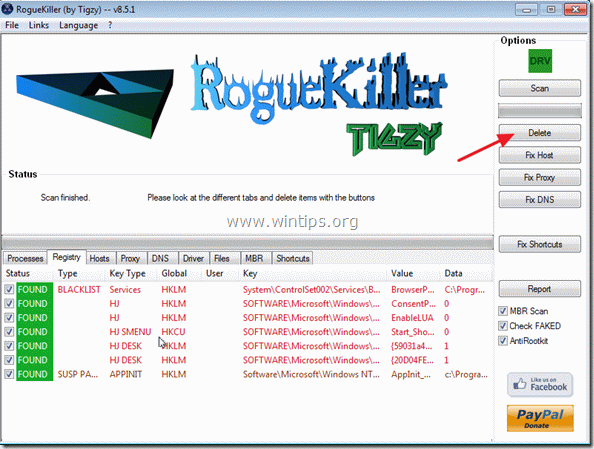
5. Reštartujte počítač.
Krok 3: Vyčistite internetový prehliadač od adwarov, panelov nástrojov a hackerov pomocou programu AdwCleaner.
1. Stiahnite si a uložte nástroj "AdwCleaner" na plochu.

2. Zatvorte všetky otvorené programy a Dvojité kliknutie otvoriť "AdwCleaner" z pracovnej plochy.
3. Tlač " Odstrániť ”.
4. Tlač " OK " v okne "AdwCleaner - Informácie" a stlačte " OK " opäť reštartovať počítač .

5. Keď sa počítač reštartuje zavrieť "Informačné okno (readme) programu AdwCleaner.
Krok 4. Odstránenie nevyžiadaného softvéru a potenciálne nežiaducich programov (PUP).
1. Stiahnite a spustite JRT - Nástroj na odstránenie nevyžiadaného softvéru.

2. Stlačením ľubovoľného tlačidla spustíte skenovanie počítača pomocou " JRT - Nástroj na odstránenie nevyžiadaného softvéru ”.
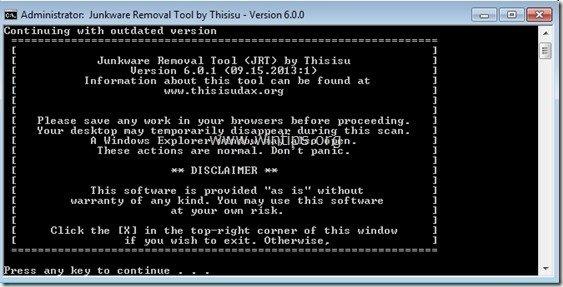
3. Buďte trpezliví, kým JRT skenuje a čistí váš systém.
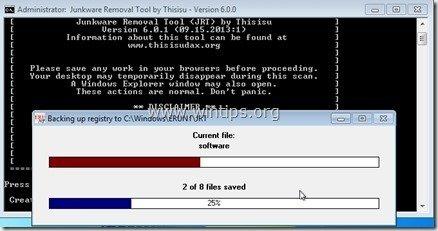
4. Zavrite súbor denníka JRT a potom reštart váš počítač.
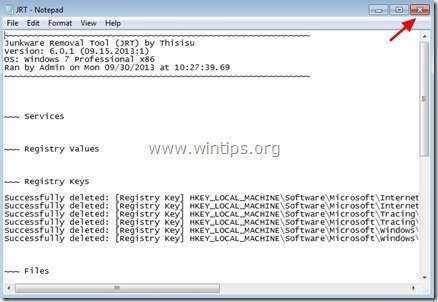
V tomto okamihu skontrolujte, či sú nastavenia prehliadača obnovené na pôvodné hodnoty. Ak áno, obíďte ďalší krok a prejdite na Krok 6 .
Krok 5. Obnovte nastavenia aplikácie internetového prehliadača.
Internet Explorer, Google Chrome, Mozilla Firefox
Internet Explorer
Ako odstrániť akýkoľvek adware alebo únosca program z Internet Explorer & obnoviť nastavenia prehliadača.
1. Otvorte Internet Explorer a potom otvorte " Možnosti internetu ”.
Ak to chcete urobiť, v ponuke súborov IE vyberte položku " Nástroje " > " Možnosti internetu ”.
Upozornenie*: V najnovších verziách IE stlačte tlačidlo " Prevodovka " ikona  vpravo hore.
vpravo hore.
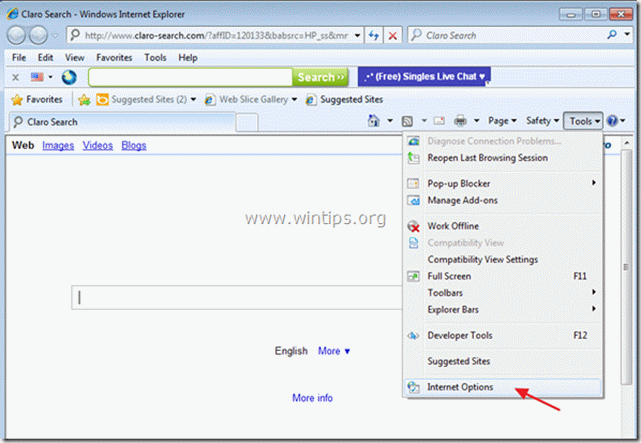
2. Kliknite na " Pokročilé " karta.

3. Vyberte si " Obnovenie ”.

4. Začiarknite (povoľte) " Odstránenie osobných nastavení " a vyberte možnosť "Resetovať".

5. Po dokončení resetovania stlačte tlačidlo " Zatvoriť " a potom vyberte položku " OK " na ukončenie možností aplikácie Internet Explorer.

6. Reštartujte prehliadač.
7. Znovu otvorte Internet explorer a v ponuke súborov IE vyberte položku " Nástroje " > " Správa doplnkov ”.

8. Vyberte položku "Panely nástrojov a rozšírenia". na ľavom paneli a potom skontrolujte, či v prehliadači zostávajú škodlivé panely nástrojov a rozšírenia. Ak áno, vyberte všetky škodlivé položky - jednu po druhej -. (napr. Yontoo a vypnúť ich stlačením tlačidla " Zakázať " tlačidlo.
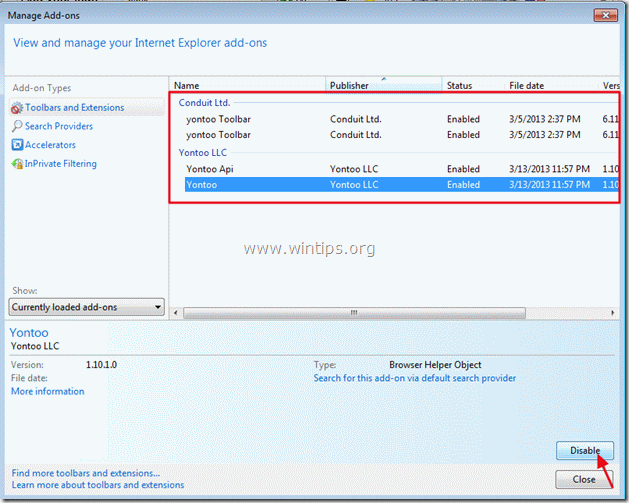
9. Ďalej skontrolujte, či sa u vás nenachádzajú škodliví poskytovatelia vyhľadávania, a to kliknutím na " Poskytovatelia vyhľadávania " na ľavom paneli.
Ak existujú škodliví poskytovatelia vyhľadávania, vyberte preferovaného poskytovateľa vyhľadávania (napr. Bing) a stlačte " Nastaviť ako predvolené ".
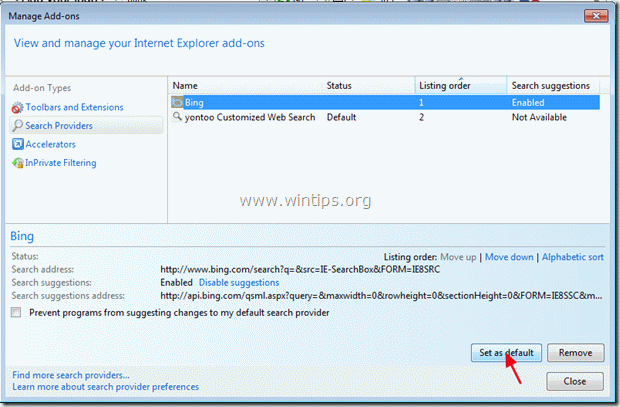
10. Potom vyberte poskytovateľa škodlivého vyhľadávania (napr. "yontoo Customized Web Search") a kliknite na " Odstrániť" .
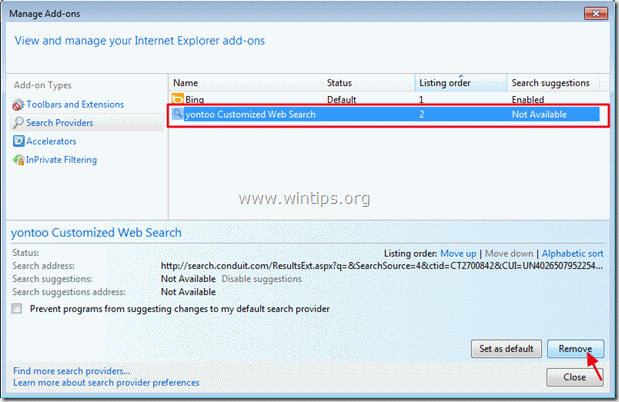
9. Zatvorte všetky okná programu Internet explorer a prejdite na krok 6 .
Google Chrome
Ako odstrániť akýkoľvek adware alebo únosca z Google Chrome a obnoviť nastavenia prehliadača.
1. Otvorte prehliadač Google Chrome a prejdite do ponuky Chrome  a vyberte možnosť " Nastavenia ".
a vyberte možnosť " Nastavenia ".
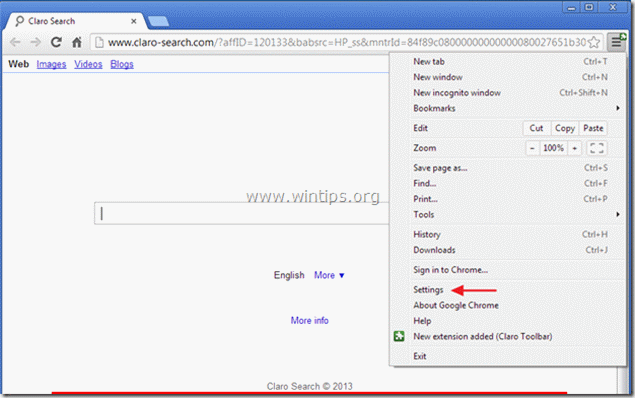
2. Nájdite " Pri spustení " a vyberte možnosť " Nastavenie stránok ”.
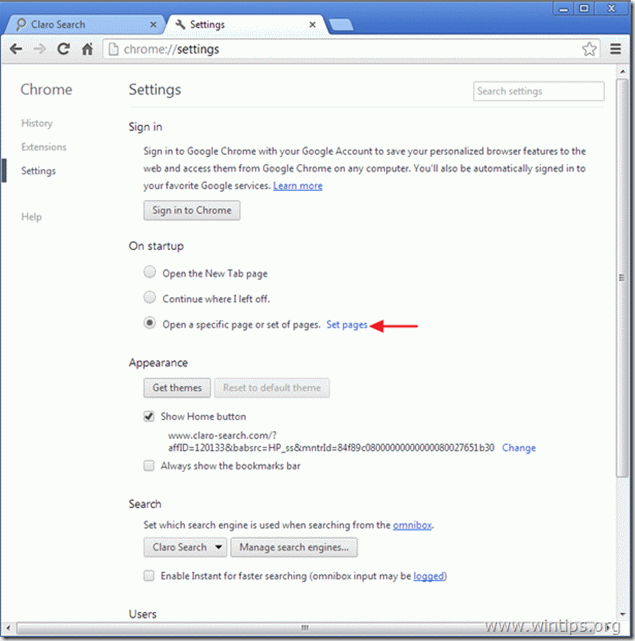
3. Vymazať škodlivú domovskú stránku (napr. " Vyhľadávanie Claro" ) zo spúšťacích stránok stlačením tlačidla " X " na pravej strane.
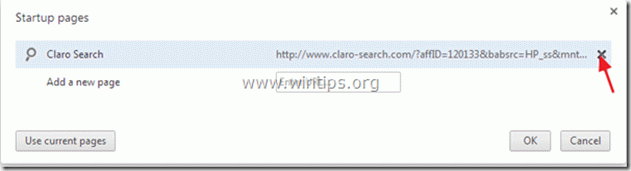
4. Nastavte preferovanú úvodnú stránku (napr. http://www.google.com) a stlačte tlačidlo " OK ”.

5. Nájdite " Zobraziť tlačidlo Domov " a vyberte možnosť " Zmena ”.
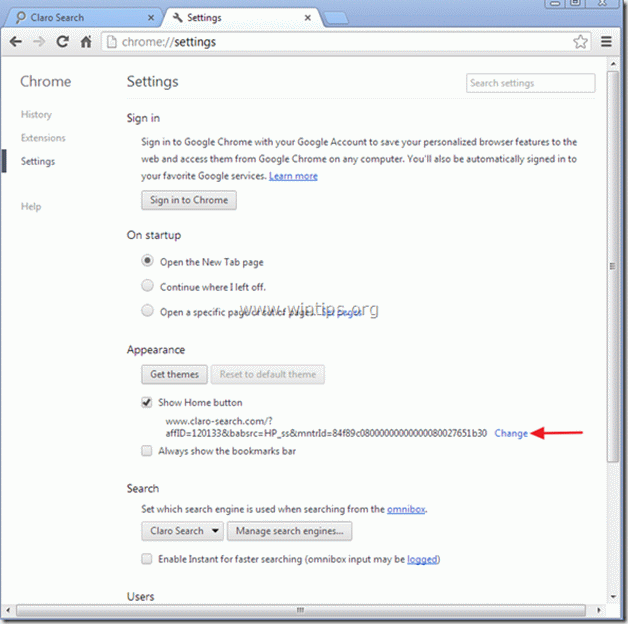
6. Vymazať škodlivý záznam na stránke vyhľadávania (napr. " Claro-search ") z " Otvorte túto stránku " a vyberte položku " OK ”. 
7. Prejsť na " Vyhľadávanie " a vyberte možnosť " Správa vyhľadávačov ”.
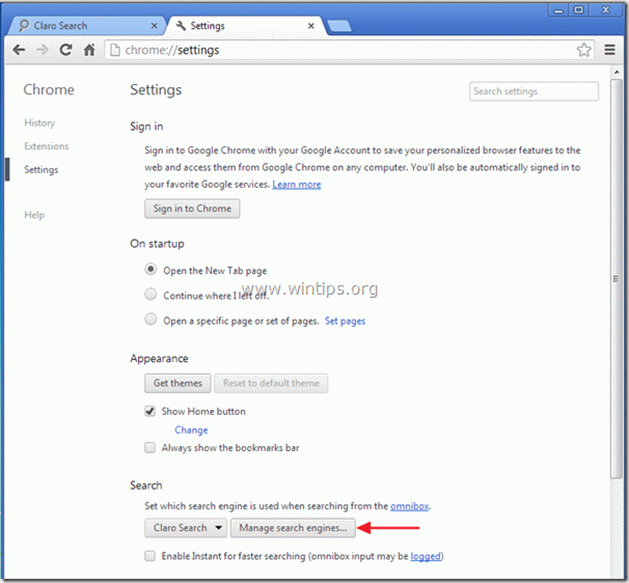
8. Vyberte si preferovaný predvolený vyhľadávač (napr. vyhľadávanie Google) a stlačte " Urobiť predvolené nastavenie ”.
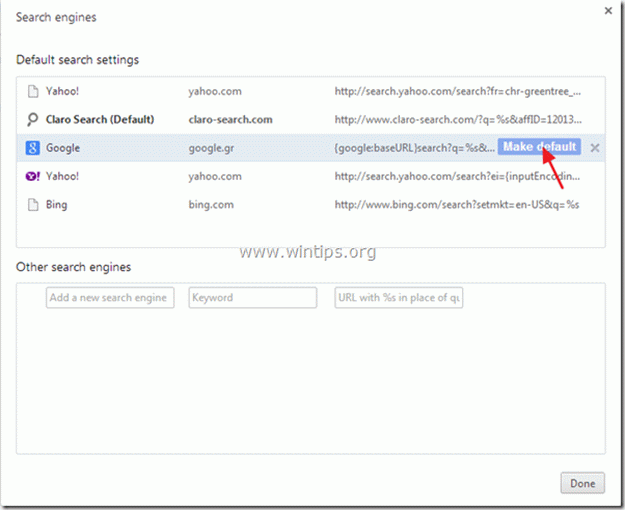
9. Vyberte si škodlivú vyhľadávač (napr. "Claro Search") a odstrániť ho stlačením tlačidla " X " vpravo.
Potom vyberte položku " Hotovo " na zatvorenie " Vyhľadávače " okno.
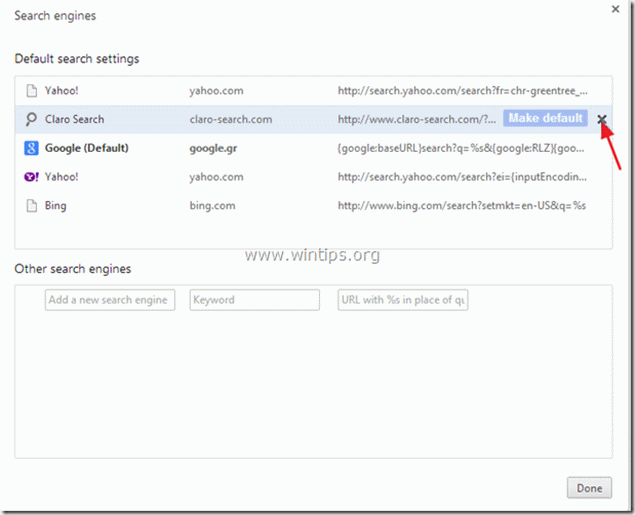
10. Vyberte si " Rozšírenia" z ľavého panela.

11. Odstrániť škodlivé rozšírenie (napr. Snap.do ) stlačením "koša" Keď sa zobrazí dialógové okno s potvrdením, kliknite na Odstránenie stránky .
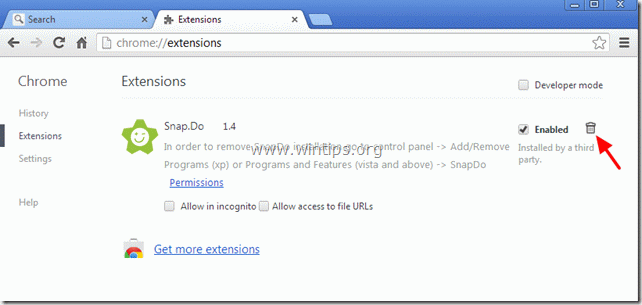
12. Reštartujte prehliadač Google Chrome a prejdite na Krok 6 .
Mozilla Firefox
Ako odstrániť akýkoľvek adware alebo únoscovský program z prehliadača Mozilla Firefox a obnoviť nastavenia prehliadača.
1. Najskôr musíte mať povolený hlavný panel ponúk prehliadača Firefox.
* Kliknite pravým tlačidlom myši, na prázdnom mieste vpravo od "Karta stránky" a povoliť Firefox "Panel ponuky".

2. V ponuke prehliadača Firefox prejdite na položku " Pomoc " > " Informácie o riešení problémov ”.
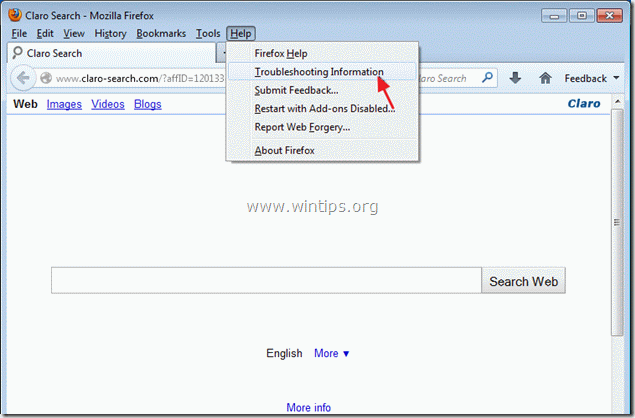
3. V " Informácie o riešení problémov ", stlačte tlačidlo " Resetovanie prehliadača Firefox " na obnovenie predvoleného stavu prehliadača Firefox .

4. Tlač " Resetovanie prehliadača Firefox : opäť.

5. Po dokončení úlohy resetovania sa Firefox reštartuje.
6. V ponuke prehliadača Firefox prejdite na položku " Nástroje " > " Doplnky ".
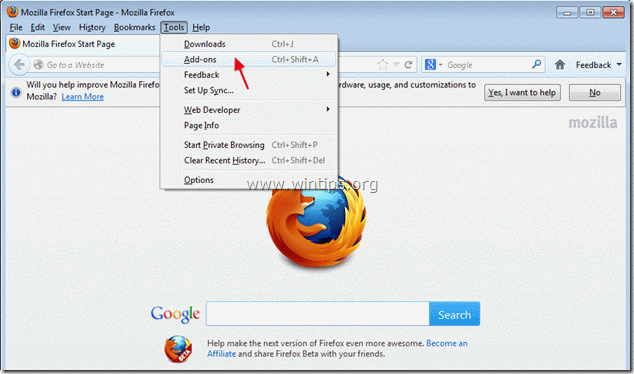
7. Vyberte si "Rozšírenia" na ľavej strane a potom sa uistite, že škodlivé rozšírenia neexistujú.*
Ak existujú škodlivé rozšírenia, vyberte príslušný škodlivý odkaz (napr. " Yontoo 1.20.02 ") a vyberte možnosť " Odstránenie stránky ”.
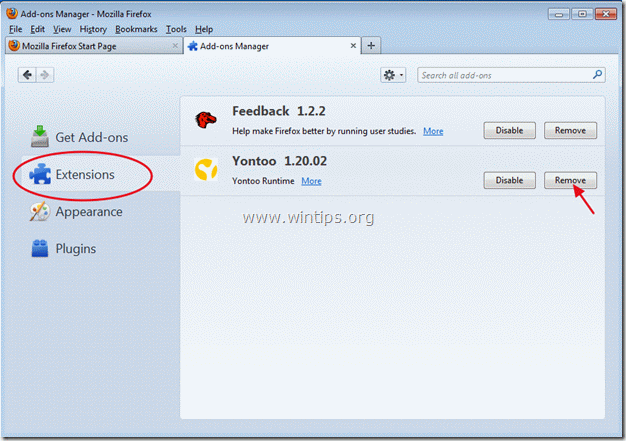
8. Potom vyberte položku " Zásuvné moduly" možnosti na ľavej strane a skontrolujte prítomnosť škodlivých zásuvných modulov.

9. Ak existujú škodlivé pluginy potom si ho vyberte (napr. "MindSpark Toolbar Platform Plugin...") a stlačte tlačidlo " Zakázať " na tomto riadku.

9 . Zatvorte všetky okná prehliadača Firefox a prejdite na ďalší krok.
Krok 6. Čistenie váš počítač pred zostávajúcimi škodlivé hrozby.
Stiahnite si a nainštalovať jeden z najspoľahlivejších BEZPLATNÝCH programov proti škodlivému softvéru v súčasnosti, ktorý vyčistí váš počítač od zostávajúcich škodlivých hrozieb. Ak chcete byť neustále chránení pred existujúcimi a budúcimi hrozbami škodlivého softvéru, odporúčame vám nainštalovať si program Malwarebytes Anti-Malware PRO:
Ochrana MalwarebytesTM
Odstraňuje spyware, adware a malware.
Začnite s bezplatným sťahovaním teraz!
1. Spustiť " Malwarebytes Anti-Malware" a v prípade potreby umožniť programu aktualizovať sa na najnovšiu verziu a škodlivú databázu.
2. Keď sa na obrazovke zobrazí hlavné okno programu Malwarebytes Anti-Malware, vyberte položku " Vykonanie rýchleho skenovania " a potom stlačte tlačidlo " Skenovanie " a nechajte program vyhľadať hrozby vo vašom systéme.

3. Po dokončení skenovania stlačte tlačidlo "OK" zavrieť informačnú správu a potom stlačte . "Zobraziť výsledky" tlačidlo na zobraziť a odstrániť nájdené škodlivé hrozby.

4. V okne "Zobraziť výsledky" kontrola - pomocou ľavého tlačidla myši - všetky infikované objekty a potom vyberte položku " Odstrániť vybrané " a nechajte program odstrániť vybrané hrozby.

5. Po dokončení procesu odstraňovania infikovaných objektov , "Reštartujte systém, aby ste správne odstránili všetky aktívne hrozby".

6. Pokračujte do ďalší krok.
Poradenstvo: Zabezpečenie čistoty a bezpečnosti počítača, vykonajte úplnú kontrolu programu Malwarebytes' Anti-Malware v núdzovom režime systému Windows. .*
* Ak chcete prejsť do núdzového režimu systému Windows, stlačte tlačidlo " F8 " počas spúšťania počítača, ešte pred zobrazením loga systému Windows. Keď sa zobrazí " Ponuka rozšírených možností systému Windows " sa zobrazí na obrazovke, pomocou klávesov so šípkami prejdite na Bezpečný režim a potom stlačte "ENTER “.
Krok 7. Vyčistite nežiaduce súbory a položky.
Použite " CCleaner " a prejdite na čisté váš systém z dočasných internetové súbory a neplatné položky registra.*
* Ak neviete, ako nainštalovať a používať "CCleaner", prečítajte si tieto pokyny .
Krok 8. Reštartujte počítač, aby sa zmeny prejavili, a vykonajte úplnú kontrolu antivírusovým programom.

Andy Davis
Blog správcu systému o systéme Windows






