İçindekiler
Bir web tarayıcısı reklam yazılımı ve korsan programı, bilinmeyen sayfalara veya reklamlara tarayıcı yönlendirmelerinin sonuçlarıyla tarayıcı arama ayarlarınızı ve ana (başlangıç) sayfanızı değiştiren herhangi bir kötü amaçlı programdır. Değişiklikler, genellikle kullanıcı bilgisayarına ücretsiz bir yazılım indirip yüklediğinde kullanıcı izni olmadan yapılır.
Bunun nedeni, tarayıcı reklam ve korsan programlarının kullanıcının yüklediği yükleme yazılımının içinde paketlenmiş olmasıdır. Bu nedenle kullanıcı bilgisayarına ücretsiz bir yazılım yüklerken dikkat etmelidir.
Çoğu zaman bu tür kötü amaçlı yazılım programları aşağıda açıklanan adımları kullanarak bilgisayarınızdan kolayca kaldırılabilirken, diğerleri kaldırılması için özel eylemler gerektirir.
Bilgisayarınızdan herhangi bir tarayıcı korsanı nasıl kaldırılır.
Adım 1: İlgili kötü amaçlı yazılım programını kontrol panelinizden kaldırın.
1. Bunu yapmak için şu adrese gidin Başlat > Denetim Masası .
{Windows 8: Sağ tıklama üzerinde sol alt köşe ve seçin Kontrol Paneli }
{Windows XP: Başlangıç > Ayarlar > Kontrol Paneli . }

2. Açmak için çift tıklayın " Programlar ve Özellikler " Windows 8, 7 veya Vista kullanıyorsanız veya
“ Program Ekle veya Kaldır " Windows XP'ye sahipseniz

3. Program listesinde, bulun ve Kötü amaçlı yazılım programına karşılık gelen uygulamayı/uygulamaları kaldırın/kaldırın:
ör. Çevrimiçi Hava Durumu, BrowserProtect, Birlikte verilen yazılım kaldırıcı, Babylon Araç Çubuğu

Adım 2: "RogueKiller" kullanarak bilgisayarınızı temizleyin.
1. "RogueKiller" yardımcı programını indirin ve masaüstünüze kaydedin.
Uyarı*: İndir x86 sürümü veya X64 İşletim sisteminizin sürümünü bulmak için " Sağ Tıklama " öğesini seçin, bilgisayar simgenizde " Özellikler " ve " Sistem Tipi " bölümü.
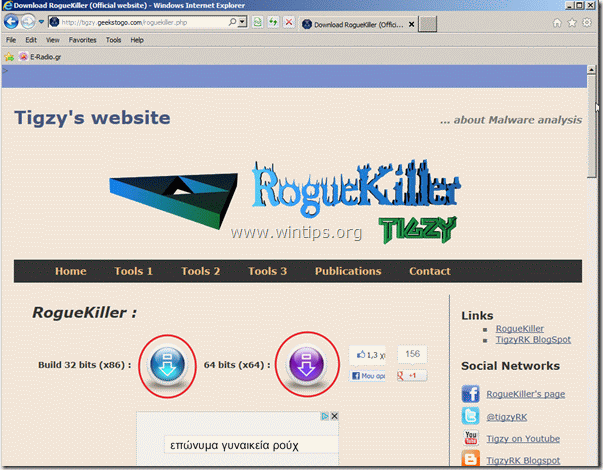
2. Bul "RogueKiller" masaüstünüzde ve çift tıklama Ön tarama tamamlandığında çalıştırmak için, "Tara" düğmesine basın düğmesine basarak tam tarama gerçekleştirin.
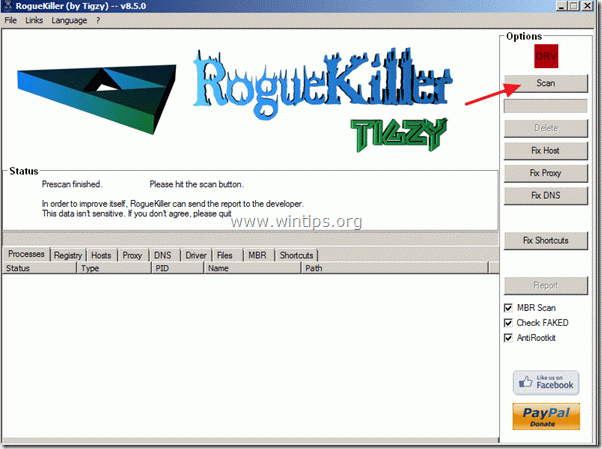
3. Tam tarama tamamlandığında, bulunan tüm kötü amaçlı öğeleri kaldırmak için "Sil" düğmesine basın.
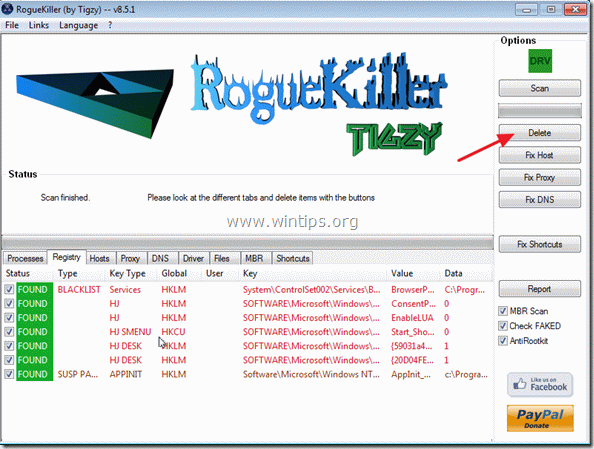
5. Bilgisayarınızı yeniden başlatın.
Adım 3: "AdwCleaner" kullanarak internet tarayıcınızı Reklam Yazılımlarından, Araç Çubuklarından ve Hackerlardan temizleyin.
1. "AdwCleaner" yardımcı programını indirin ve masaüstünüze kaydedin.

2. Tüm açık programları kapatın ve Çift Tıklama açmak için "AdwCleaner" masaüstünüzden.
3. Basın " Silme ”.
4. Basın " OK "AdwCleaner - Bilgi" penceresinde " düğmesine basın ve " OK " tekrar bilgisayarınızı yeniden başlatmak için .

5. Bilgisayarınız yeniden başlatıldığında Kapat "AdwCleaner" bilgi (benioku) penceresi.
Adım 4. Önemsiz Yazılımları ve Potansiyel Olarak İstenmeyen Programları (PUP) kaldırın.
1. İndirin ve çalıştırın JRT - Önemsiz Yazılım Temizleme Aracı.

2. Bilgisayarınızı taramaya başlamak için herhangi bir tuşa basın " JRT - Önemsiz Yazılım Temizleme Aracı ”.
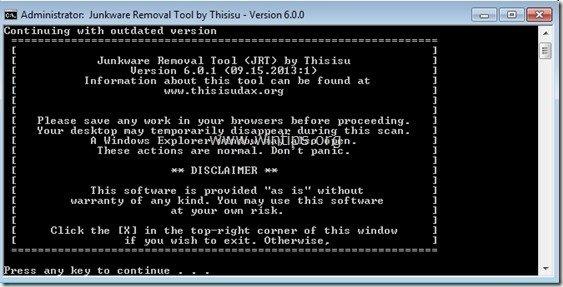
3. Şu ana kadar sabırlı olun JRT sisteminizi tarar ve temizler.
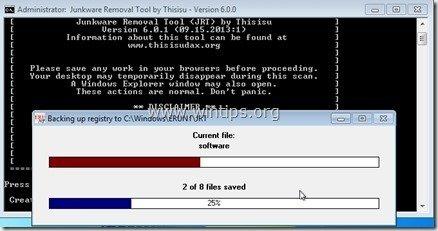
4. JRT günlük dosyasını kapatın ve ardından yeniden başlatma bilgisayarınız.
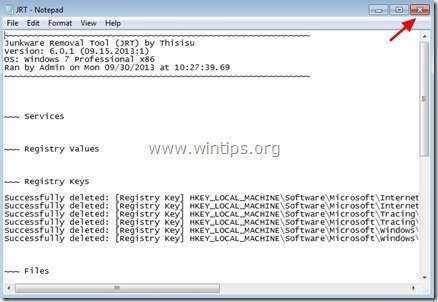
Bu noktada, tarayıcı ayarlarınızın orijinal haline geri yüklenip yüklenmediğini kontrol edin. Evet ise, bir sonraki adımı atlayın ve Adım 6 .
Adım 5. İnternet tarayıcısı uygulama ayarlarınızı geri yükleyin.
Internet Explorer, Google Chrome, Mozilla Firefox
Internet Explorer
Internet Explorer'dan herhangi bir reklam yazılımı veya korsan program nasıl kaldırılır ve tarayıcı ayarları nasıl geri yüklenir.
1. Internet Explorer'ı açın ve ardından " İnternet Seçenekleri ”.
Bunu yapmak için IE'nin dosya menüsünden " Araçlar " > " İnternet Seçenekleri ”.
Uyarı*: IE'nin en son sürümlerinde " Dişli " simgesi  sağ üstte.
sağ üstte.
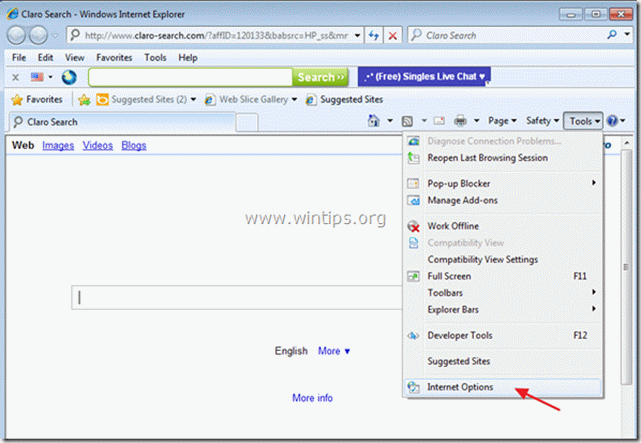
2. Tıklayınız " Gelişmiş " sekmesi.

3. Seçin " Sıfırla ”.

4. Etkinleştirmek için " Kişisel ayarları sil " kutusunu seçin ve "Sıfırla "yı seçin.

5. Sıfırlama işlemi tamamlandıktan sonra " Kapat " öğesini seçin ve ardından " OK " öğesine tıklayarak Internet Explorer seçeneklerinden çıkın.

6. Tarayıcınızı yeniden başlatın.
7. Internet explorer'ı yeniden açın ve IE'nin dosya menüsünden " Araçlar " > " Eklentileri Yönet ”.

8. "Araç Çubukları ve Uzantılar "ı seçin sol bölmede ve ardından tarayıcınızda kötü amaçlı araç çubukları ve uzantıların kalıp kalmadığını kontrol edin. Kalıyorlarsa, tüm kötü amaçlı girişleri -tek tek- seçin (örn. Yontoo girişleri) ve " Devre dışı bırak " düğmesine basın.
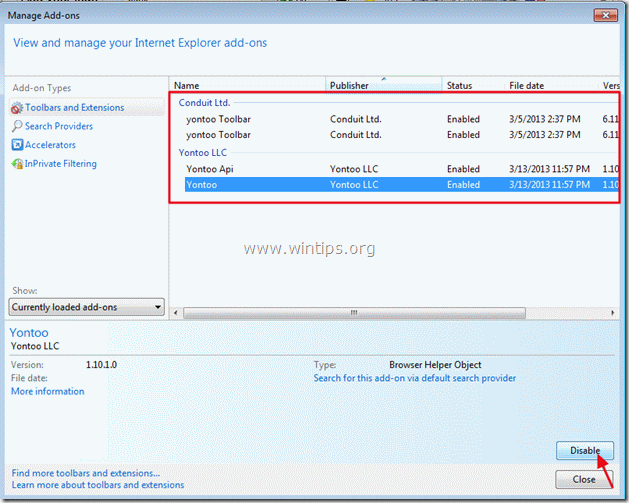
9. Ardından " düğmesine tıklayarak kalan kötü amaçlı arama sağlayıcılarını kontrol edin. Arama Sağlayıcıları " seçeneklerini sol bölmede bulabilirsiniz.
Kötü amaçlı arama sağlayıcıları mevcutsa, tercih ettiğiniz arama sağlayıcısını (örneğin Bing) seçin ve " Varsayılan olarak ayarla ".
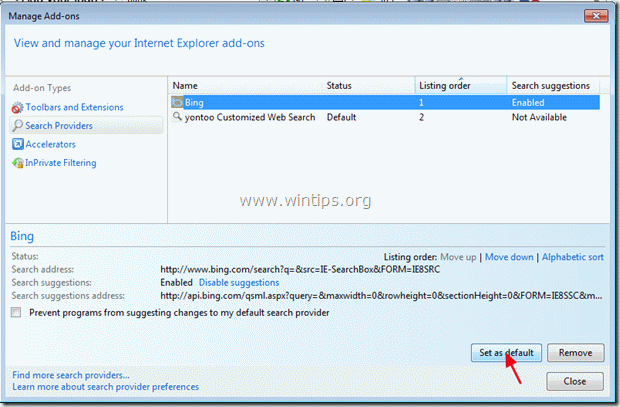
10. Ardından kötü amaçlı arama sağlayıcısını seçin (örneğin "yontoo Özelleştirilmiş Web Araması") ve " Kaldır" .
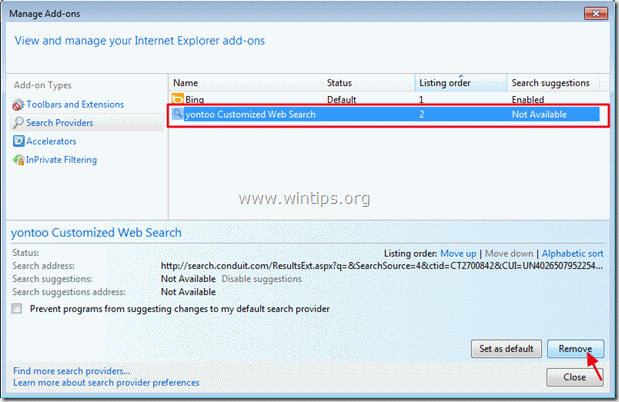
9. Tüm Internet explorer pencerelerini kapatın ve 6. Adıma geçin.
Google Chrome
Google Chrome'dan herhangi bir reklam yazılımı veya korsan program nasıl kaldırılır ve tarayıcı ayarları nasıl geri yüklenir.
1. Google Chrome'u açın ve chrome menüsüne gidin  ve " Ayarlar ".
ve " Ayarlar ".
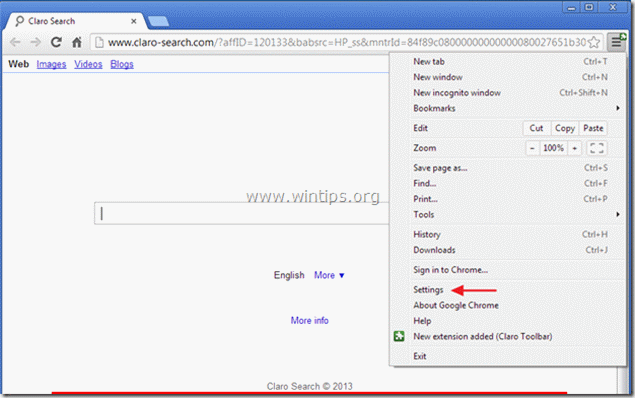
2. Bul " Başlangıçta " bölümünü seçin ve " Sayfaları Ayarla ”.
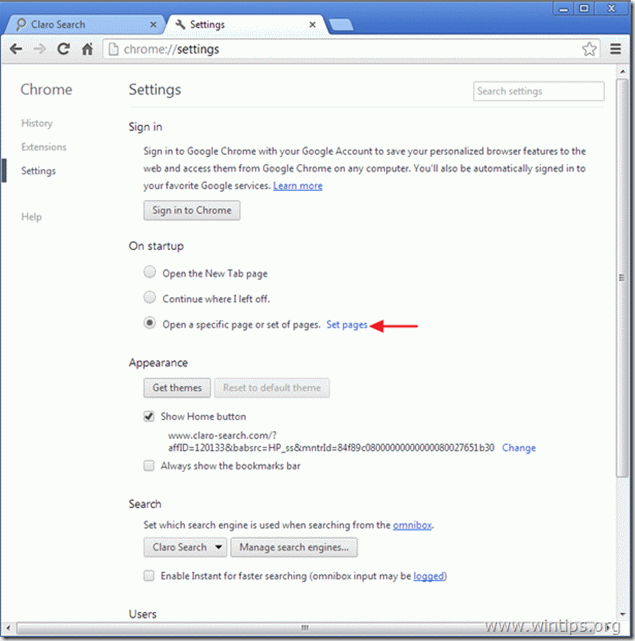
3. Silin kötü amaçlı ana sayfa (örn. " Claro arama" ) tuşuna basarak başlangıç sayfalarından X " sembolü sağ tarafta.
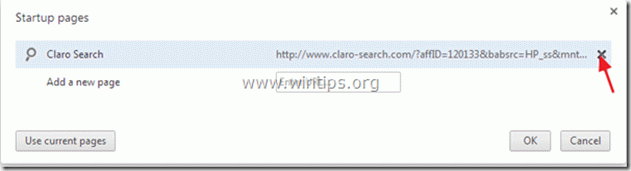
4. Tercih ettiğiniz başlangıç sayfasını ayarlayın (örn. http://www.google.com) ve " OK ”.

5. Bul " Ana Sayfa düğmesini göster " seçeneğini seçin ve " Değişim ”.
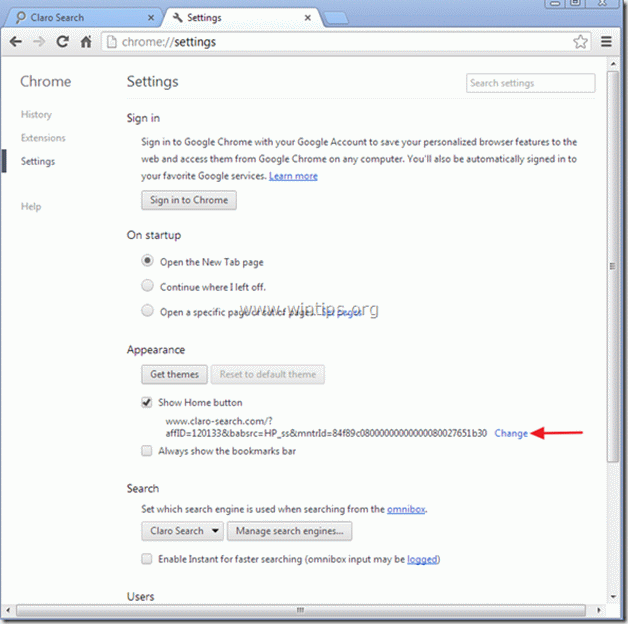
6. Silin kötü niyetli arama sayfası girişi (örn. " Claro-arama ") ile " Bu sayfayı açın " kutusunu seçin ve " OK ”. 
7. Git " Arama " bölümünü seçin ve " Arama motorlarını yönetme ”.
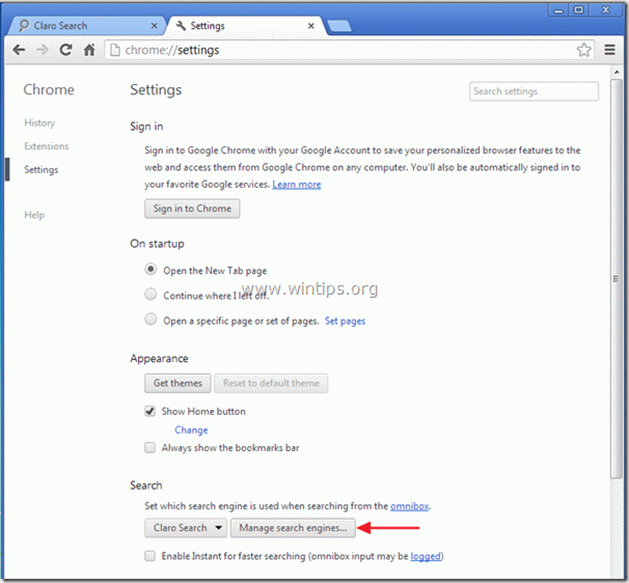
8. Tercih ettiğiniz varsayılan arama motorunu seçin (örneğin Google arama) ve " Varsayılan yap ”.
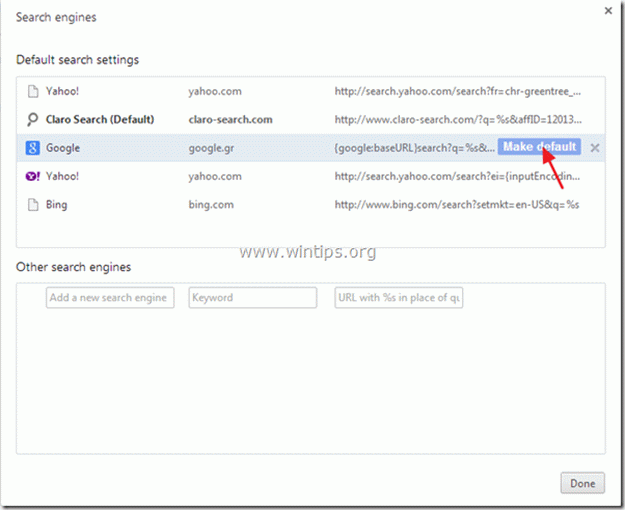
9. Kötü niyetli olanı seçin arama motoru (örn. "Claro Search") ve kaldırın tuşuna basarak X " sembolünü sağ tarafa yerleştirin.
Ardından " Bitti " kapatmak için " Arama motorları " penceresi.
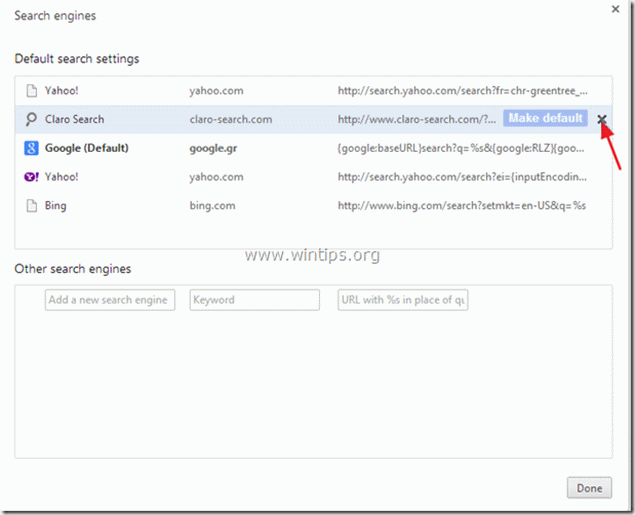
10. Seçin " Uzantılar" sol bölmeden.

11. Kaldırın kötü amaçlı uzantı (örn.Snap.do ) "geri dönüşüm kutusu "na basarak Onay iletişim kutusu göründüğünde Kaldırmak .
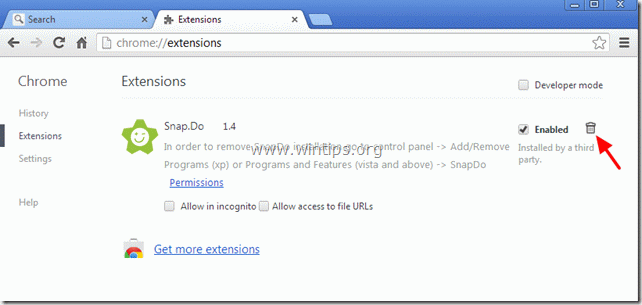
12. Google Chrome'u yeniden başlatın ve devam et Adım 6
Mozilla Firefox
Mozilla Firefox'tan herhangi bir reklam yazılımı veya korsan program nasıl kaldırılır ve tarayıcı ayarları nasıl geri yüklenir.
1. Öncelikle Firefox'un ana "Menü Çubuğunu" etkinleştirmiş olmalısınız.
* Sağ Tıklama, 'nin sağındaki boş alana "Sayfa Sekmesi" ve etkinleştir Firefox "Menü Çubuğu".

2. Firefox menüsünden " Yardım " > " Sorun Giderme Bilgileri ”.
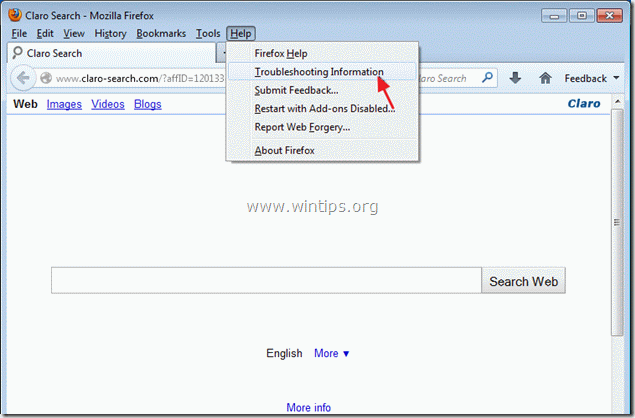
3. " içinde Sorun Giderme Bilgileri " penceresinde " Firefox'u Sıfırla " düğmesine Firefox'u varsayılan durumuna sıfırlama .

4. Basın " Firefox'u Sıfırla Tekrar.

5. Sıfırlama işi tamamlandıktan sonra Firefox yeniden başlatılır.
6. Firefox menüsünden " Araçlar " > " Eklentiler ".
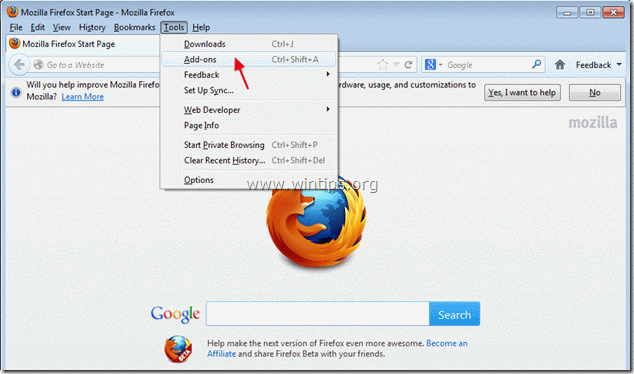
7. Seçin "Uzantılar" öğesini seçin ve ardından kötü amaçlı uzantıların bulunmadığından emin olun.*
Kötü amaçlı uzantı/lar mevcutsa, ilgili kötü amaçlı referansı seçin (örn. " Yontoo 1.20.02 ") ve " Kaldırmak ”.
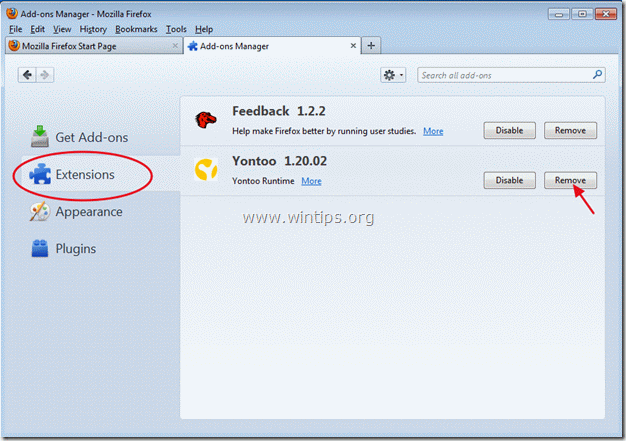
8. Ardından " Eklentiler" seçeneklerini seçin ve kötü amaçlı eklentilerin varlığını kontrol edin.

9. Kötü amaçlı eklentiler varsa sonra onu seçin (örneğin "MindSpark Araç Çubuğu Platform Eklentisi...") ve " Devre dışı bırak " düğmesine basınız.

9 Tüm Firefox pencerelerini kapatın ve bir sonraki Adıma geçin.
Adım 6. Temizleyin bilgisayarınızın kalmasını kötü niyetli tehditler.
İndir ve yükleyin Bilgisayarınızı kalan kötü amaçlı tehditlerden temizlemek için günümüzün en güvenilir ÜCRETSİZ kötü amaçlı yazılımdan koruma programlarından biri. Mevcut ve gelecekteki kötü amaçlı yazılım tehditlerinden sürekli olarak korunmak istiyorsanız, Malwarebytes Anti-Malware PRO'yu yüklemenizi öneririz:
MalwarebytesTM Koruması
Casus Yazılımları, Reklam Yazılımlarını ve Kötü Amaçlı Yazılımları kaldırır.
Ücretsiz İndirmeye Şimdi Başlayın!
1. Koş " Malwarebytes Anti-Malware" ve programın gerekirse en son sürümüne ve kötü amaçlı veritabanına güncellenmesine izin verin.
2. "Malwarebytes Anti-Malware" ana penceresi ekranınızda göründüğünde, " Hızlı tarama gerçekleştirin " seçeneğine basın ve ardından " Tarama " düğmesine basın ve programın sisteminizi tehditlere karşı taramasına izin verin.

3. Tarama tamamlandığında, tuşuna basın. "TAMAM" bilgi mesajını kapatmak için ve ardından basın ve "Sonuçları göster" düğmesine görünüm ve Kaldır bulunan kötü niyetli tehditler.

4. "Sonuçları Göster" penceresinde Çek - farenizin sol tuşunu kullanarak - tüm virüslü nesneler ve ardından " Seçileni Kaldır " seçeneğini seçin ve programın seçilen tehditleri kaldırmasına izin verin.

5. Virüslü nesnelerin kaldırılması işlemi tamamlandığında , "Tüm aktif tehditleri düzgün bir şekilde kaldırmak için sisteminizi yeniden başlatın"

6. Devam et Bir sonraki adım.
Tavsiye: Bilgisayarınızın temiz ve güvenli olduğundan emin olmak için, Windows "Güvenli mod "da bir Malwarebytes Anti-Malware tam taraması gerçekleştirin .*
*Windows Güvenli moduna geçmek için " F8 " tuşu bilgisayarınız açılırken, Windows logosu görünmeden önce " Windows Gelişmiş Seçenekler Menüsü " ekranınızda görünür, klavyenizin ok tuşlarını kullanarak Güvenli Mod seçeneğini seçin ve ardından "GİRİŞ “.
Adım 7. İstenmeyen dosyaları ve girdileri temizleyin.
Kullan " CCleaner " programına geçin ve temiz sisteminizi geçici olarak internet dosyaları ve geçersiz kayıt defteri girdileri.*
* Nasıl kurulacağını ve kullanılacağını bilmiyorsanız "CCleaner", bu tali̇matlari okuyun .
Adım 8. Değişikliklerin etkili olması için bilgisayarınızı yeniden başlatın ve antivirüs programınızla tam bir tarama gerçekleştirin.

Andy Davis
Windows hakkında bir sistem yöneticisinin günlüğü






