Sisukord
Kui soovite oma Chrome'i salvestatud kasutajanimed ja paroolid teise arvutisse üle kanda, jätkake lugemist allpool.
Google Chrome, üks maailma enimkasutatavaid brausereid, suudab (nagu kõik brauserid) salvestada oma kasutajatunnused külastatavatel veebisaitidel, et neid ei peaks sama(de) veebisaidi(de) uuesti külastamisel uuesti sisestama. Kuidas aga saab kõik oma Chrome'i paroolid uude arvutisse kopeerida?
Kuidas kanda Chrome'i kasutajanimed ja paroolid teise arvutisse.
- Chrome'i paroolide edastamine Google'i konto abil.Chrome'i paroolide edastamine ilma Google'i kontota.
Meetod 1: Kuidas sünkroonida Chrome'i paroole Google'i kontoga seadmetes.
Üks lihtsamaid meetodeid oma salvestatud paroolide ja kasutajanimede edastamiseks Google Chrome'is teise seadmesse/arvutisse on sünkroonida oma paroole eri seadmetes, kasutades oma Google'i kontot.
Selle meetodi eeliseks on see, et saate soovi korral sünkroonida kogu oma Chrome'i tegevust puudutava teabe, nagu järjehoidjad, ajalugu jne.
Samm 1. Lülitage Google Chrome'i VANEMAL arvutil sisse sünkroonimine.
Chrome'i kasutajanimede ja paroolide sünkroonimine uue arvuti/seadmega:
1. Vanas arvutis: avage Chrome ja klõpsake nuppu Profiil ikooni paremas ülemises nurgas (ikoon koos avatari või teie profiilipildiga).
2. Kontrollige, kas Sünkroonimine on ON või OFF Juhul, kui see on Sünkroonimine on sisse lülitatud hüpake sammu 2 juurde. Juhul kui see on sisse lülitatud OFF kliki Lülitage sünkroonimine sisse. *
Märkus: Kui te ei ole veel Google'i kontoga Chrome'i sisse logitud, palutakse teil sisse logida oma Google'i e-posti aadressi ja parooliga.

3. Google palub teil veenduda, et soovite lubada järjehoidjate, paroolide ja ajaloo sünkroonimist kõigis oma seadmetes. Jah, ma olen sees.
Märkus: Kui te ei ole huvitatud kõigi objektide sünkroonimisest, valige Seaded ja valige konkreetsed elemendid, mida sünkroonida kõigis seadmetes.
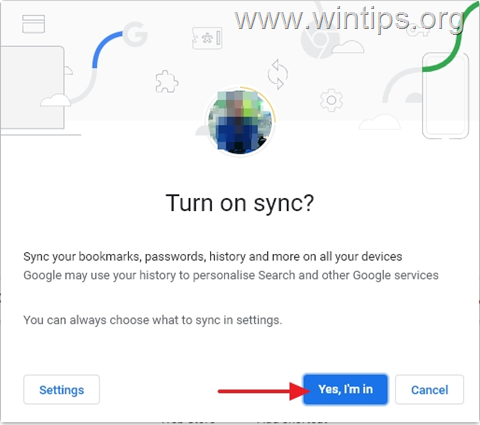
4. Kui sünkroonimine on lõpule viidud, aktiveeritakse sünkroonimine ja kõik teie salvestatud paroolid saab sünkroonida kõigis teie seadmetes.
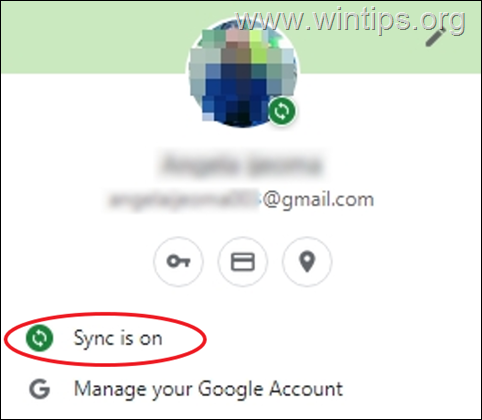
Samm 2. Sünkroonige oma Chrome'i paroolid uues arvutis.
Chrome'i paroolide sünkroonimiseks uues arvutis/seadmes:
1. Klõpsake nuppu Profiil ikooni paremas ülanurgas ja Lülitage sünkroonimine sisse.
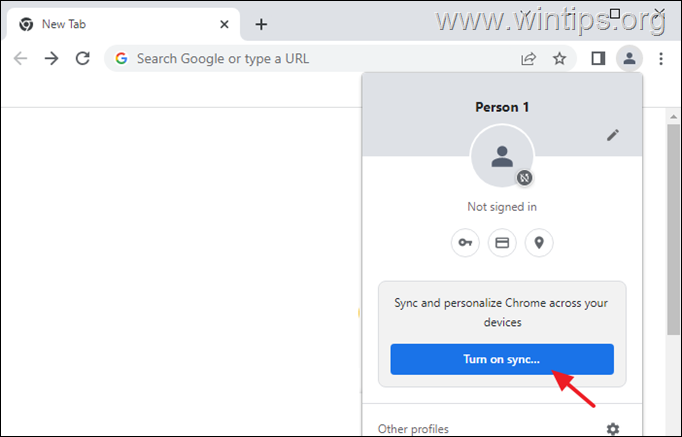
2. Registreerimine Chrome'ile sama Google'i kontoga, mida kasutasite vanas arvutis.
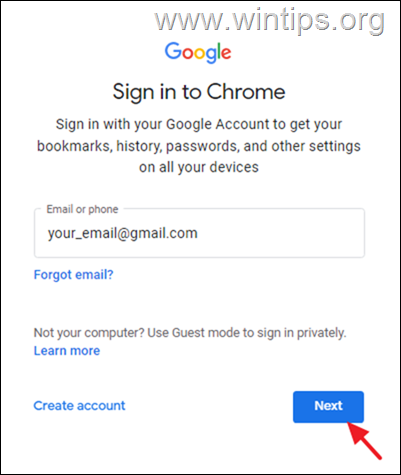
3. Pärast seda oodake paar sekundit ja kõik teie vanas arvutis salvestatud Chrome'i paroolid sünkroonitakse uude seadmesse.
Meetod 2: Kuidas eksportida - importida Chrome'i kasutajanimesid ja paroole.
Teine meetod kõigi salvestatud Chrome'i paroolide üleviimiseks uude arvutisse on nende eksportimine vanast arvutist ja seejärel importimine uude arvutisse. Seda meetodit soovitatakse kasutajatele, kes soovivad Google Chrome'is salvestatud paroole üle kanda ilma Google'i kontot kasutamata.
Samm 1. Eksportige Chrome'i kasutajanimed ja paroolid vanast arvutist:
Esimene samm oma Chrome'i kasutajatunnuste ülekandmiseks vanast arvutist on eksportida ja salvestada oma Chrome'i paroolid CSV-faili:
1. Google Chrome'is klõpsake nuppu Profiil ikooni paremas ülemises nurgas ja klõpsake Key ikoon.
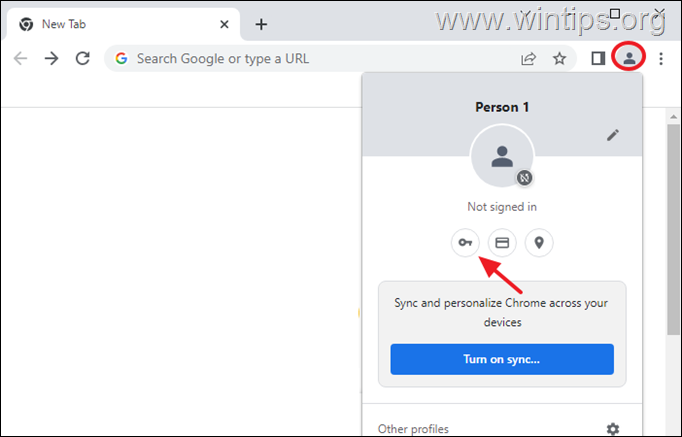
2. In the Seaded lehel, klõpsake 3 vertikaalsed punktid  paremal pool Salvestatud paroolid, ja klõpsake Ekspordi paroolid.
paremal pool Salvestatud paroolid, ja klõpsake Ekspordi paroolid.
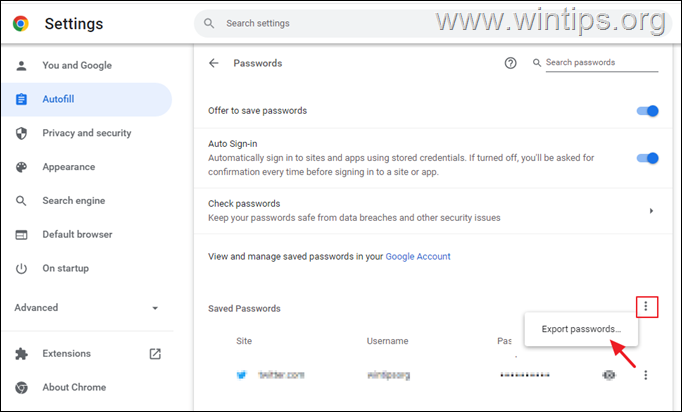
3. Saate hoiatuse, et olla kindel, et soovite oma salvestatud paroole eksportida. Klõpsake Ekspordi paroolid...
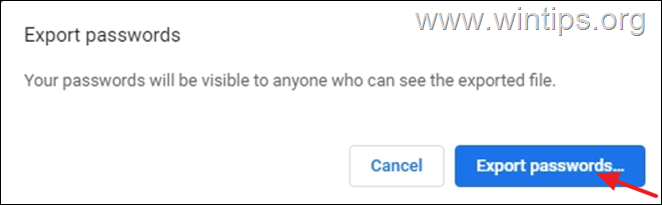
4. Kui teilt küsitakse Windowsi sisselogimise andmeid (PIN-koodi või parooli), sisestage need jätkamiseks.
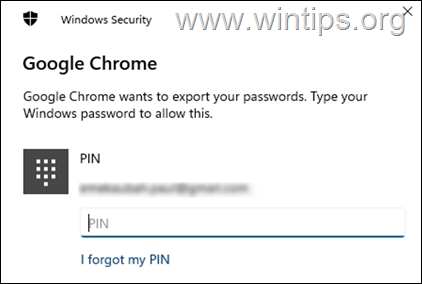
5. Nüüd salvestage eksporditud fail "Chrome Passwords.csv" USB-mälupulgale (või töölauale ja kandke see hiljem USB-le).
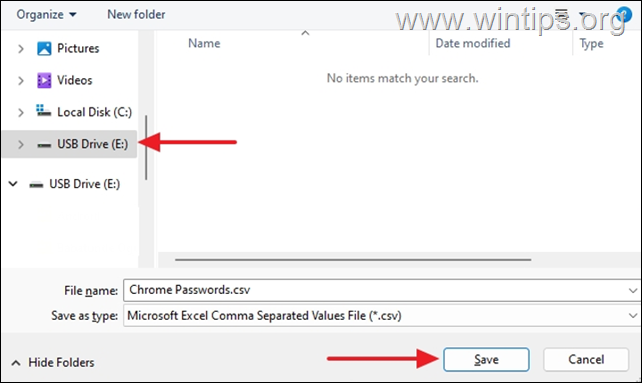
6. Nüüd jätkake sammu 2, et kanda kõik oma Chrome'i paroolid uude arvutisse.
Samm 2. Importige Chrome'i kasutajanimi ja paroolid uues arvutis.
Et importida oma Chrome'i volitused vanast arvutist uude arvutisse:
1. Ühendage USB-ketas koos failiga "Chrome Passwords.csv" uude arvutisse.
2. Avage Google Chrome ja sisestage chrome://flags aadressiribal ja vajutage Sisestage. (See avab Chrome'i varjatud eksperimentaalsed funktsioonid).
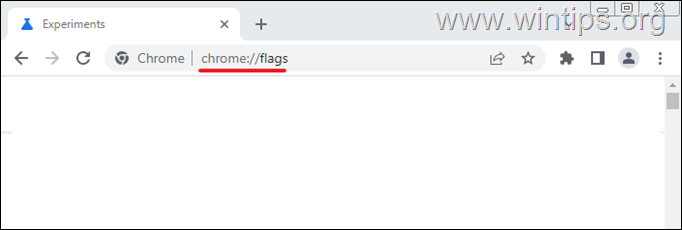
3. Tüüp parooli importimine aastal Otsi lipud valdkond.
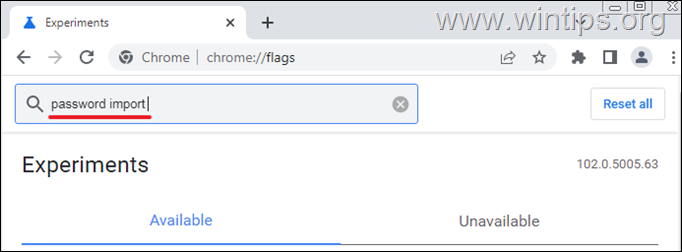
4. Komplekt Salasõna importimine aadressile Lubatud
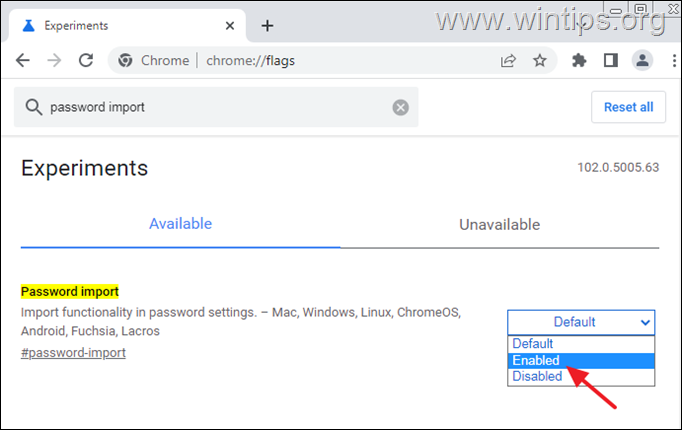
5. Klõpsake Taaskäivitamine brauseri uuesti laadimiseks.
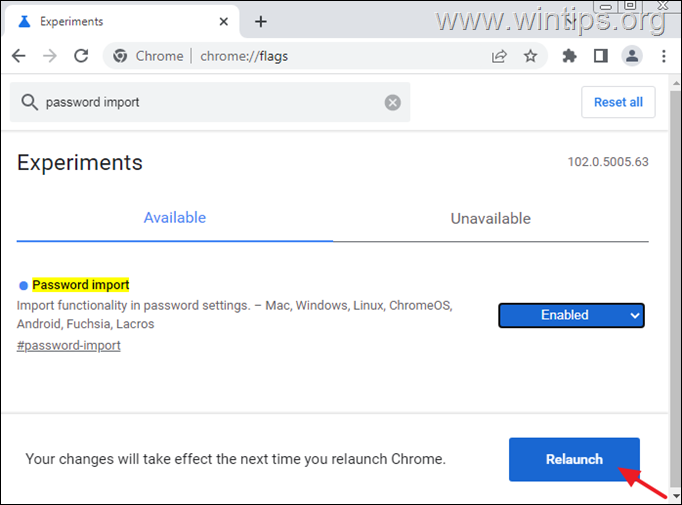
6. Pärast Chrome'i taaskäivitamist klõpsake Profiil ikooni ja valige Key ikoon.
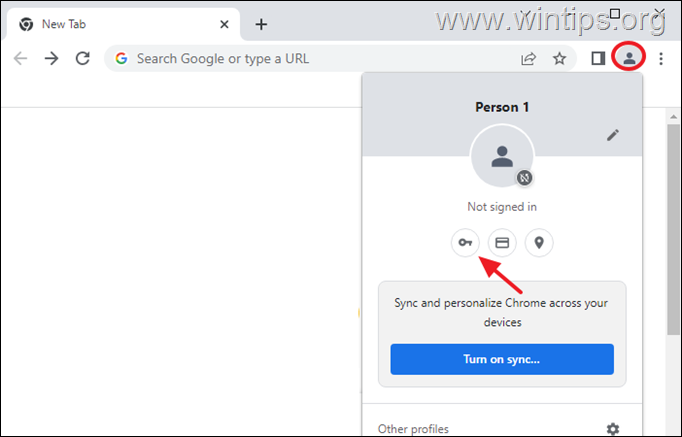
7. In the Seaded lehel, klõpsake 3 vertikaalsed punktid  paremal pool Salvestatud paroolid, ja klõpsake Import.
paremal pool Salvestatud paroolid, ja klõpsake Import.
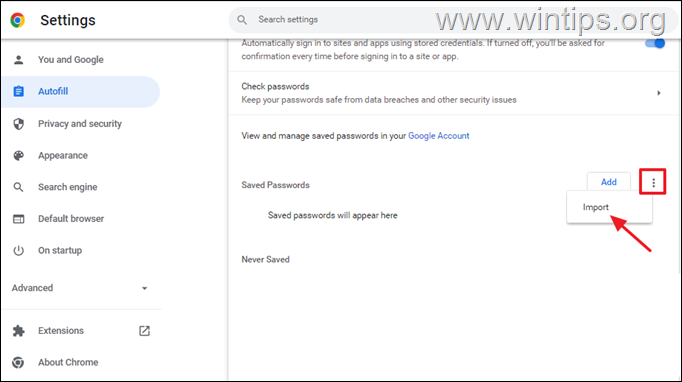
8. Nüüd navigeerige USB-kettale, valige fail "Chrome Passwords.csv" ja klõpsake nuppu Avatud.
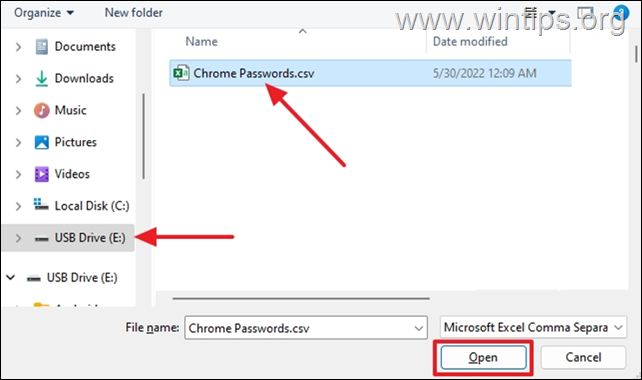
9. Oodake paar minutit, kuni kõik teie salvestatud paroolid ilmuvad jaotisse "Salvestatud paroolid" *
* Märkus: Kui imporditud paroolid ei ilmu kohe, ärge muretsege selle pärast. On normaalne, et paroolide importimine võtab paar sekundit.
10. Kui teie paroolid on Chrome'is imporditud, saate külastada kõiki veebisaite, mille jaoks olete salvestanud oma kasutajanimed ja paroolid, ilma et peaksite oma andmeid uuesti sisestama.
See on kõik! Milline meetod teie jaoks töötas?
Anna mulle teada, kas see juhend on sind aidanud, jättes kommentaari oma kogemuste kohta. Palun meeldi ja jaga seda juhendit, et aidata teisi.

Andy Davis
Süsteemiadministraatori ajaveeb Windowsi kohta





