Sisukord
Selles juhendis näitame sulle mitmeid meetodeid Windows 11 uuenduste deinstallimiseks. Windowsi uuendused sisaldavad sageli veaparandusi, turvaparandusi ja uusi funktsioone, kuid nad võivad olla ka problemaatilised, põhjustades jõudlusprobleeme või muid probleeme kompuutri töös.
Kui Sul tekib probleem pärast Windows 11 hiljutist uuendust, on lihtne viis selle lahendamiseks hiljuti paigaldatud uuenduse eemaldamine. Allpool on loetletud mitu meetodit uuenduste eemaldamiseks Windows 11 operatsioonisüsteemis.
Kuidas eemaldada Windows 11 Updates.*
Märkus: Kõik need meetodid toimivad ka Windows 10 puhul.
Meetod 1. Eemaldage uuendused Windows Update'i sätete kaudu.
1. Press Windows + I klahvid samaaegselt klaviatuuril, et käivitada Windowsi seaded.
2. Valige äsja avanenud aknas Windowsi uuendused vasakult paanilt ja seejärel klõpsake nuppu Uuenduste ajalugu paremal pool.

3. Nüüd klõpsa Uuenduste eemaldamine aadressil Seotud seaded .
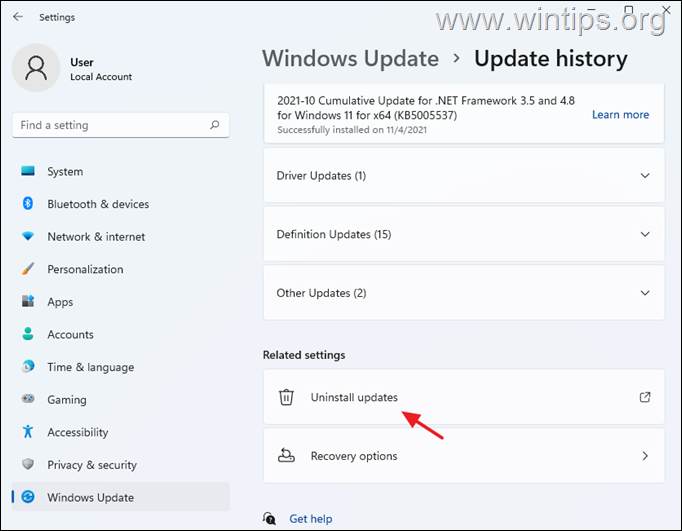
4. Valige värskendus, mida soovite eemaldada (või paremklikk sellel) ja klõpsake Eemaldage.
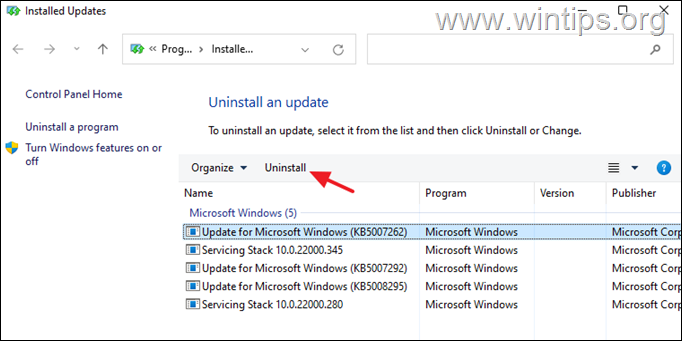
5. Kui seda küsitakse, klõpsake Jah et kinnitada oma otsus ja oodata protsessi lõpuleviimist.
6. Kui värskendus on desinstalleeritud, taaskäivitage teie arvuti.
Meetod 2. Eemaldage uuendused Windowsi juhtpaneeli Programs & Features (Programmid ja funktsioonid) alt.
1. Navigeerige aadressile Juhtpaneel > Programmid ja funktsioonid , või...
-
- Vajutage Win+R võtmed, et avada Käivita dialoog. appwiz.cpl otsingukasti ja vajutage Sisesta
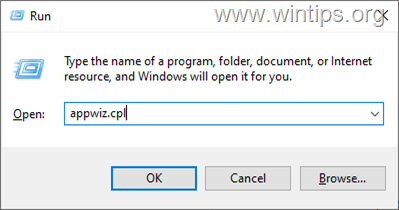
2. Programmis ja funktsioonides klõpsake Vaata paigaldatud uuendusi vasakul paanil.
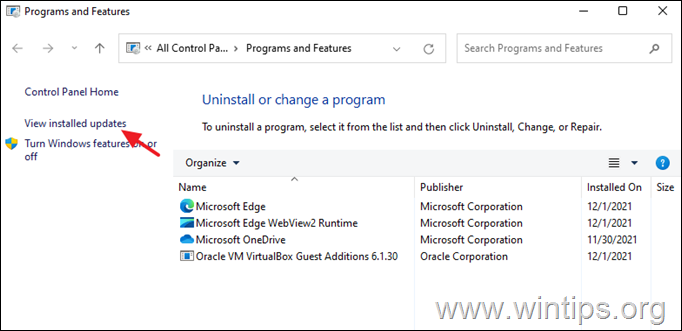
3. Valige või paremklikk uuendusel, mida soovite eemaldada, ja klõpsake nuppu Eemaldage.
4. Kui uuenduse eemaldamine on lõpetatud, taaskäivitage teie arvuti.
Meetod 3. Windows 11 uuenduste eemaldamine käsurealt.
1. Klõpsake nuppu Otsi ikoon ja tüüp CMD või Käskkiri.
2. Klõpsake Käivita administraatorina et käivitada käsurea administraatori õigustega.
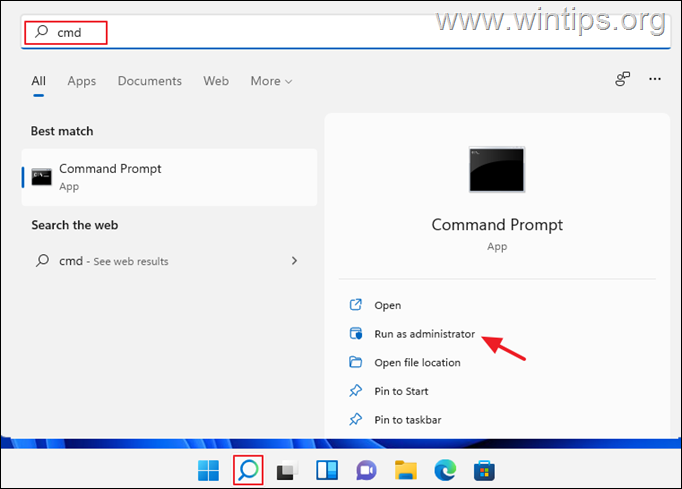
3. Sisestage Command Prompt aknas järgmine käsk ja vajutage nuppu Sisesta et vaadata paigaldatud värskenduste nimekirja:
- wmic qfe list brief /formaat:tabel
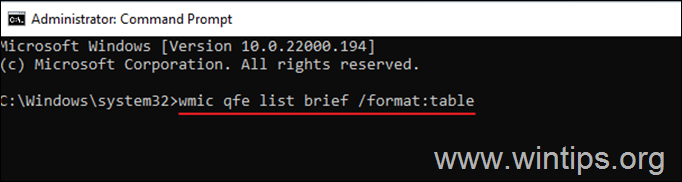
4. Nüüd vaadake " HotFixID " veergu ja märkige KB number uuenduse, mida soovite eemaldada.
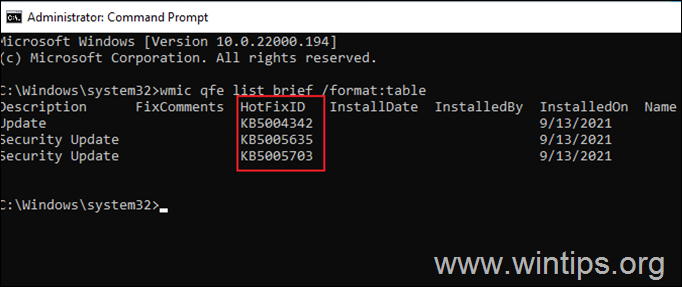
4. Nüüd eemaldage soovitud värskendus käsurealt, kasutades järgmist käsku:
- wusa /uninstall /kb:Number
Märkus: Asendage 'Number' selle uuenduse KB-numbriga, mida soovite eemaldada. Näiteks: KB5005635 eemaldamiseks andke see käsk:
- wusa /uninstall /kb:5005635
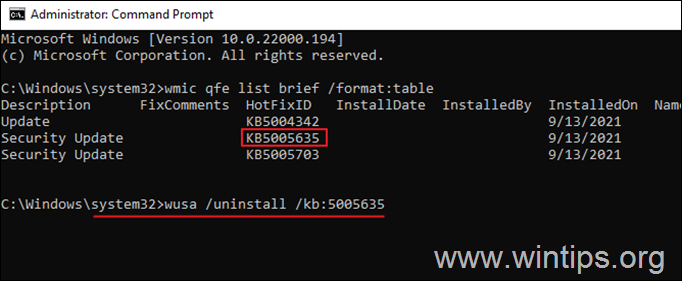
5. Ekraanile ilmub kinnituskast, et kinnitada toimingut. Valige Jah jätkata.
6. Kui deinstalleerimine on lõpetatud, taaskäivitage teie arvuti.
Meetod 4.Eemaldage uuendused PowerShellist.
1. Klõpsake nuppu Otsi ikoon ja tüüp poweshell .
2. Klõpsake Käivita administraatorina avada Windows PowerShell administraatoriõigustega.
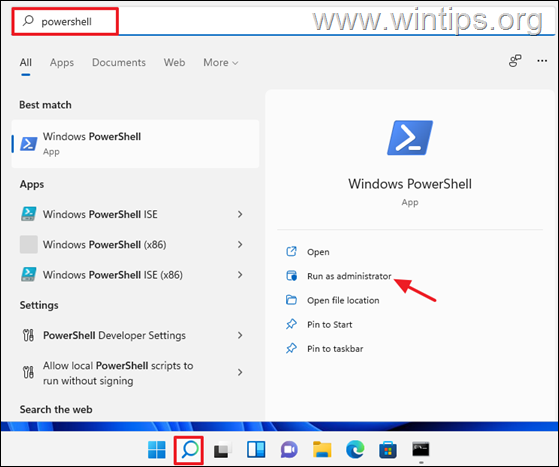
3. Kirjutage PowerShelli aknas allpool nimetatud käsk ja vajutage nuppu Sisesta et saada nimekiri paigaldatud uuendustest.
- wmic qfe list brief /formaat:tabel
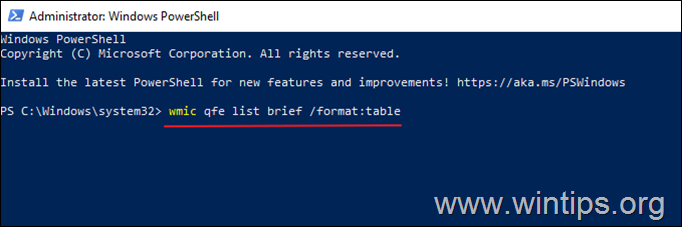
4. Nüüd ilmub ekraanile ülevaade kõigist teie süsteemi paigaldatud Windowsi uuendustest. Võtke teadmiseks KB number mis on seotud Windows Update'iga, mida soovite eemaldada.
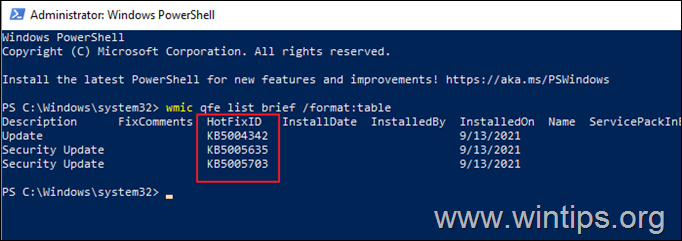
4. Nüüd käivitage järgmine käsk, et eemaldada soovitud värskendus PowerShellis:
- wusa /uninstall /kb:Number
Märkus: Asendage 'Number' selle uuenduse KB-numbriga, mida soovite eemaldada. Näiteks: KB5005635 eemaldamiseks andke see käsk:
- wusa /uninstall /kb:5005635
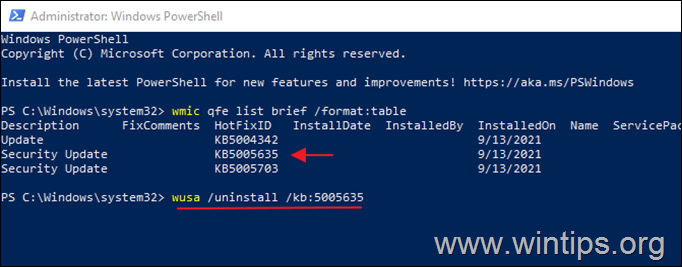
5. Kui ilmub kinnitusküsimus, valige Jah Kui protsess on lõpule viidud, taaskäivitage teie arvuti.
See on kõik! Andke mulle teada, kas see juhend on teid aidanud, jättes oma kogemuse kohta kommentaari. Palun meeldige ja jagage seda juhendit, et aidata teisi.

Andy Davis
Süsteemiadministraatori ajaveeb Windowsi kohta





