Sisukord
See artikkel sisaldab juhiseid, kuidas paigaldada ja konfigureerida TeamViewer'i, et saada kaugjuurdepääs arvutile ja hallata seda eemalt. "Kaugjuurdepääs" on arvutivõrkude mõistes mis tahes tarkvaratehnoloogia, mis annab võimaluse pääseda teisele arvutile ligi ja juhtida seda eemalt üle võrgu või Interneti. See tähendab, et kasutaja saab kaugel asuvat arvutit juhtida ja sellega töötada ilmaolles füüsiliselt kohal oma asukohas.
Kaugjuurdepääsu kasutatakse sageli ettevõtete võrkudes, kus IT-administraatorid peavad pääsema ligi serveritele või abistama tööjaama kasutajaid turvaliselt ja kiiresti, ilma tootlikkust katkestamata. Tänapäeval on turul palju kaugjuurdepääsuprogramme, mis võivad aidata ka kodukasutajatel pääseda ligi ja kontrollida oma koduarvutit ükskõik kust maailma punktist. Kuid minu arvates on ükslihtsaimad rakendused turvaliseks juurdepääsuks kaugarvutile on TeamViewer.
TeamViewer on üks minu lemmikrakendusi, sest olen seda juba mitu aastat kasutanud, et pakkuda tehnilist tuge ja abi nii oma sõpradele kui ka klientidele, sest seda on lihtne alla laadida ja paigaldada isegi amatöörkasutajale.
TeamViewer on rohkem funktsioone võrreldes teiste turul olevate kaugjuurdepääsu tarkvaradega, lisaks on see platvormideülene rakendus (töötab Windowsis, Macis, Linuxis, mobiiltelefonides). Mõned kasulikud funktsioonid, mida ma leidsin TeamViewer ja antakse tasuta MITTE kommertskasutuseks, on võimalus kasutada programmi kaugarvutile järelevalveta juurdepääsuks, lõikamiseks ja kleepimiseks lõikelaua abil, failide edastamiseks, mitme sessiooni avamiseks, kaugsisendi keelamiseks, kaugarvuti taaskäivitamiseks turvalises režiimis jne. TeamViewer on saadaval ka kaasaskantava rakendusena, nii et te ei pea programmi seadistama, et kasutadasee. See on kasulik, kui programmi kasutatakse abi andmiseks (või saamiseks), ilma et see töötaks alati taustal.
Kuidas paigaldada ja kasutada TeamViewerit arvuti kaugjuhtimiseks.
Enne selle artikli jätkamist peate mõistma järgmisi mõisteid, millele selles artiklis viidatakse:
- Kaugarvuti: Kas arvuti, mida soovite juhtida eemalt (nt kontoriarvuti). Koduarvuti: On arvuti, mida kasutatakse kaugarvuti kasutamiseks.
Samm 1. Paigaldage TeamViewer kaugarvutisse.*
Märkus: Järgige allpool toodud juhiseid TeamVieweri installimiseks ja seadistamiseks arvutisse, mida soovite kaugjuhtimise teel hallata (nt kontoriarvuti).
1. Laadige TeamViewer alla. Kui allalaadimine on lõppenud, tehke topeltklõps ' TeamViewer_Setup' rakendus TeamVieweri installimiseks.

2. Kell "Tere tulemast ekraani valik Kohandatud paigaldus - koos järelevalveta juurdepääsu toetusega ja klõpsake Võtke vastu - lõpetage.
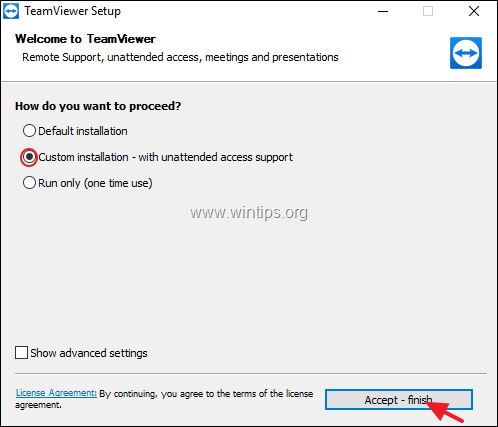
3. Oodake, kuni paigaldus on lõppenud ja järgmisel ekraanil klõpsake nuppu Järgmine et seadistada järelevalveta juurdepääs.

4. Nüüd sisestage (ja jäta see meelde) tugev parool, et selle arvutiga eemalt ühenduda, ja vajutage " Järgmine ”.
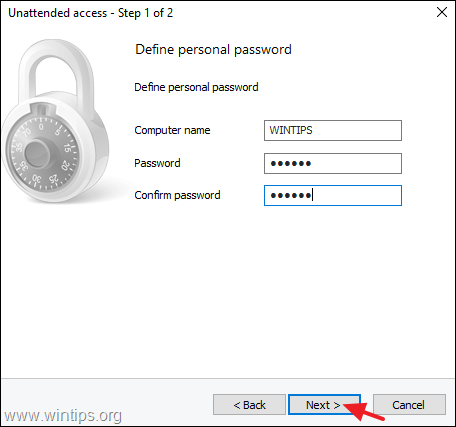
5. Nüüd saate soovi korral luua TeamViewer'i konto * või lihtsalt valida " Ma ei taha nüüd TeamVieweri kontot luua" valik ja vajutage Järgmine .
Märkus: Kui kasutate TeamVieweri kontot, siis saate TeamViewer Management Console'i ja TeamVieweri täisversiooni kaudu igal ajal ja igal pool juurdepääsu oma kliendi TeamVieweri andmetele (nt TeamVieweri ID, kasutajanimi või ühenduse seaded) või arvutitele. Rohkem infot TeamVieweri konto kohta leiate siit.

6. Kirjutage TeamViewer ID üles, et saaksite selle arvutiga kodust ühenduda.
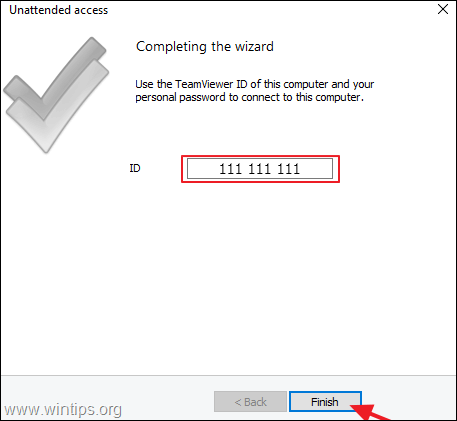
Samm 2. Installige TeamViewer oma koduarvutisse.
1. Laadige TeamViewer alla. Kui allalaadimine on lõppenud, tehke topeltklõps ' TeamViewer_Setup' rakendus TeamVieweri installimiseks.
2. Tervitusekraanil valige Vaikimisi paigaldus ja vajutage Võtke vastu - lõpetage. *
Märkus: Kui te ei soovi TeamViewer'i arvutisse paigaldada, valige valik Ainult käivitamine (ühekordne kasutamine) ja hüpake sammu 4 juurde.
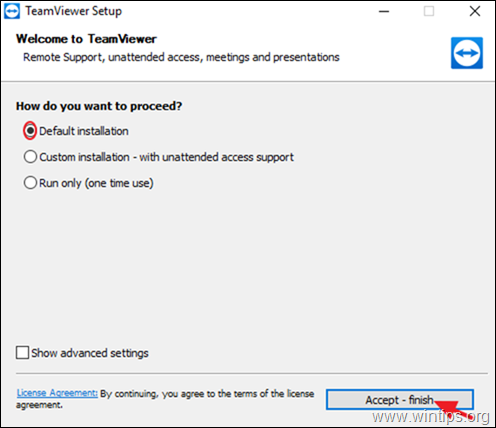
3. Oodake, kuni paigaldus on lõpetatud.
3. Samm. Võta ühendust oma kaugarvutiga.
Kaugarvutile juurdepääsu ja selle haldamine kodukontorist:
1. Avage TeamViewer ja kirjutage kaugarvuti ID sisse " Partneri ID " ja vajutage Ühendage partneriga .
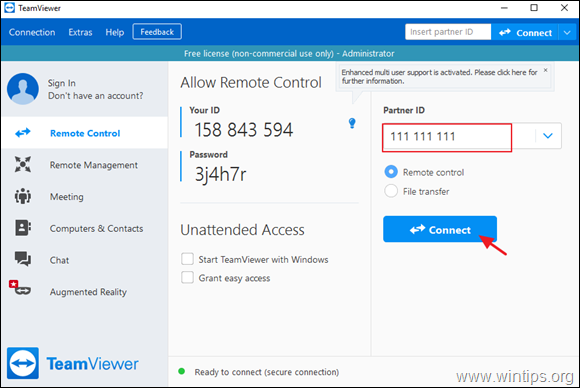
2. Kui seda küsitakse, sisestage kaugarvutis määratud parool (samm 1) ja vajutage nuppu Logi sisse .

3. Nüüdsest saad oma kaugarvutile ligi ja töötada sellega, nagu istuksid sa selle ees!
Täiendav abi: Kui soovite teha muudatusi TeamVieweri järelevalveta juurdepääsu valikutes või kui soovite
olete paigaldanud TeamVieweri ilma järelevalveta juurdepääsuta:
a. Navigeeri aadressile Lisad > Valikud
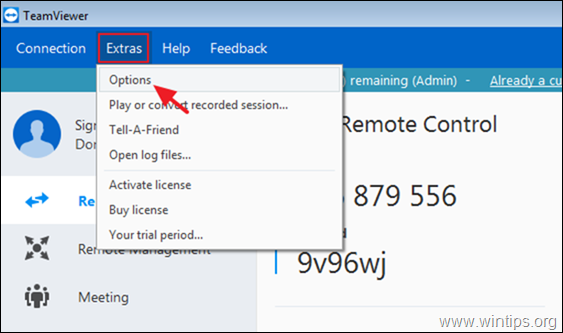
b. Valikus "Üldine" sooritage vastav tegevus vastavalt oma valikule:
- aadressile Lubage . Valveta juurdepääs TeamVieweris , kontrollige . Käivitage TeamViewer koos Windowsiga märkeruut. Lülita välja . Valveta juurdepääs TeamVieweris , eemaldage kontroll . Käivitage TeamViewer koos Windowsiga märkeruut.
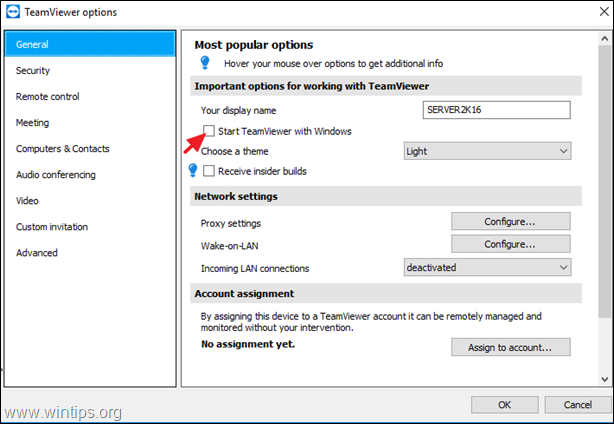
c. TeamVieweri parooli muutmiseks valveta juurdepääsu jaoks valige Turvalisus vasakule paanile, sisestage oma uus parool ja klõpsake nuppu OK .
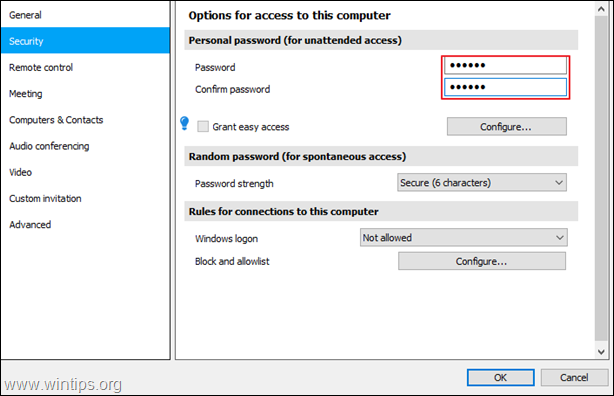
See on kõik! Andke mulle teada, kas see juhend on teid aidanud, jättes oma kogemuse kohta kommentaari. Palun meeldige ja jagage seda juhendit, et aidata teisi.

Andy Davis
Süsteemiadministraatori ajaveeb Windowsi kohta





