Sisukord
Kui teil on Windows 11 ja te tahate Windows 10-le tagasi minna, siis jätkake selle õpetuse lugemist. Esimene asi, mis teile silma hakkab, kui te uuendate Windows 10-st Windows 11-le või ostate uue arvuti, mis tarnitakse koos Windows 11-ga, on selle elegantne disain. Uue Windows 11 kasutajaliidese vürtsitamiseks mõtles Microsoft välja meelepärase ja värskendava kasutajaliidese, midavõimendab kasutajakogemust.

Vastupidiselt sellele, mida mõned kasutajad ootavad, võib kasutajaliides olla natuke keeruline ja keerukas navigeerida. Mõned kasutajad teatavad ka, et on vigu ja tõrkeid, mis mõjutavad Windows 11 ja Microsoft tunnistab neid probleeme. Need on märkimisväärsed põhjused, miks Sa võid otsustada minna tagasi Windows 10 juurde, mis on stabiilsem ja lihtsamini navigeeritav.
Seadmed, mis vastavad Windows 11 installimiseks vajalikele süsteeminõuetele, saavad uuendusteate Windows 11 allalaadimiseks ja installimiseks. See pakkumine annab kasutajale võimaluse uuendada oma süsteem Windows 11-le ja proovida seda 10 päeva jooksul, et otsustada, kas jätkata uue operatsioonisüsteemi kasutamist või pöörduda tagasi Windows 10 juurde.
Selles juhendis näitame teile 2 võimalust Windows 11 tagasipööramiseks Windows 10-le.
Windows 11 allaklassifitseerimine Windows 10-ks.
Meetod 1: Mine tagasi Windows 10 juurde.
Meetod 2: Windows 10 installeerimine algusest peale (Clean Install).
Meetod 1: Windows 11 tagasipööramine Windows 10-le.
Esimene meetod Windows 11 allakandmiseks Windows 10-le on taastada Windows 10 10 päeva jooksul pärast oma süsteemi uuendamist Windows 11-le. See tähendab, et Windows 11 süsteemi tagasipööramiseks Windows 10-le pead Sa veenduma, et Sinu kompuuter EI ole ületanud 10 päeva pikkust perioodi, mis on lubatud Windowsi eelmisele versioonile tagasi pöördumiseks.
Kuidas minna Windows 11-st tagasi Windows 10-sse:
Hoiatus: Kui te lähete Windows 10-le tagasi, siis eemaldatakse Windows 11-s paigaldatud programmid/tarkvara. Te peate need programmid uuesti installima. Ohutuse mõttes soovitan teil järgmist tagasi oma andmed välisele kettale enne Windows 10 taastamist.
1. Vajutage Windows  + I võtmed käivitamiseks Seadistused.
+ I võtmed käivitamiseks Seadistused.
2. Valige Süsteem vahekaart vasakpoolses paanis, kerige alla ja klõpsake nuppu Taastumine.
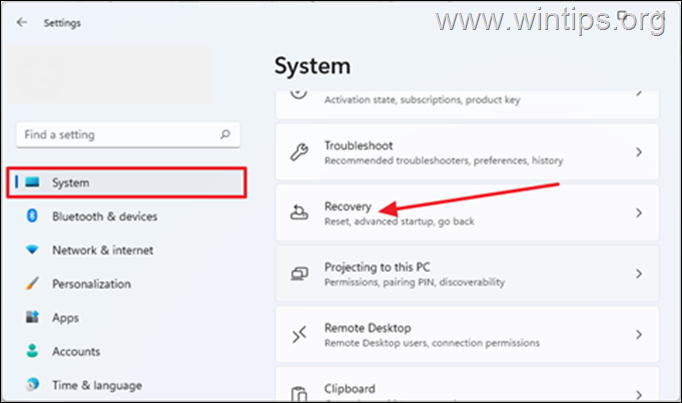
3. Veebilehel Taastamisvõimalused , klõpsa Mine tagasi nupp. *
Märkus: Kui Mine tagasi nupp puudub, siis on tõenäoline, et Windows 11 uuendamine on ületanud 10 päeva. Lisaks võib olla ka nii, et seade ei vastanud süsteeminõuetele ja teda sunniti installeerima Windows 11. Seega ei saa arvutit taastada eelmisele versioonile.

4. In the mine tagasi varasema ehitise juurde ilmuvas dialoogiboksis soovib Microsoft teada, miks te otsustate loobuda. Märkige ükskõik millised kastid ja klõpsake nuppu Järgmine.
5. Ilmub aken, mis kutsub teid üles Kontrollige uuendusi, kliki Ei tänan. *
Märkus: Kui valite Kontrollige uuendusi , installib teie seade ootavaid uuendusi, mis võivad lahendada probleemid teie arvutis ja hoida Windows 11 seadmes töökorras.
6. Ilmub veel üks dialoogiaken, kus on teave selle kohta, mida peate enne jätkamist teadma. Klõpsake nuppu Järgmine.
7. Lõpuks klõpsake Mine tagasi Windows 10 juurde.
8. Siinkohal algab Sinu kompuutri lähtestamine Windows 10-le. Keskmiselt võtab lähtestamine aega umbes 30-60 minutit, sõltuvalt Sinu kompuutri kiirusest ja kõvaketta suurusest.
Meetod 2. Kuidas Windows 11-lt Windows 10-le alla viia, installides Windows 10 puhtalt.
Kui teie uuendus Windows 11-le on vanem kui 10 päeva või kui teie kompuuter tuli koos Windows 11-ga (ilma uuenduseta), siis on teil ainus võimalus minna tagasi Windowsi eelmisele versioonile. varundada oma faile ja installida Windows 10 nullist.
Windows 10 installimiseks võite kasutada ühte järgmistest meetoditest:*
- Windows 10 puhas installeerimine USB-lt või... Installige Windows 10, kasutades Media Creation Tool'i.
Windows 10 installimine meedia loomise tööriista abil:
1. Külastage Microsoft Windows 10 allalaadimise lehekülge ja klõpsake Laadige tööriist nüüd alla.

2. Avage allalaaditud MediaCreationTool.exe faili.
3. Klõpsake Aktsepteeri nõustuda teenusetingimustega.
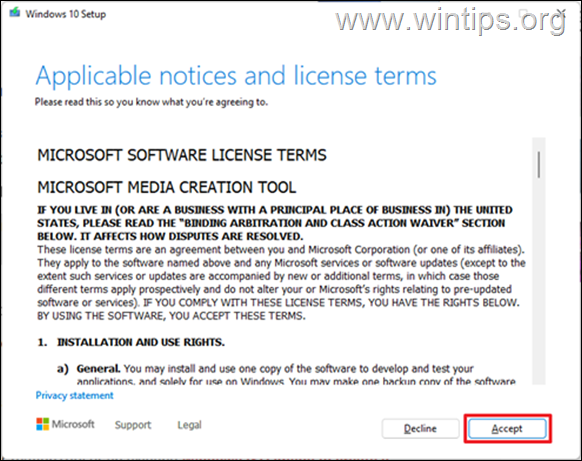
4. Järgmisel ekraanil valige Uuenda seda arvutit nüüd ja klõpsake Järgmine .

5. Windows 10 uusim versioon hakkab alla laadima. See võib võtta aega, sõltuvalt interneti ja arvuti kiirusest.
6. Veebilehel Valige, mida hoida , valige Mitte midagi (see on ainus võimalus) ja klõpsake nuppu Järgmine . *
Tähelepanu: Pärast klõpsamist nupule Next kustutatakse kõik teie failid ja seaded. Seega veenduge, et teete enne jätkamist oma failidest varukoopiaid teisele mäluseadmele.

7. Lõpuks valige Paigaldage et alustada Windows 10 installimist.

8. Windows 10 installimise ajal käivitub Sinu arvuti mitu korda uuesti. Selle pärast ei ole vaja muretseda. Kui see on lõppenud, on Sinu arvutis taas Windows 10.
See on kõik! Milline meetod teie jaoks töötas?
Anna mulle teada, kas see juhend on sind aidanud, jättes kommentaari oma kogemuse kohta. Palun meeldi ja jaga seda juhendit, et aidata teisi.

Andy Davis
Süsteemiadministraatori ajaveeb Windowsi kohta





