Innehållsförteckning
Om du har Windows 11 och vill nedgradera till Windows 10 fortsätter du att läsa den här handledningen. Det första som fångar din uppmärksamhet när du uppgraderar från Windows 10 till Windows 11 eller köper en ny dator som levereras med Windows 11 är den eleganta designen. För att krydda användargränssnittet i det nya Windows 11 har Microsoft tagit fram ett önskvärt och uppfriskande användargränssnitt somförbättrar användarens upplevelse.

I motsats till vad vissa användare förväntar sig kan gränssnittet vara lite svårt och komplicerat att navigera i. Vissa användare rapporterar också att det finns buggar och störningar som påverkar Windows 11 och Microsoft erkänner dessa problem. Detta är viktiga skäl till varför du kanske väljer att gå tillbaka till Windows 10, som är mer stabilt och lättare att navigera i.
Enheter som uppfyller systemkraven för att installera Windows 11 kommer att få ett uppdateringsmeddelande för att ladda ner och installera Windows 11. Detta erbjudande ger användaren möjlighet att uppgradera sitt system till Windows 11 och prova det under en 10-dagarsperiod för att avgöra om han eller hon vill fortsätta använda det nya operativsystemet eller återgå till Windows 10.
I den här guiden visar vi dig två sätt att återställa Windows 11 till Windows 10.
Så här nedgraderar du Windows 11 till Windows 10.
Metod 1: Gå tillbaka till Windows 10.
Metod 2: Installera Windows 10 från grunden (ren installation).
Metod 1: Hur du återställer Windows 11 till Windows 10.
Den första metoden för att nedgradera Windows 11 till Windows 10 är att återställa till Windows 10 inom 10 dagar efter att du har uppgraderat ditt system till Windows 11. Detta innebär att du måste se till att datorn INTE har överskridit den 10-dagars period som är tillåten för att gå tillbaka till den tidigare versionen av Windows för att kunna återställa ditt Windows 11-system till Windows 10.
Så här går du tillbaka till Windows 10 från Windows 11:
Varning: När du nedgraderar till Windows 10 kommer de program/programvaror som du installerade i Windows 11 att tas bort. Du måste installera om dessa program. Av säkerhetsskäl rekommenderar jag dig att backa upp. dina data på en extern enhet innan du återställer till Windows 10.
1. Tryck på Windows  + I Nycklar för att starta Inställningar.
+ I Nycklar för att starta Inställningar.
2. Välj den System i den vänstra rutan, bläddra ner och klicka på Återhämtning.
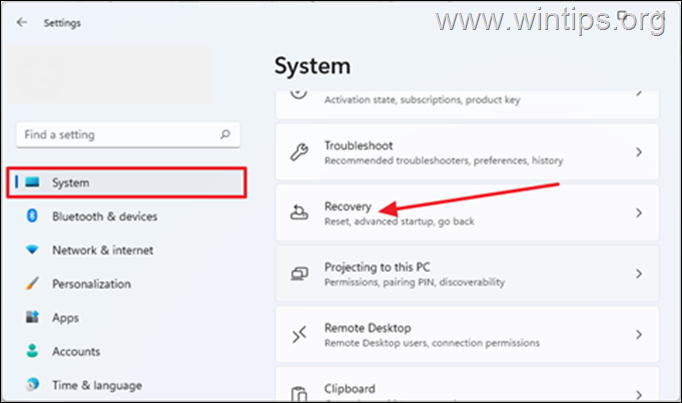
3. På Återställningsalternativ , klicka på Gå tillbaka knapp. *
Anmärkning: Om Gå tillbaka saknas är det troligt att uppgraderingen till Windows 11 har gått längre än 10 dagar. Dessutom kan det också vara så att enheten inte uppfyllde systemkravet och tvingades installera Windows 11. Därför kan datorn inte återställas till den tidigare versionen.

4. I gå tillbaka till tidigare byggnation som visas vill Microsoft veta varför du väljer att avregistrera dig. Kryssa i någon av de rutor du vill och klicka på Nästa.
5. Ett fönster visas där du uppmanas att Kontrollera om det finns uppdateringar, klicka på Nej tack. *
Obs: Om du väljer Kontrollera om det finns uppdateringar installeras väntande uppdateringar som kan åtgärda problemen på datorn och hålla Windows 11 igång på enheten.
6. En annan dialogruta visas med information om vad du behöver veta innan du fortsätter. Klicka på Nästa.
7. Klicka slutligen på Gå tillbaka till Windows 10.
8. Nu börjar processen att återställa datorn till Windows 10. I genomsnitt tar det 30-60 minuter att genomföra återställningen, beroende på datorns hastighet och storleken på hårddisken.
Metod 2. Hur du nedgraderar till Windows 10 från Windows 11 genom att rensa installationen av Windows 10.
Om din uppgradering till Windows 11 är äldre än 10 dagar eller om din dator levererades med Windows 11 (utan uppgradering) är det enda alternativet du har för att gå tillbaka till den tidigare versionen av Windows att säkerhetskopiera dina filer och att installera Windows 10 från grunden.
För att installera Windows 10 kan du använda en av följande metoder:*
- Ren installation av Windows 10 från USB, eller... Installera Windows 10 med hjälp av Media Creation Tool.
Installera Windows 10 med hjälp av Media Creation Tool:
1. Besök sidan för nedladdning av Microsoft Windows 10 och klicka på Ladda ner verktyget nu.

2. Öppna den nedladdade MediaCreationTool.exe fil.
3. Klicka på Acceptera för att godkänna användarvillkoren.
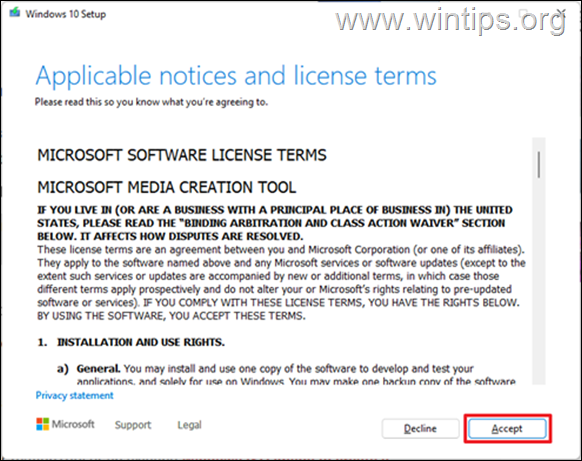
4. På nästa skärm väljer du Uppgradera den här datorn nu och klicka på Nästa .

5. Den senaste versionen av Windows 10 börjar laddas ner. Det kan ta lite tid att ladda ner beroende på hur snabbt Internet och datorn är.
6. På Välj vad du vill behålla , välj Ingenting (det är det enda alternativet) och klicka på Nästa . *
Uppmärksamhet: När du klickar på Nästa kommer alla dina filer och inställningar att raderas, så se till att du säkerhetskopierar dina filer till en annan lagringsenhet innan du fortsätter.

7. Välj slutligen Installera för att starta installationen av Windows 10.

8. Under installationen av Windows 10 kommer datorn att starta om flera gånger, men det är inget att oroa sig för. När installationen är klar kommer datorn att vara tillbaka till Windows 10.
Vilken metod fungerade för dig?
Låt mig veta om den här guiden har hjälpt dig genom att lämna en kommentar om dina erfarenheter. Gilla och dela den här guiden för att hjälpa andra.

Andy Davis
En systemadministratörs blogg om Windows





