Índice
Se você possui o Windows 11 e deseja baixar para o Windows 10, então continue lendo este tutorial. A primeira coisa que vai chamar sua atenção quando você atualizar do Windows 10 para o Windows 11 ou comprar um novo PC que é enviado com o Windows 11 é o design elegante. Para apimentar a interface do usuário do novo Windows 11, a Microsoft criou uma interface de usuário desejável e refrescante queamplifica a Experiência do Usuário.

Ao contrário do que alguns usuários esperam, a interface pode ser um pouco difícil e complexa de navegar. Alguns usuários também relatam que existem bugs e falhas que afetam o Windows 11 e a Microsoft reconhecem esses problemas. Essas são razões notáveis pelas quais você pode decidir voltar ao Windows 10, que é mais estável e mais fácil de navegar.
Os dispositivos que satisfazem os requisitos do sistema para instalar o Windows 11, receberão uma notificação de actualização para descarregar e instalar o Windows 11. Esta oferta dá ao utilizador a possibilidade de actualizar o seu sistema para o Windows 11 e experimentá-lo durante um período de 10 dias para decidir se continua a utilizar o novo sistema operativo ou se regressa ao Windows 10.
Neste guia, vamos mostrar-lhe 2 maneiras de fazer rollback do Windows 11 para o Windows 10.
Como fazer o Downgrade do Windows 11 para Windows 10.
Método 1: Voltar ao Windows 10.
Método 2: Instalar o Windows 10 a partir do zero (Clean Install).
Método 1: Como Rollback do Windows 11 ao Windows 10.
O primeiro método para baixar o Windows 11 para o Windows 10 é restaurar para o Windows 10 dentro de 10 dias após atualizar seu sistema para o Windows 11. Isso significa que para reverter seu sistema Windows 11 para o Windows 10, você precisa ter certeza de que seu computador NÃO excedeu o período de 10 dias permitido para voltar para a versão anterior do Windows.
Como Voltar ao Windows 10 a partir do Windows 11:
Atenção: Quando você baixar para o Windows 10, os programas/softwares instalados no Windows 11 serão removidos. Você precisa reinstalar esses programas. Por precaução de segurança, aconselharei você a mover-se para trás seus dados em um drive externo antes de voltar para o Windows 10.
1. Pressione o botão Windows  + I chaves de lançamento Configurações.
+ I chaves de lançamento Configurações.
2. Selecione o Sistema a partir do painel da esquerda, role para baixo e clique em Recuperação.
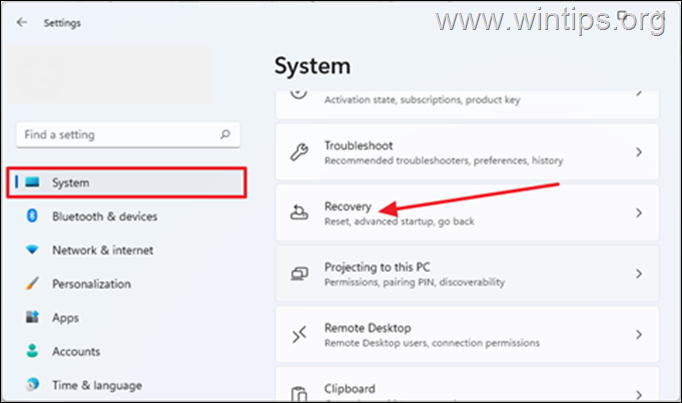
3. Em Opções de recuperação clique no botão Voltar botão. *
Nota: Se o Voltar Além disso, também pode ser que o dispositivo não atenda aos requisitos do sistema e tenha sido forçado a instalar o Windows 11. Portanto, o PC não pode ser revertido para a versão anterior.

4. No voltar a construir mais cedo Se aparecer uma caixa de diálogo, a Microsoft quer saber por que você decidiu não participar. Marque qualquer uma das caixas de diálogo que você deseja e clique em A seguir.
5. Aparecerá uma janela a incitá-lo a Verifique por atualizações, clicar em Não, obrigado. *
Nota: Se você selecionar Verificar por Atualizações O seu dispositivo irá instalar atualizações pendentes que podem corrigir os problemas no seu PC e manter o Windows 11 a funcionar no seu dispositivo.
6. Outra caixa de diálogo aparecerá com informações sobre o que você precisa saber antes de prosseguir. Clique A seguir.
7. Finalmente clique Volte para o Windows 10.
8. Neste ponto, o processo de reset do seu computador para o Windows 10 começará. Em média, leva cerca de 30 a 60 minutos para completar o reset, dependendo da velocidade do seu computador e do tamanho do seu disco rígido.
Método 2. como fazer o Downgrade para o Windows 10 a partir do Windows 11 através da instalação limpa do Windows 10.
Se o seu upgrade para o Windows 11 é mais antigo que 10 dias, ou se o seu computador veio com o Windows 11 (sem um upgrade), então a única opção que você tem para voltar para a versão anterior do Windows é fazer backup dos seus ficheiros e para instalar o Windows 10 do zero.
Para instalar o Windows 10, você pode usar um dos seguintes métodos:*
- Limpe a instalação do Windows 10 a partir de USB, ou... Instale o Windows 10 usando a Ferramenta de Criação de Mídias.
Para instalar o Windows 10 usando a Ferramenta de Criação de Mídia:
1. Visite a página de download do Microsoft Windows 10 e clique em Faça o download da ferramenta agora.

2. Abra o download MediaCreationTool.exe arquivo.
3. Clique Aceite para concordar com os termos de serviço.
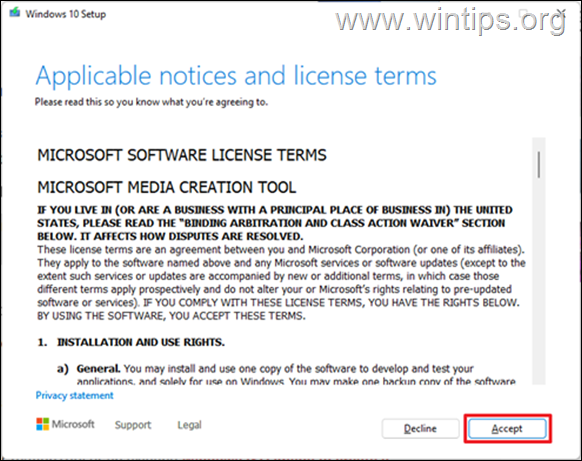
4. Na tela seguinte, selecionar Actualizar este PC agora e clique Próximo .

5. A última versão do Windows 10 começará a ser descarregada, o que pode demorar algum tempo a completar, dependendo da velocidade da Internet e do PC.
6. Em Escolha o que guardar selecionar Nada (essa é a única opção), e clique Próximo . *
Atenção: Depois de clicar em Next, todos os seus arquivos e configurações serão excluídos. Portanto, certifique-se de fazer backup dos seus arquivos para outro dispositivo de armazenamento antes de continuar.

7. Finalmente selecione Instalar para iniciar o processo de instalação do Windows 10.

8. Durante a instalação do Windows 10, o seu PC será reiniciado várias vezes. Não é nada de preocupante. Uma vez concluído, o seu PC voltará ao Windows 10.
É isso! Que método funcionou para si?
Diga-me se este guia o ajudou deixando o seu comentário sobre a sua experiência. Por favor, goste e partilhe este guia para ajudar os outros.

Andy Davis
O blog de um administrador de sistema sobre o Windows





