Obsah
Ak vlastníte systém Windows 11 a chcete ho downgradovať na systém Windows 10, pokračujte v čítaní tohto návodu. Prvá vec, ktorá vás zaujme pri upgrade zo systému Windows 10 na Windows 11 alebo pri kúpe nového počítača, ktorý je dodávaný so systémom Windows 11, je elegantný dizajn. Aby spoločnosť Microsoft spestrila používateľské rozhranie nového systému Windows 11, prišla so žiadaným a osviežujúcim používateľským rozhraním, ktoréumocňuje skúsenosti používateľa.

Na rozdiel od toho, čo niektorí používatelia očakávajú, môže byť rozhranie trochu zložitejšie a ťažšie na navigáciu. Niektorí používatelia tiež uvádzajú, že existujú chyby a poruchy, ktoré ovplyvňujú systém Windows 11, a spoločnosť Microsoft tieto problémy priznáva. Toto sú významné dôvody, prečo sa môžete rozhodnúť vrátiť k systému Windows 10, ktorý je stabilnejší a jednoduchší na navigáciu.
Zariadenia, ktoré spĺňajú systémové požiadavky na inštaláciu systému Windows 11, dostanú oznámenie o aktualizácii na stiahnutie a inštaláciu systému Windows 11. Táto ponuka dáva používateľovi možnosť aktualizovať svoj systém na Windows 11 a vyskúšať ho počas 10 dní, aby sa rozhodol, či bude pokračovať v používaní nového operačného systému alebo sa vráti k systému Windows 10.
V tomto návode vám ukážeme 2 spôsoby, ako vrátiť systém Windows 11 do systému Windows 10.
Ako downgradovať systém Windows 11 na Windows 10.
Metóda 1: Návrat do systému Windows 10.
Metóda 2: Inštalácia systému Windows 10 od začiatku (čistá inštalácia).
Metóda 1: Ako vrátiť systém Windows 11 do systému Windows 10.
Prvou metódou na zníženie verzie systému Windows 11 na Windows 10 je obnovenie systému Windows 10 do 10 dní od aktualizácie systému na Windows 11. To znamená, že ak chcete vrátiť systém Windows 11 na Windows 10, musíte sa uistiť, že váš počítač NEPREŠIEL 10-dňovú lehotu povolenú na návrat na predchádzajúcu verziu systému Windows.
Ako sa vrátiť do systému Windows 10 zo systému Windows 11:
Upozornenie: Pri prechode na systém Windows 10 sa odstránia programy/softvér, ktoré ste nainštalovali v systéme Windows 11. Tieto programy musíte nainštalovať znova. Z bezpečnostných dôvodov vám odporúčam, aby ste zálohovať svoje údaje na externý disk pred návratom do systému Windows 10.
1. Stlačte tlačidlo Windows  + I kľúče na spustenie Nastavenia.
+ I kľúče na spustenie Nastavenia.
2. Vyberte Systém na ľavom paneli, prejdite nadol a kliknite na položku Zotavenie.
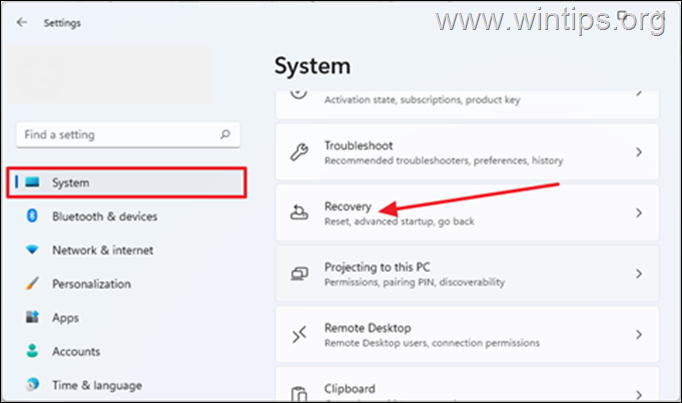
3. Na stránke Možnosti obnovy , kliknite na Späť tlačidlo. *
Poznámka: Ak Späť Tlačidlo chýba, je pravdepodobné, že aktualizácia na systém Windows 11 presiahla 10 dní. Okrem toho môže ísť aj o to, že zariadenie nespĺňalo systémové požiadavky a bolo nútené nainštalovať systém Windows 11. Preto sa počítač nedá vrátiť na predchádzajúcu verziu.

4. V vrátiť sa k predchádzajúcemu zostaveniu V dialógovom okne, ktoré sa zobrazí, chce Microsoft vedieť, prečo ste sa rozhodli odhlásiť. Zaškrtnite ľubovoľné políčko a kliknite na tlačidlo Ďalšie.
5. Zobrazí sa okno s výzvou, aby ste Kontrola aktualizácií, kliknite na Nie, ďakujem. *
Poznámka: Ak vyberiete Kontrola aktualizácií , vaše zariadenie nainštaluje čakajúce aktualizácie, ktoré by mohli vyriešiť problémy v počítači a udržať systém Windows 11 v prevádzke na vašom zariadení.
6. Zobrazí sa ďalšie dialógové okno s informáciami o tom, čo potrebujete vedieť pred pokračovaním. Ďalšie.
7. Nakoniec kliknite na tlačidlo Vráťte sa k systému Windows 10.
8. V tomto okamihu sa začne proces obnovenia počítača na systém Windows 10. Obnovenie trvá v priemere približne 30 - 60 minút v závislosti od rýchlosti počítača a veľkosti pevného disku.
Metóda 2. Ako downgradovať na Windows 10 z Windows 11 čistou inštaláciou Windows 10.
Ak je vaša aktualizácia na systém Windows 11 staršia ako 10 dní alebo ak ste počítač dostali so systémom Windows 11 (bez aktualizácie), jedinou možnosťou, ako sa vrátiť k predchádzajúcej verzii systému Windows, je zálohovanie súborov a nainštalovať systém Windows 10 od začiatku.
Ak chcete nainštalovať systém Windows 10, môžete použiť jednu z nasledujúcich metód:*
- Čistá inštalácia systému Windows 10 z USB alebo... Nainštalujte systém Windows 10 pomocou nástroja na vytváranie médií.
Inštalácia systému Windows 10 pomocou nástroja na vytváranie médií:
1. Navštívte stránku na stiahnutie systému Microsoft Windows 10 a kliknite na Stiahnite si nástroj teraz.

2. Otvorte prevzatú MediaCreationTool.exe súbor.
3. Kliknite na . Prijať súhlasiť s podmienkami služby.
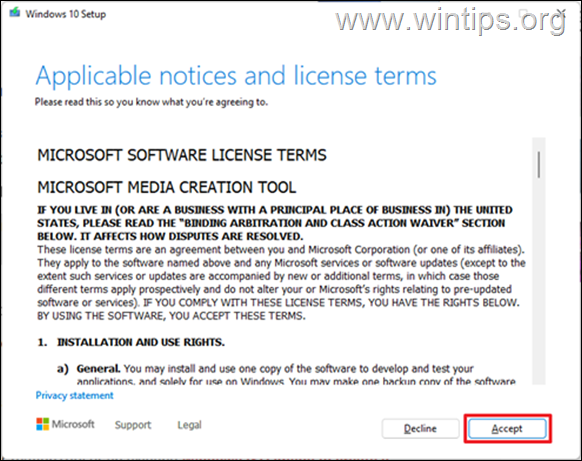
4. Na ďalšej obrazovke vyberte Aktualizujte tento počítač teraz a kliknite na Ďalšie .

5. Začne sa sťahovanie najnovšej verzie systému Windows 10. Môže to trvať určitý čas v závislosti od rýchlosti internetu a počítača.
6. Na stránke Vyberte si, čo si ponecháte , vyberte Nič (je to jediná možnosť) a kliknite na Ďalšie . *
Pozor: Po kliknutí na tlačidlo Ďalej sa všetky vaše súbory a nastavenia vymažú. Pred pokračovaním preto zálohujte svoje súbory na iné pamäťové zariadenie.

7. Nakoniec vyberte Inštalácia stránky a spustite proces inštalácie systému Windows 10.

8. Počas inštalácie systému Windows 10 sa váš počítač niekoľkokrát reštartuje. Nie je to nič, čoho by ste sa mali obávať. Po dokončení sa váš počítač vráti do systému Windows 10.
To je všetko! Ktorá metóda sa vám osvedčila?
Dajte mi vedieť, či vám táto príručka pomohla, a zanechajte komentár o svojich skúsenostiach. Prosím, lajkujte a zdieľajte túto príručku, aby ste pomohli ostatným.

Andy Davis
Blog správcu systému o systéme Windows





